Mit der Funktion iCloud-Fotos werden Ihre Fotos nicht nur in der iCloud gespeichert, sondern auch mit mehreren Apple-Geräten (iPhone, iPad, iMac) und Windows-Computern synchronisiert, doch bei Android-Geräten funktioniert das nicht. Um Ihre iCloud-Fotos auf Ihrem iPhone, iPad oder iMac anzusehen, müssen Sie nur die Fotos-App öffnen. Solange Sie die Funktion iCloud-Fotos aktiviert haben, werden Ihnen alle Fotos in der Fotos-App angezeigt. Auch wenn Sie einen Windows-Computer benutzen, können Sie Ihre iCloud-Fotos ganz einfach ansehen, indem Sie iCloud für Windows installieren oder sich im Internet auf iCloud.com einloggen.
Das Ganze wird jedoch etwas kniffliger, wenn Sie von einem Android-Gerät aus auf die Fotos in Ihrer iCloud zugreifen möchten. Zum einen gibt es keine iCloud für Android, um das Programm ähnlich wie auf einem Windows-Computer zu nutzen. Zum anderen wird Ihnen der Zugriff auf iCloud verweigert, wenn Sie die Seite von einem Android-Browser aus aufrufen.
In diesem Artikel helfen wir Ihnen dabei, dieses Problem zu lösen. Sie erfahren, wie Sie über Ihr Android-Gerät auf Ihre iCloud-Fotos zugreifen, diese anzeigen und darüber hinaus wie Sie diese Fotos wiederherstellen oder an Ihr Android-Gerät übertragen können.
Nicht verpassen
iCloud Fotos ansehen: Auf iCloud Fotos zugreifen (4 Tricks) (opens new window)
iCloud-Fotos im Internet auf Android ansehen
Vielleicht haben Sie auch schon mal versucht, icloud in die Suchleiste Ihres Android-Browsers auf Ihrem Handy oder Tablet einzugeben, und wurden dann von der Fehlermeldung „Ihr Browser wird nicht unterstützt“ erwartet oder zu der Seite „Mein iPhone suchen“ weitergeleitet. Ihnen wird schlussendlich der Zugriff auf Ihre Fotos, Kontakte, Ihren Kalender und alle anderen Funktionen verweigert.
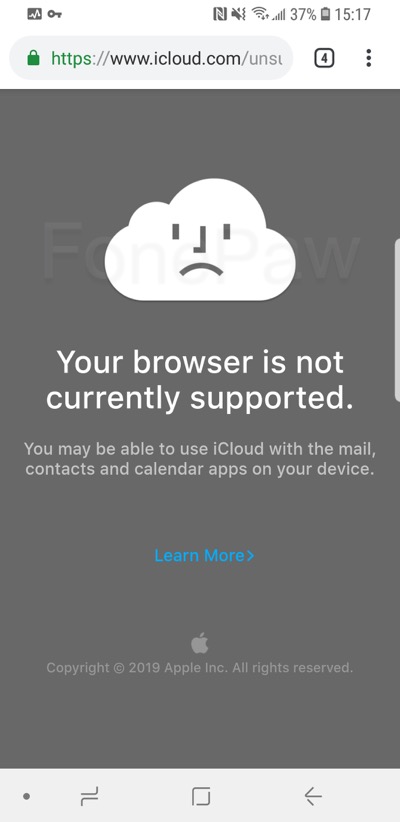
Hier ist ein kleiner Trick, mit dem Sie sich Zugriff auf Ihre iCloud-Fotos über den Browser Ihres Android-Geräts verschaffen können:
-
Öffnen Sie den Browser auf Ihrem Android-Gerät. Wir nutzen in diesem Beispiel Google Chrome, um auf die Fotos in der iCloud zuzugreifen.
-
Tippen Sie auf das Dreipunkt-Menü und setzen Sie einen Haken bei Desktopwebsite, damit Ihnen die Internetseite wie auf einem Computerbildschirm angezeigt wird.
Tipp: Alle Browser verfügen über eine ähnliche Desktopansichtsfunktion, weswegen der Name hierfür je nach Browser variieren kann. Wer Firefox nutzt, muss demnach auf „Desktopwebsite“ tippen, um die Ansicht zu ändern.
-
Öffnen Sie sobald Sie zur Desktopansicht gewechselt haben die Seite https://www.icloud.com. Dieses Mal sollte sie erfolgreich laden. Loggen Sie sich nun in Ihren Account ein, indem Sie Ihre Apple-ID und Ihr Passwort eingeben.
-
Nachdem Sie sich in Ihre iCloud eingeloggt haben, tippen Sie auf Fotos, um Ihre iCloud-Fotos anzusehen. Sie können auch alle gewünschten Fotos auswählen und auf das Download-Symbol tippen, um Ihre Fotos auf Ihr Android-Handy herunterzuladen.
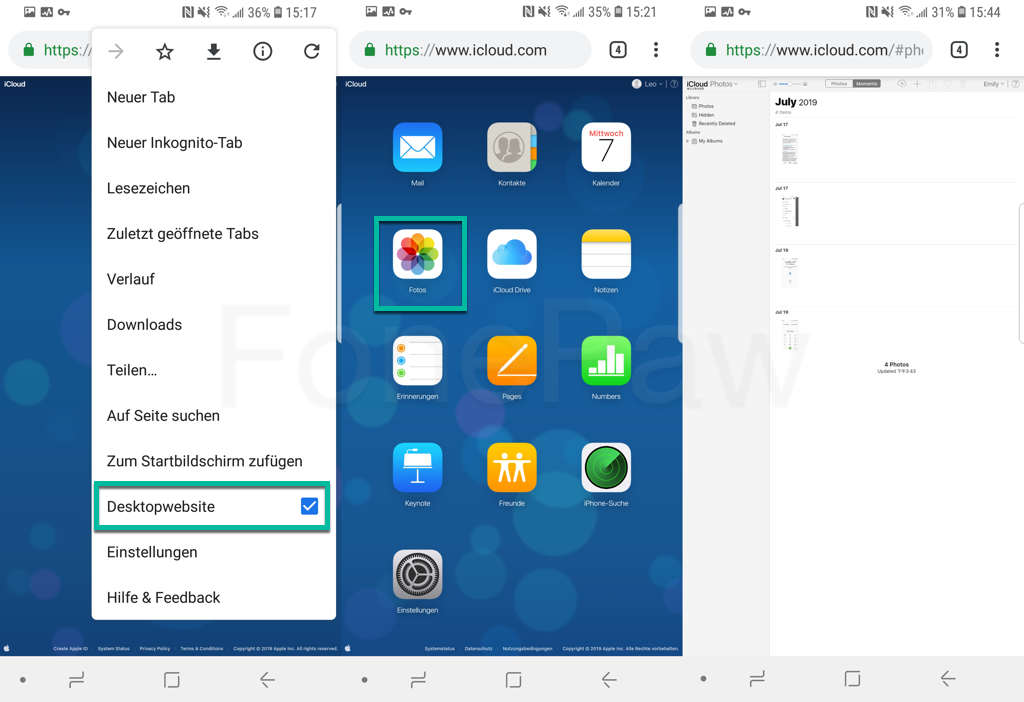
Wenn Sie sich Ihre iCloud-Fotos auf diese Weise auf Ihrem Android-Gerät ansehen, müssen Sie jedoch einige Nachteile in Kauf nehmen.
- Sie können Ihre iCloud-Fotos nicht im Vollbildmodus auf Ihrem Android-Gerät anzeigen lassen. Sie können alternativ jedoch an die Fotos heranzoomen oder Ihr Handy horizontal halten, damit sie so groß wie möglich angezeigt werden.
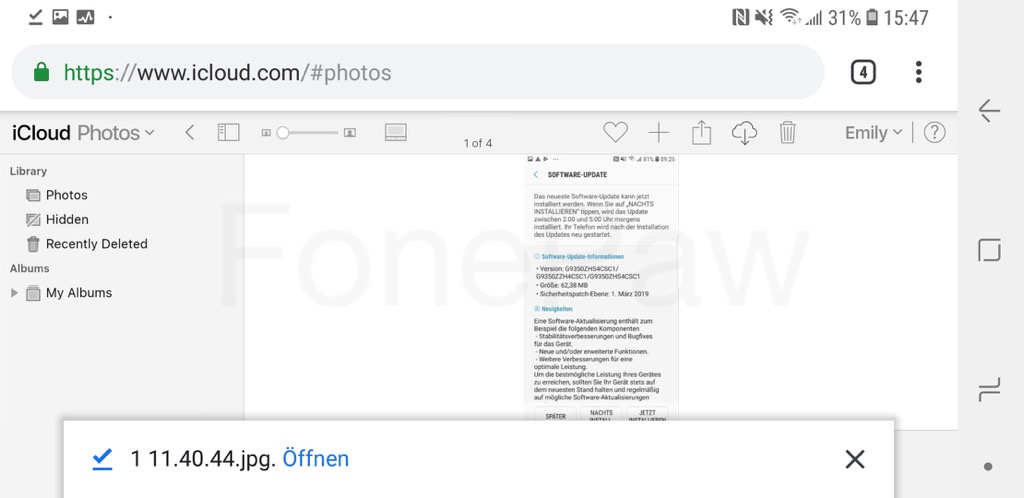
- Sie können nur die Fotos, die sich in der Bibliothek befinden, ansehen. Fotos in Alben können leider nicht geöffnet und somit nicht angezeigt werden.
iCloud Fotos auf Android übertragen mit einem iPhone
Wenn Sie Zugriff auf ein iOS-Gerät haben, mit dem die Fotos in der iCloud synchronisiert wurden, und diese gerne an ein Android-Gerät schicken möchten, können Sie beide Geräte mit dem Programm DoTrans verbinden und Ihre Fotos direkt von Ihrem iPhone auf Ihr Android-Gerät übertragen.
Mit FonePaw DoTrans (opens new window) können Sie Fotos, Videos, Kontakte und viele weitere Dateitypen über eine USB-Verbindung von einem iPhone auf ein Android-Gerät übertragen. Wenn Sie Ihre iCloud-Fotos also auf Ihr Android-Handy kopieren möchten, handelt es sich hierbei nur um einen einfachen Drag & Drop-Prozess via DoTrans.
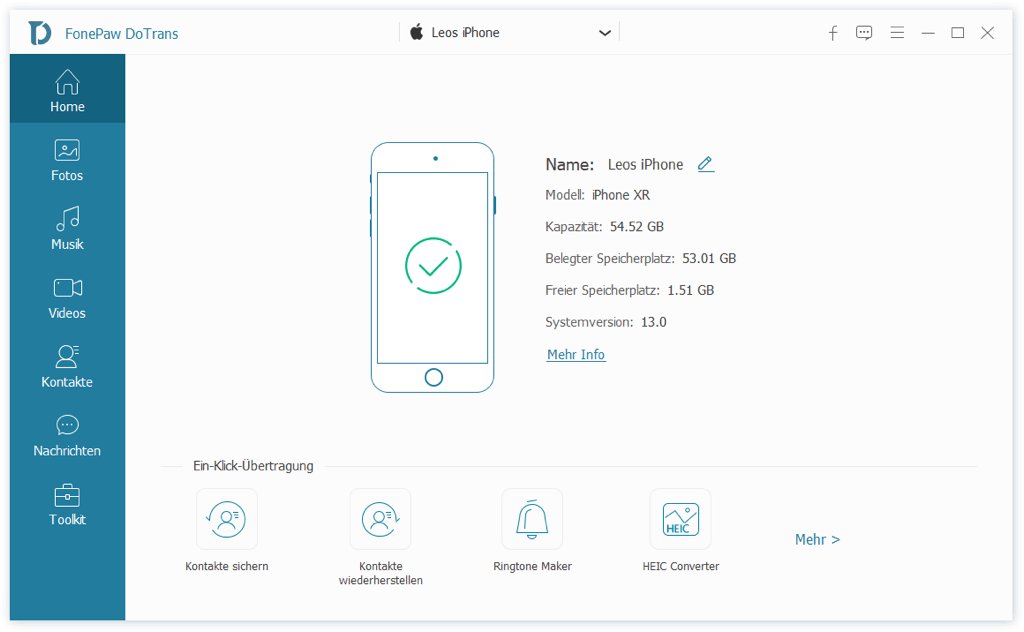
-
Installieren Sie DoTrans von FonePaw auf Ihrem PC.
-
Verbinden Sie Ihr iPhone/iPad und Ihr Android-Gerät mit Ihrem Computer. Beide Geräte werden innerhalb kurzer Zeit vom Programm erkannt.
-
Wählen Sie Ihr iPhone/iPad und klicken Sie auf Fotos, um alle Fotos auf Ihrem Gerät anzuzeigen.
-
Wählen Sie alle Fotos in der iCloud aus, klicken Sie danach auf Aufs Gerät übertragen und wählen Sie Ihr Android-Gerät aus, um die Fotos darauf zu übertragen.
-
Nachdem die Übertragung abgeschlossen wurde, können Sie alle iCloud-Fotos auf Ihrem Android-Gerät ansehen.
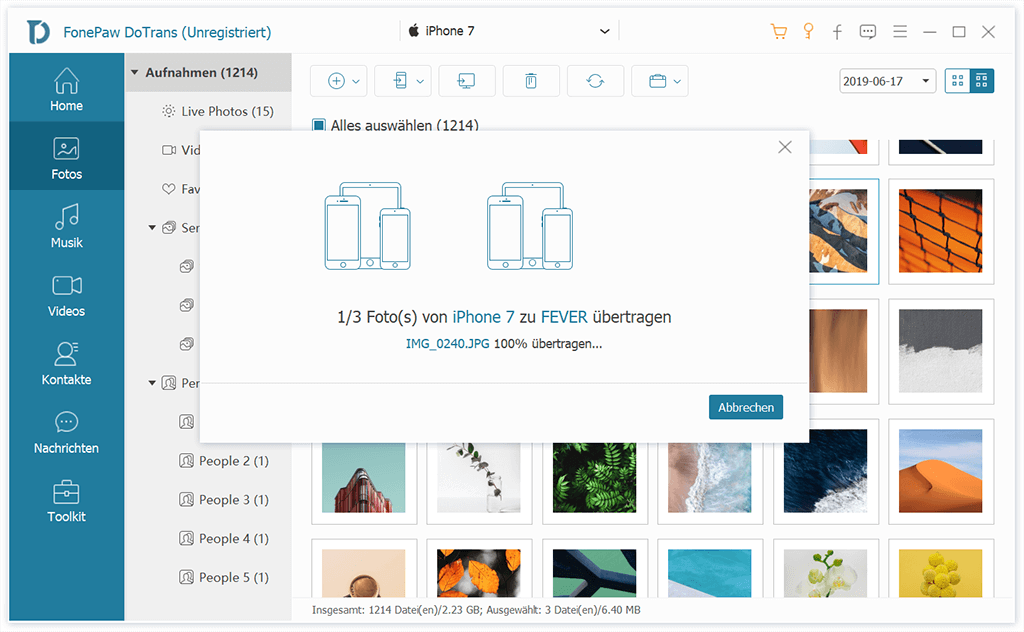
DoTrans kann Ihnen darüber hinaus auch dabei helfen, Inhalte von Android auf iPhone (opens new window), von iPhone auf iPhone/iPad, iPhone/Android auf PC (opens new window) und umgekehrt zu übertragen. Mit Hilfe dieses Programmes können Sie Ihre Dateien auf Ihrem iPhone, Android und PC ganz leicht synchronisieren.
iCloud-Fotos vom PC/Mac auf Android-Gerät wiederherstellen
Wenn Sie das iPhone/iPad, das Zugriff auf Ihre iCloud-Fotos hat, nicht mehr besitzen, können Sie die Fotos in Ihrer iCloud auf einen Umweg auf Ihr Android-Gerät übertragen: Laden Sie Ihre Fotos von iCloud.com auf Ihren PC oder Mac herunter und schließen Sie danach Ihr Android-Gerät an, um alle Fotos zu importieren.
- Öffnen Sie iCloud.com in einem Browser auf Ihrem PC/Mac.
- Wählen Sie alle gewünschten Fotos und klicken Sie auf das Symbol zum Herunterladen und speichern Sie Ihre Fotos in einem Ordner auf Ihrem Computer.
- Verbinden Sie Ihr Android-Gerät mit Ihrem PC/Mac und verschieben Sie alle iCloud-Fotos von Ihrem Computer darauf.
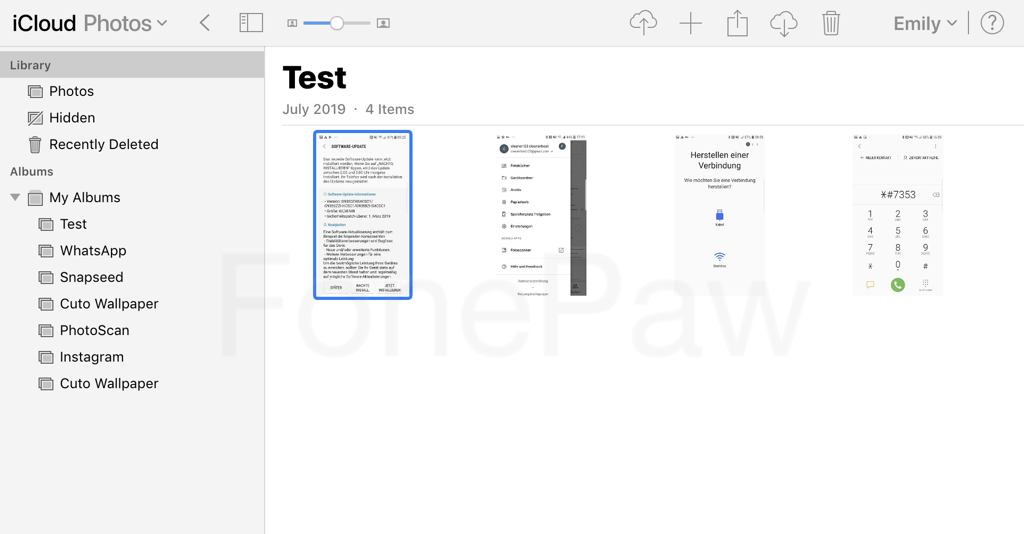
Erfahren Sie mehr: 4 Wege, auf die Sie iCloud-Fotos auf Ihren Computer herunterladen können (opens new window).
Das waren unsere 3 Wege, auf die Sie über Ihr Android-Gerät auf Ihre iCloud-Fotos zugreifen können. Falls Sie Probleme mit der Funktion iCloud-Fotos haben, können Sie uns Ihre Fragen gerne in den Kommentaren hinterlassen.
- Hot Artikel
- 5 Wege: Gelöschte Dateien wiederherstellen auf Windows 10/8/7
- Top 6 kostenlose Bildschirm-Recorder ohne Wasserzeichen
- Android: USB-Debugging aktivieren trotz Display Defekt und Daten retten
- Wie man ein Amazon Prime Video auf den PC und Mac herunterlädt und rippt
- [Kostenlos] Das beste USB-Stick-Reparieren-Tool















