Sie verbinden Ihr Handy, Ihre SD-Karte, Festplatte oder Ihren USB-Stick mit dem Computer, um Dateien, wie Fotos und Videos, zu übertragen, und jedoch erscheint die Fehlermeldung „Ein an das System angeschlossenes Gerät funktioniert nicht“. Es liegt irgendwo ein Fehler vor, Sie wissen aber nicht genau, wie Sie den beheben können.
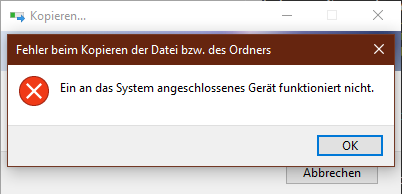
Kommt Ihnen diese Situation bekannt vor? Wenn auch Sie sich mit diesem lästigen Fehler herumschlagen mussten, verzweifeln Sie nicht länger, denn in dieser Anleitung, erfahren Sie, wie Sie den Fehler „Ein an das System angeschlossenes Gerät funktioniert nicht“ beheben können, damit Sie Ihr iPhone, Android- oder Speichergerät problemlos an Ihren PC anschließen können.
1. Ein an das System angeschlossenes Gerät funktioniert nicht bei iPhone beheben
Bevor wir uns die Lösungen ansehen, möchten wir Ihnen zunächst erklären, weshalb genau der Fehler „Ein an das System angeschlossenes Gerät funktioniert nicht“ überhaupt auftritt, sobald Sie Ihr iPhone XS/XR/X/8/7 mit Ihrem Computer verbinden möchten. Es handelt sich hierbei nämlich um ein Kompatibilitätsproblem.
Seit der Einführung von iOS 11 hat Apple das Standardformat für Medien von JPEG und H.264 zu HEIF (High Efficiency Image Format) und HEVC (High Efficiency Video Codec) geändert. Wie die Namen schon andeuten, wird die Speicherplatznutzung dank der neuen Formate optimiert, wobei die Qualität der Fotos und Videos jedoch ähnlich wie beim JPEG- und H.264-Format bleibt. Obwohl sich diese Veränderung durchaus als effizient erwiesen hat, sind die neuen Formate nicht mit allen Geräten kompatibel; Windows-Computer z.B. können HEIF (HEIC) und HEVC nicht ohne die entsprechenden Codecs unterstützen.
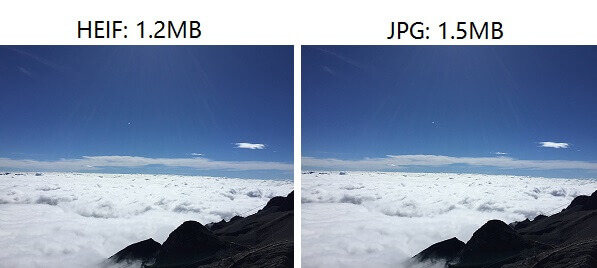
Wenn Sie Fotos und Videos von Ihrem iPhone auf Ihr Windows-Gerät kopieren, konvertiert Ihr iOS-Gerät HEIF-Fotos und HEVC-Videos in die Formate JPEG und H.264. Diese Konvertierung ruft dann die lästige Fehlermeldung hervor. Im Folgenden haben wir einige Lösungswege vorgestellt, damit Sie das Problem schnell und einfach aus dem Weg schaffen können.
# Lösung 1. Originale behalten, wenn Sie Auf Mac oder PC übertragen
Da der Fehler „Ein an das System angeschlossenes Gerät funktioniert nicht“ auftritt, wenn HEIF/HEVC-Dateien in das JPEG- oder H.264-Format umgewandelt werden, sollte der Fehler behoben sein, wenn wir diesen Schritt überspringen. Um die Konvertierung von HEIC zu JPEG und HEVC zu H.264 zu stoppen, müssen Sie die Foto-Einstellungen im Bereich „Auf Mac oder PC übertragen“ ändern.
Schritt 1. Öffnen die Einstellungen auf Ihrem iPhone/iPad.
Schritt 2. Wählen Sie in der Liste Fotos aus.
Schritt 3. Scrollen Sie nach unten zum Bereich „Auf Mac oder PC übertragen“ und setzen Sie einen Haken bei „Originale behalten“.
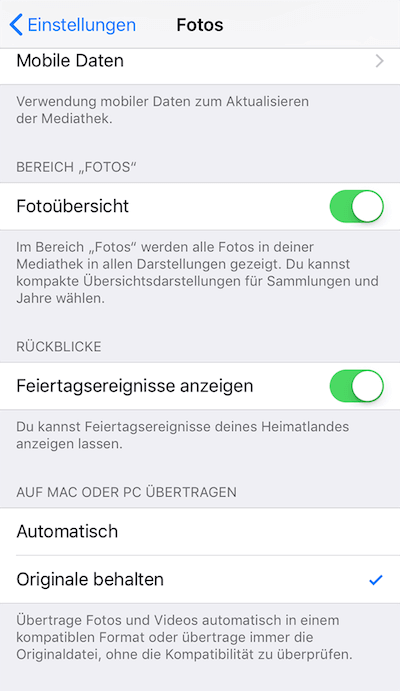
Nun haben Sie eingestellt, dass Ihre Dateien im Originalformat auf Ihren Windows-PC kopiert werden. Um Fotos im HEIC-Format auf Ihren Computer zu übertragen, benötigen Sie einen HEIF-Codec für Ihren PC. Oder Sie können einen HEIC-Converter (opens new window) nutzen, um HEIF-(HEIC-)Dateien in JPG/PNG-Dateien umzuwandeln.
# Lösung 2. Nutzen Sie DoTrans um Fotos von Ihrem iPhone auf Ihren Computer zu übertragen
Da der Fehler „Ein an das System angeschlossenes Gerät funktioniert nicht“ beim direkten Übertragen von Dateien von Ihrem iPhone X/8/7 auf Ihren Windows-PC auftreten kann, können Sie Ihre Fotos und Videos indirekt mit Hilfe von FonePaw DoTrans (opens new window) kopieren. Dieses professionelle iOS-Dateiübertragungstool für Computer mit Windows 10/8/7 erleichtert Ihnen das Kopieren von HEIF-Fotos, Videos oder auch Kontakten von Ihrem iPhone/iPad – ganz ohne Fehlermeldung.
DoTrans beinhaltet bereits einen HEIF-Converter, mit dem Sie Ihre Bilder im HEIF-Format ganz einfach in JPG/PNG-Dateien umwandeln können. Mit dem Programm können Sie darüber hinaus auch Fotos, Videos Audiodateien und viele weitere Dateitypen von einem iOS-Gerät zu einem anderen übertragen.
Wir erklären Ihnen das Programm, indem wir uns die Bildübertragung von einem iPhone zu einem Windows-PC ansehen:
Schritt 1. Laden Sie FonePaw DoTrans auf Ihren Computer herunter und installieren Sie das Programm.
Schritt 2. Starten Sie das Programm und verbinden Sie Ihr iPhone/iPad mit Ihrem Computer.
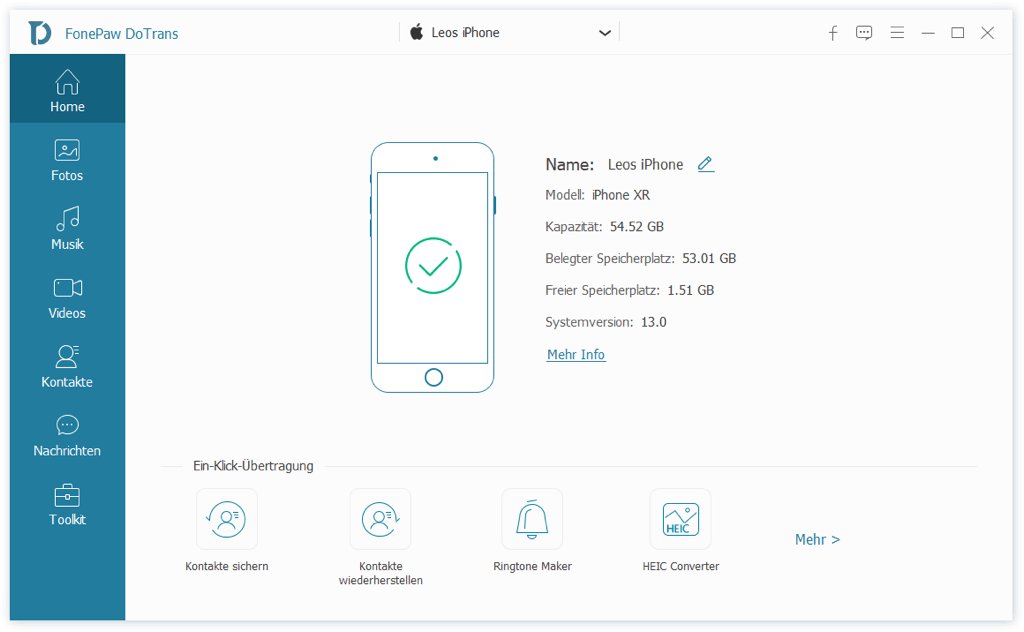
Schritt 3. Tippen Sie auf Ihrem Gerät auf „Vertrauen“, um es erfolgreich zu verbinden.
Schritt 4. Wählen Sie in der linken Leiste „Fotos“ und wählen Sie nun alle Fotos, die Sie auf Ihren Computer übertragen möchten.
Schritt 5. Klicken Sie in der oberen Leiste auf das dritte Symbol, „Auf PC exportieren“. Wählen Sie nun im neuen Fenster den Speicherort für Ihre Dateien aus und schon wird die Übertragung gestartet. Das Programm informiert Sie daraufhin, dass die Übertragung abgeschlossen wurde.
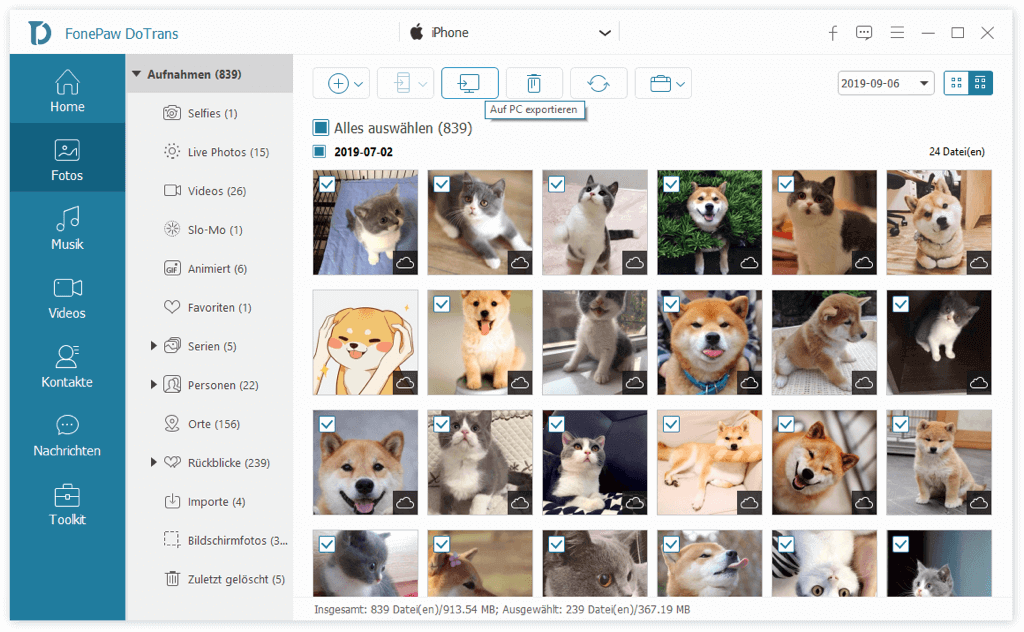
Wenn Sie HEIC-Fotos in JPG/PNG konvertieren (opens new window) möchten, navigieren Sie auf der Startseite des Programms in der linken Leiste zu Toolkit und wählen Sie HEIC Converter, um alle gewünschten Bilder auf Ihrem iPhone umzuwandeln.
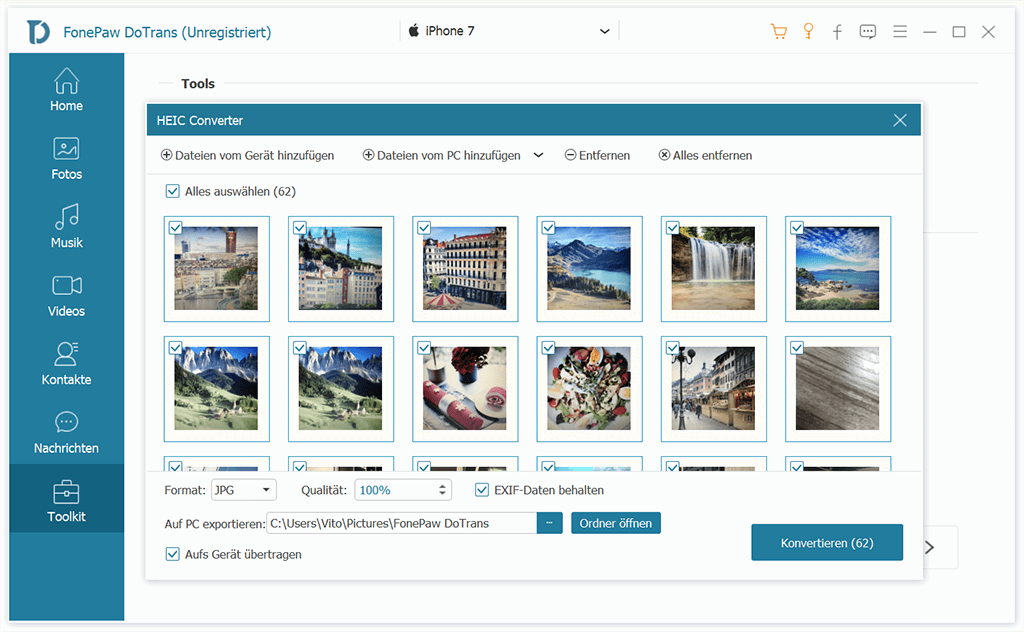
# Lösung 3. Verwenden Sie ein neues USB-Kabel/einen anderen USB-Anschluss
Manchmal zeigt Ihnen Windows an, dass ein an das System angeschlossenes Gerät nicht funktioniert, wenn das USB-Kabel oder der USB-Anschluss beschädigt sind. Wenn Sie die obenstehenden zwei Lösungswege ausprobiert haben, Ihnen die Fehlermeldung aber immer noch angezeigt wird, sollten Sie sich vielleicht ein neues USB-Kabel holen oder einen anderen USB-Anschluss an Ihrem Computer verwenden; wechseln Sie hierzu z.B. vom USB-2.0-Anschluss zum USB-3.0-Anschluss.
# Lösung 4. Einstellungen zum Standort & Datenschutz zurücksetzen
Sie können den Fehler auch beheben, indem Sie versuchen, die Einstellungen zum Standort und Datenschutz auf Ihrem iPhone/iPad zurückzusetzen.
Schritt 1. Öffnen Sie Einstellungen > Allgemein auf Ihrem iPhone/iPad.
Schritt 2. Scrollen Sie nach unten und tippen Sie auf Zurücksetzen.
Schritt 3. Wählen Sie nun Standort & Datenschutz und geben Sie Ihre PIN ein.
Schritt 4. Tippen Sie zum Bestätigen auf Einstellungen zurücksetzen.
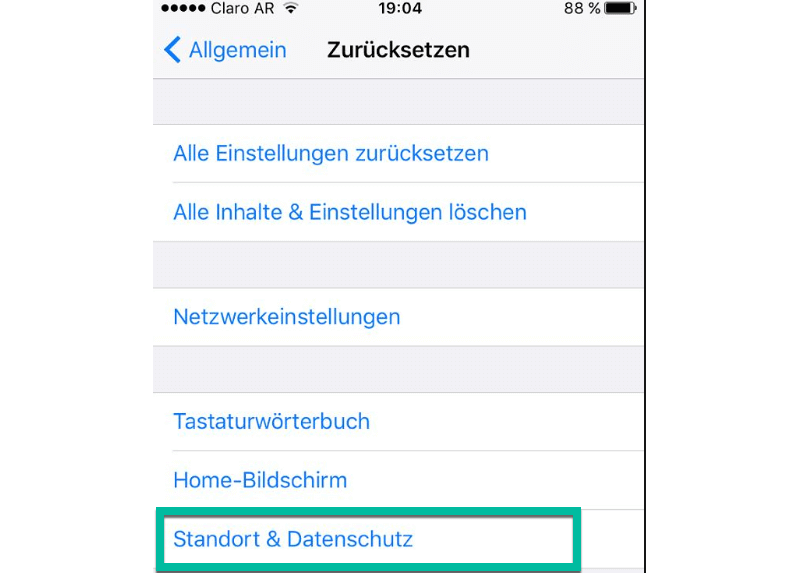
Beachten Sie hierbei, dass Sie hiermit alle Geräte entfernen, denen Ihr iPhone/iPad vertraut hat und die Standorteinstellungen bestimmter Apps ebenfalls zurückgesetzt werden. Schließen Sie Ihr Gerät nach dem Zurücksetzen wieder an Ihren Computer an und übertragen Sie Ihre Fotos und Videos endlich ganz ohne Probleme.
# Lösung 5. iPhone/iPad-Treiber aktualisieren
Um den Verbindungsfehler aus dem Weg zu schaffen, kann es auch helfen, den Treiber des iPhones/iPads zu aktualisieren.
Schritt 1. Geben Sie auf Ihrem Computer Gerätemanager im Startprogramm ein und öffnen Sie das Programm.
Schritt 2. Navigieren Sie zu Tragbare Geräte und klicken Sie darauf.
Schritt 3. Klicken Sie mit der rechten Maustaste auf Ihr iOS-Gerät (Apple iPhone/iPad) und wählen Sie Treibersoftware aktualisieren.
Mehr Tipps zum Thema: PC erkennt iPhone nicht - So beheben auf Windows 10, 8, 7 (opens new window)
2. Ein an das System angeschlossenes Gerät funktioniert nicht bei Android (Samsung) beheben
Wenn Windows anzeigt „Ein an das System angeschlossenes System funktioniert nicht“, wenn Sie Dateien von Ihrem Android-Handy, wie Samsung Galaxy S8/S9, kopieren möchten, können Sie das Problem mit den folgenden Tipps lösen.
# Lösung 1. Computer neu starten
Vielleicht wird Ihnen die Meldung ab und zu angezeigt, wenn Sie Dateien wie Fotos oder Videos von Ihrem Handy auf Ihren Computer übertragen möchten. Oftmals liegt das Problem nicht an Ihrem Handy, sondern am Computer.
Starten Sie Ihren PC über das Startmenü neu und schließen Sie Ihr Android-Gerät danach erneut an.
# Lösung 2. Zusätzliche Geräte vom Computer entfernen
Wenn viele zusätzliche Geräte wie Drucker, Audiowiedergabegeräte, eine Maus, eine externe Tastatur oder ein externer Bildschirm an den Computer angeschlossen sind, können Sie versuchen, diese zu entfernen und Ihr Android-Handy danach erneut mit dem PC zu verbinden. Bei vielen Nutzern scheint dies den Fehler zu beheben und sie können Dateien ganz ohne Probleme übertragen.
# Lösung 3. Anschluss oder Kabel wechseln
Die fehlerhafte Verbindung zwischen Ihrem Android-Gerät und PC kann auch durch ein beschädigtes Kabel oder einem falschen Anschluss liegen. In diesem Fall kann das Problem durch einfaches Auswechseln des USB-Kabels oder Anschließen des Gerätes an einen anderen USB-Anschluss, wie z.B. von USB 2.0 zu USB 3.0 oder umgekehrt, behoben werden.
# Lösung 4. USB-Treiber des Handys aktualisieren
Die Ursache des Problems kann auch in einer veralteten Version des USB-Treibers auf Ihrem Computer liegen.
Schritt 1. Öffnen Sie den Gerätemanager auf Ihrem Computer.
Schritt 2. Suchen Sie den Treiber Ihres Android-Gerätes in der Liste.
Schritt 3. Wählen Sie im Kontextmenü Treibersoftware aktualisieren oder Deinstallieren.
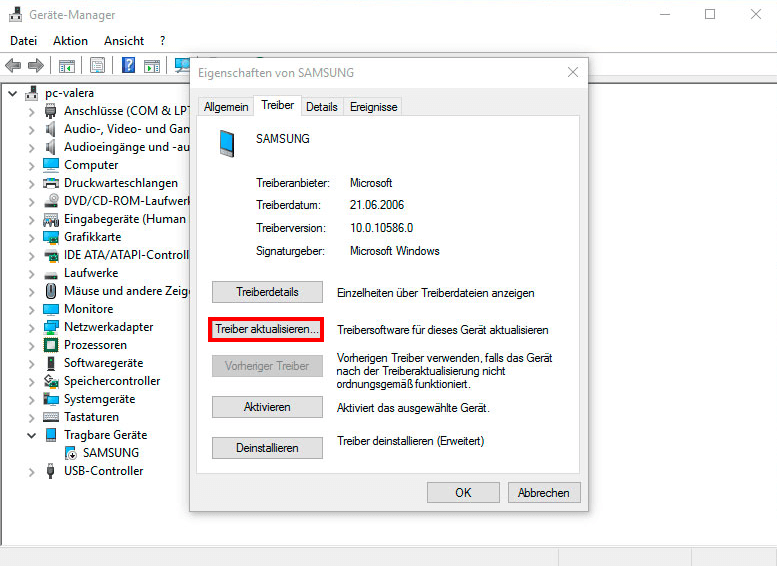
# Lösung 5. Daten auf ein anderes Gerät mit DoTrans übertragen
Um den Fehler zu verhindern, der zu Datenverlust auf Android führt, ist es notwendig, Ihre Android-Handydaten zu sichern oder Daten auf den PC zu übertragen.
Schritt 1. Starten Sie DoTrans (opens new window) und verbinden Sie Android mit dem PC.
Schritt 2. Wählen Sie die wichtigen Daten auf Android-Handy. Sie können vor dem Kopieren eine Vorschau anzeigen.
Schritt 3. Drücken Sie das Symbol Auf PC exportieren, um die Dateien auf dem Computer zu speichern.
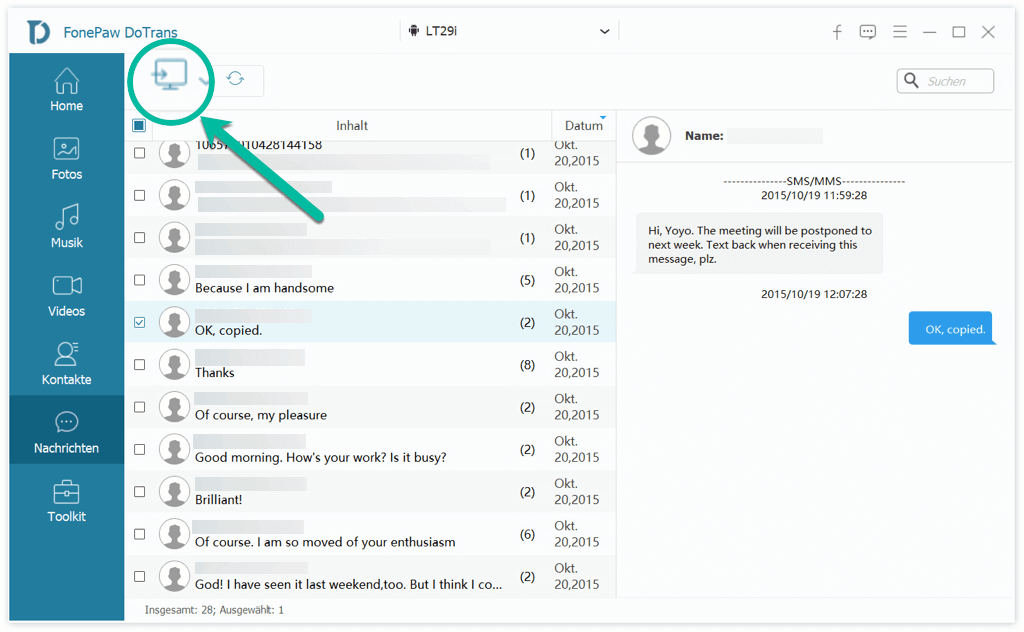
Sehen Sie auch: Windows 10 erkennt Android-Handy nicht (Komplette Anleitung\) (opens new window)
3. Ein an das System angeschlossenes Gerät funktioniert nicht bei SD-Karte/USB-Stick/externer Festplatte beheben
Der Fehler „Ein an das System angeschlossenes Gerät funktioniert nicht“ kann auch auftreten, wenn Sie Dateien von Ihrer externen Festplatte, SD-Karte oder Ihrem USB-Stick auf Ihren Computer übertragen möchten. Wir stellen Ihnen vier Lösungen vor, mit denen Sie das Problem aus dem Weg schaffen können.
# Lösung 1. Computer neustarten und Gerät erneut anschließen
Manchmal handelt es sich hierbei nur um einen kleinen Fehler im System, der die Fehlermeldung hervorruft. Oft hilft es, den Computer über das Startmenü neu zu starten und das externe Speichergerät danach erneut an den PC anzuschließen.
# Lösung 2. Festplatte formatieren
Wenn Ihre Festplatte nicht korrekt formatiert wurde, kann auch dies der Grund für die Fehlermeldung „Ein an das System angeschlossenes Gerät funktioniert nicht“ sein. Folgen Sie diesen Schritten, um Ihre Festplatte zu formatieren:
Schritt 1. Sichern Sie alle Dateien auf der fehlerhaften Festplatte, um Datenverlust zu vermeiden.
Schritt 2. Öffnen Sie den Datei-Explorer.
Schritt 3.Klicken Sie mit der rechten Maustaste auf Ihre Festplatte und wählen Sie Formatieren.
Schritt 4. Passen Sie alle Formatierungseinstellungen an und klicken Sie anschließend auf Starten.
Nur für den Fall: So können Sie eine formatierte Festplatte wiederherstellen (opens new window)
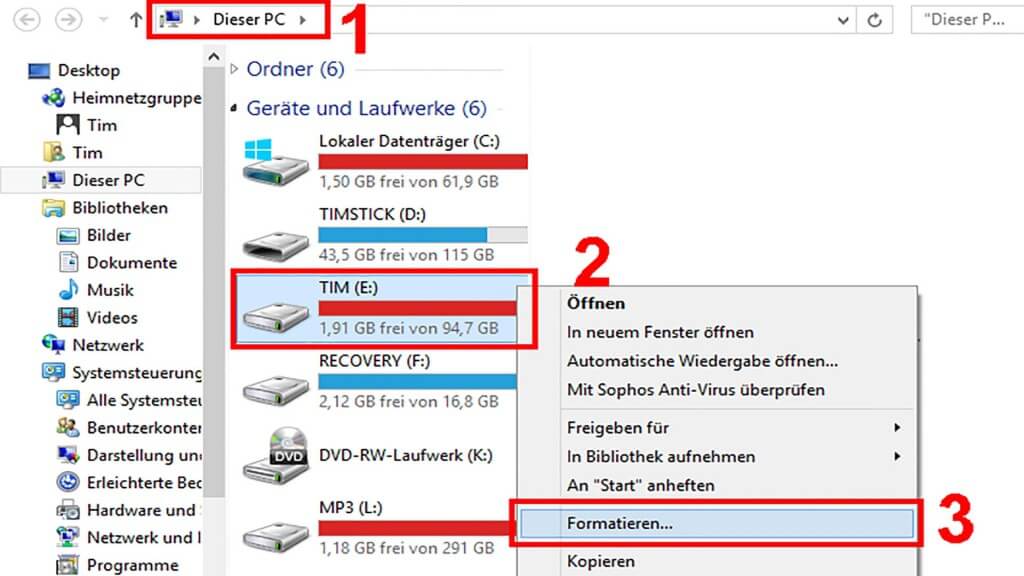
# Lösung 3. SFC und DISM ausführen
Wenn das Problem noch immer besteht, sollten Sie versuchen, den Computer mit Hilfe des SFC (Systemdatei-Überprüfungsprogramm) und DSIM (Deployment Image Servicing and Management) zu reparieren.
Schritt 1. Geben Sie „cmd“ in die Suchleiste des Startmenüs ein.
Schritt 2. Klicken Sie mit der rechten Maustaste auf Eingabeaufforderung und wählen Sie Als Administrator ausführen.
Schritt 3. Geben Sie "sfc /scannow" und drücken Sie auf die Eingabetaste, um das Systemdatei-Überprüfungsprogramm auszuführen.
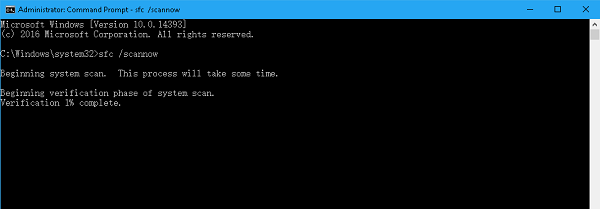
Schritt 4. Geben Sie nun Folgendes ein: „dism /online /cleanup-image /restorehealth“, um den DSIM-Befehl auszuführen.
Schritt 5. Starten Sie Ihren Computer neu, um zu überprüfen, ob der Fehler behoben wurde.
# Lösung 4. Treiber auf SD-Karte/USB-Stick/Festplatte aktualisieren
Auch ein veralteter oder falscher Treiber kann die Ursache des Problems sein. Aktualisieren Sie hierzu die Treibersoftware oder installieren Sie sie erneut, um den Fehler zu beheben.
Mehr erfahren: USB-Stick kann nicht erkannt werden vom Windows PC (opens new window)
Wir hoffen, dass Ihnen die Tipps in dieser Anleitung helfen konnten, den Fehler „Ein an das System angeschlossenes Gerät funktioniert nicht“ zu beheben und freuen uns, wenn Sie sie auf Ihren sozialen Medien teilen würden, um weiteren Personen zu helfen!
- Hot Artikel
- 5 Wege: Gelöschte Dateien wiederherstellen auf Windows 10/8/7
- Top 6 kostenlose Bildschirm-Recorder ohne Wasserzeichen
- Android: USB-Debugging aktivieren trotz Display Defekt und Daten retten
- Wie man ein Amazon Prime Video auf den PC und Mac herunterlädt und rippt
- [Kostenlos] Das beste USB-Stick-Reparieren-Tool















