Mit Samsung Smart Switch kann man Daten von altem Gerät mit oder ohne Verbindungskabel auf ein neues Samsung-Handy übertragen, wodurch sich der Wechsel von Ihrem iPhone, Android- oder Windows-Smartphone oder Blackberry zu Ihrem neuen Galaxy S9/S10 einfacher gestaltet. Smart Switch scheint die perfekte Lösung für Datenübertragung aufs neuen Samsung-Handy zu sein… bis es dann auf einmal nicht mehr funktioniert.
Es gibt 2 Arten von Problemen, aufgrund derer Samsung Smart Switch nicht funktionieren kann:
- Verbindungsprobleme: Schafft Smart Switch mit dem Handy keine Verbindung;
- Stabilitätsprobleme: Das Programm hängt sich bei Datenübertragung auf.
In diesem Artikel stellen wir Ihnen je eine Erklärung des Problems vor und zeigen Ihnen, wie geht die Behebung, falls Smart Switch aufhört, zu funktionieren.
Nicht Verspassen
Smart Switch für iPhone: Datenübertragung zwischen iPhone und Samsung (opens new window)
Samsung Daten sichern: 5 übliche Wege, Samsung Backup zu erstellen (opens new window)
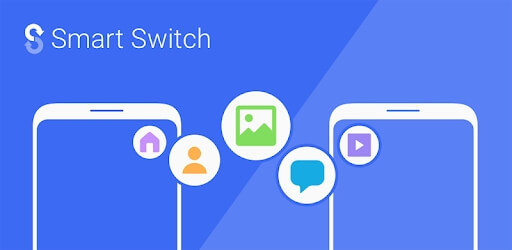
Selten kommt es vor, aber wenn Samsung Smart Switch einfach nicht auf Ihrem Gerät funktionieren möchte oder Sie die Nase voll vom Programm haben. In diesen Fällen können wir uns an eine Alternative zu Smart Switch an: FonePaw DoTrans (opens new window). Dieses Programm kann 2 mobile Geräte gleichzeitig verbinden und Daten von Android/iPhone/iPad auf ein Samsung Galaxy oder umgekehrt übertragen (opens new window) – ganz leicht und ohne jegliche Probleme.
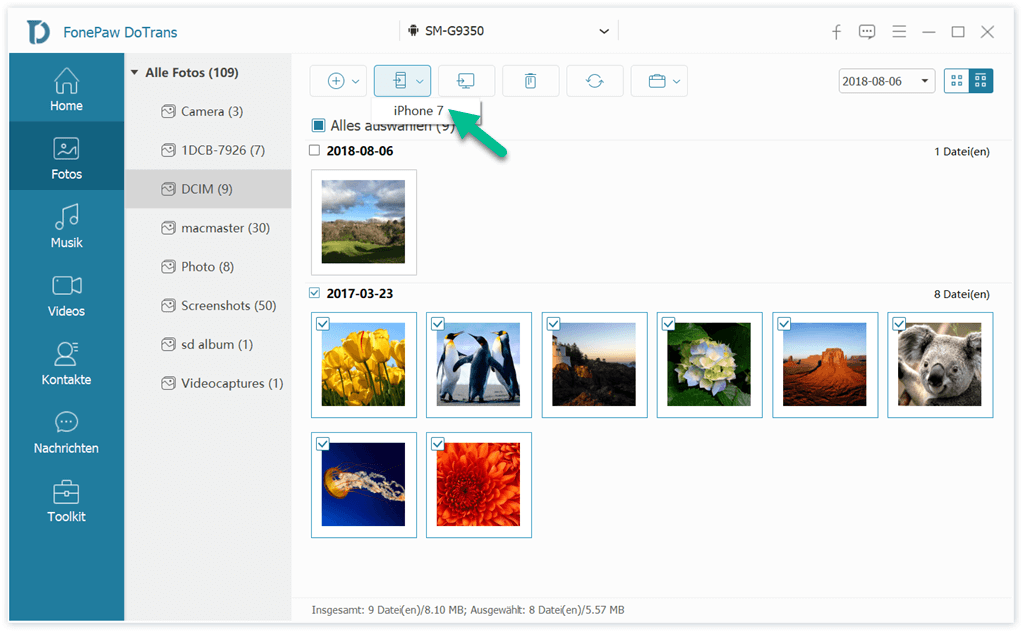
Samsung Smart Switch verbinden Gerät nicht (oder Verbindung abgebrochen)
Das erste Problem, das Ihnen bei Samsung Smart Switch vielleicht schon begegnet ist, sind Schwierigkeiten beim Verbinden von Geräten mit der App. Im Folgenden gehen wir auf die einzelnen Verbindungsprobleme mit Samsung Smart Switch ein und erklären, wie Sie diese lösen können.
Samsung Smart Switch verbindet sich nicht mit Handy auf PC
Wenn Sie Samsung Smart Switch auf dem PC/Mac nutzen, um Dateien auf ein Samsung-Handy zu übertragen, kann es vorkommen, dass Samsung Smart Switch für PC oder Mac Ihr Galaxy, iPhone oder andere Android-Geräte nicht erkennen kann. Und zwar die Fehlermeldung „Smart Switch Verbindung mit dem gerät konnte nicht hergestellt werden“. Wenn dieses Problem auch bei Ihnen auftritt, können Sie Folgendes versuchen:
- Achten Sie darauf, dass Ihre Geräte den Mindestsystemanforderungen entsprechen: Auf Ihrem PC ist Windows XP oder eine neuere Version von Windows installiert, Ihr Mac verwendet macOS X 10.6 oder höher, Ihr Samsung-Gerät nutzt Android 4.3 oder neuere Versionen und auf Ihrem iPhone ist mindestens iOS 4.2.1 installiert.
- Stellen Sie sicher, dass sowohl das USB-Kabel als auch der USB-Anschluss unbeschädigt und funktionsfähig sind. Versuchen Sie es ggf. mit einem anderen Kabel oder Anschluss.
- Wählen Sie als USB-PC-Verbindung Mediengerät (MTP) auf Ihrem Samsung-Handy aus.
- Starten Sie Smart Switch neu.
- Versuchen Sie, den USB-Treiber neu zu installieren. Klicken Sie in Samsung Smart Switch auf dem PC auf Mehr > Gerätetreiber neu installieren. Starten Sie Ihr Samsung-Gerät danach neu und verbinden Sie es erneut mit Samsung Smart Switch.
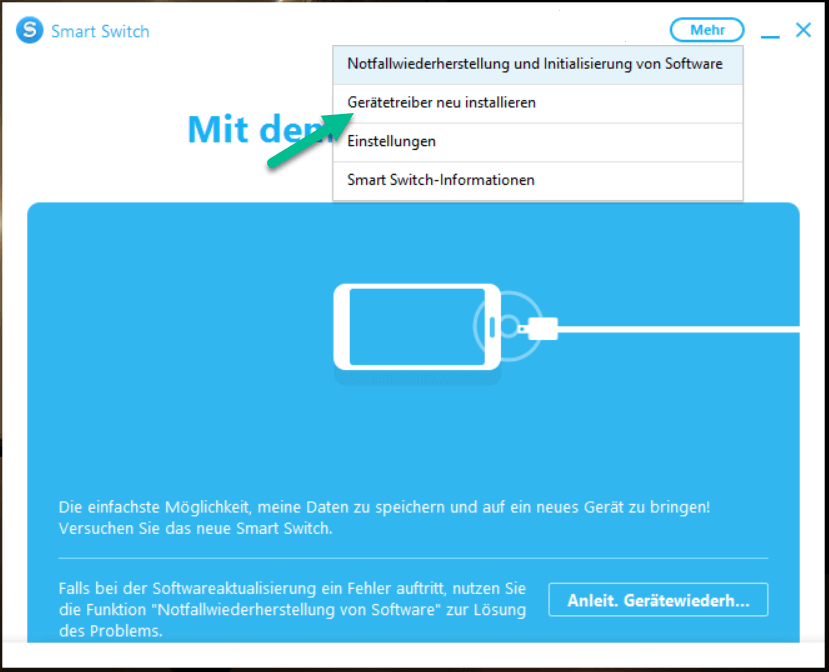
Samsung Smart Switch Verbindung abgebrochen
Es kann vorkommen, dass Smart Switch auf Ihrem Samsung-Handy anzeigt „Verbindung abgebrochen“, wenn es versucht, ein iPhone, das über ein Blitzkabel und einen USB-OTG-Adapter verbunden ist, zu erkennen. Wenn es auch nach mehreren Versuchen immer wieder zum Verbindungsabbruch kommt, können Sie Folgendes ausprobieren:
- Stellen Sie sicher, dass auf Ihrem iPhone iOS 5.0 oder eine neuere Version installiert ist.
- Nutzen Sie das im Lieferumfang Ihres Samsung-Handys und iPhones enthaltene originale Blitzkabel und den originalen Adapter.
- Leeren Sie den Cache auf Ihrem Samsung-Handy über Einstellungen > Apps > Smart Switch > Speicher > Cache leeren.
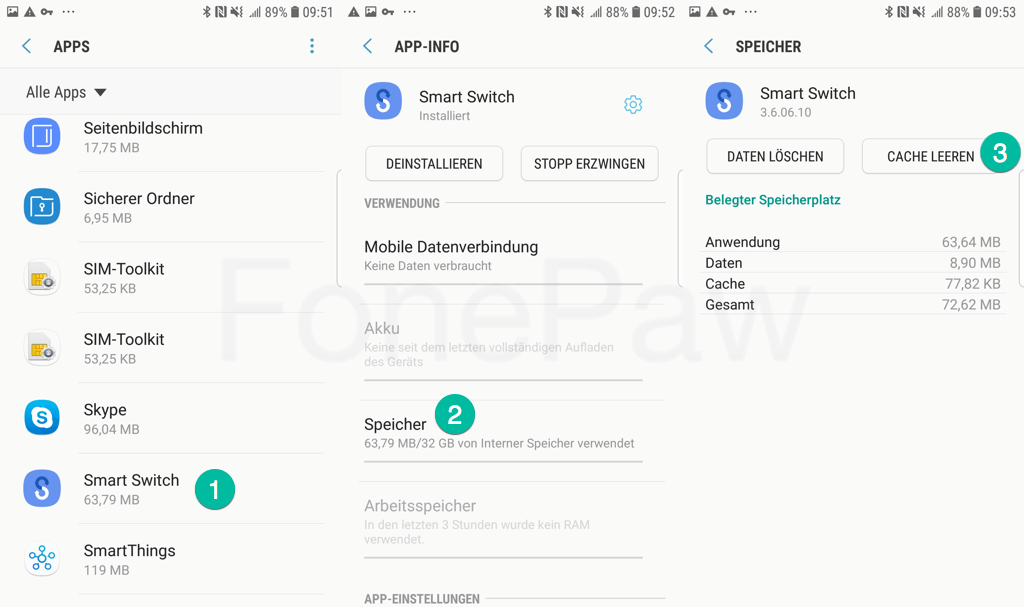
- Starten Sie sowohl Ihr Samsung-Handy als auch alle iOS-Geräte neu.
- Installieren Sie Samsung Smart Switch erneut.
- Wählen Sie die Verbindungsoption „drahtlos“, wodurch die Inhalte Ihres iPhones über iCloud-Backups übertragen werden.
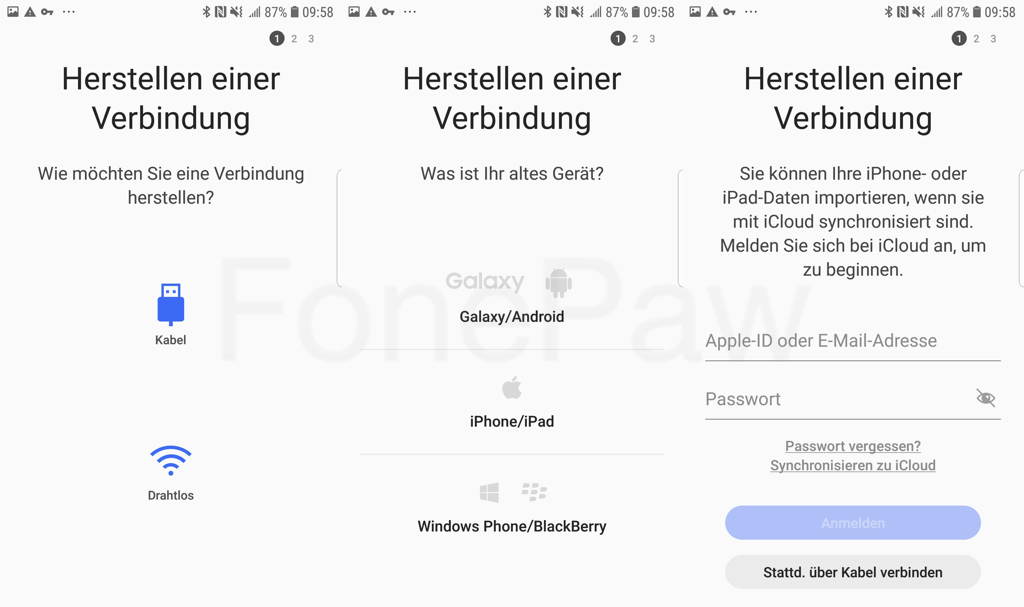
- Wechseln Sie zu Smart Switch für den PC/Mac und stellen Sie die Daten auf Ihrem iPhone aus Ihren iTunes-Backups auf Ihr Samsung-Handy wieder her.
Wenn die Verbindung beim Verbinden Ihres iPhones über ein Kabel ständig abbricht, zeigt Smart Switch an, dass keine iCloud-Backups auf dem Handy vorhanden sind oder keine Verbindung mit dem Internet hergestellt werden kann, wenn Sie dann zum drahtlosen Datentransfer wechseln. Falls dies auch bei Ihnen der Fall ist, können Sie FonePaw DoTrans (opens new window) nutzen, ein Programm, mit dem Sie ein Samsung-Gerät gemeinsam mit einem iPhone mit Ihrem Computer verbinden können, um Daten schnell und einfach auf Samsung zu übertragen (opens new window).
Samsung Smart Switch stürzt ab
Indem Sie Smart Switch auf Ihrem neuen und alten Galaxy installieren, können Sie die beiden Geräte drahtlos über Hochfrequenz-Audio verbinden, das von dem Lautsprecher Ihres alten Galaxys an das Mikrofon Ihres neuen Samsung-Geräts gesendet wird. Falls Smart Switch also immer wieder abstürzt, stellen Sie sicher, dass folgende Bedingungen geboten sind:
- Beide Samsung-Gerate verfügen über Android 4.0 oder höher.
- Beide Geräte befinden sich direkt nebeneinander.
- Der Lautsprecher des alten Gerätes ist nicht bedeckt und keines der Geräte ist mit sonstigen Kopfhörern oder Bluetooth-Lautsprechern verbunden.
Wenn Sie noch immer Probleme dabei haben, die Audioverbindung zwischen den beiden Samsung-Geräten herzustellen, können Sie diese manuell verbinden, indem Sie eine PIN eingeben.
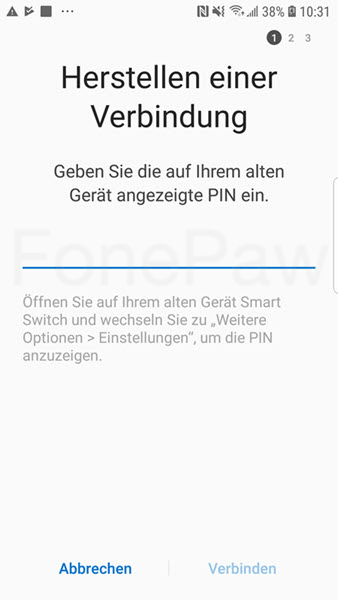
Samsung Smart Switch bleibt hängen
Es kann passieren, dass Samsung Smart Switch bei 99% hängenbleibt oder der Datentransfer allgemein sehr lange dauert. In diesen Fällen können Sie diese Tricks ausprobieren:
- Wenn Sie Dateien über eine drahtlose Verbindung mit Smart Switch übertragen, entfernen Sie das Kabel, stecken Sie es erneut ein und versuchen Sie es erneut.
- Wenn Smart Switch beim Datentransfer mit Kabel hängenbleibt, versuchen Sie, Dateien über die drahtlose Option zu übertragen. Stellen Sie sicher, dass Smart Switch für Android auf beiden Geräten installiert ist und schalten Sie auf beiden Geräten das WLAN an. Öffnen Sie die App auf beiden Geräten und tippen Sie auf die Option „drahtlos“.
Achten Sie darauf, dass während des Datentransfers auf beiden Geräten alle anderen Apps geschlossen sind, damit die Übertragung nicht unterbrochen wird. Falls keiner der Tricks bei Ihnen funktioniert, probieren Sie Smart Switch auf Ihrem PC aus.
Samsung Smart Switch überträgt keine Apps
Obwohl Samsung Smart Switch die Übertragung von Apps und App-Dateien von einem Android-Gerät auf Ihr neues Galaxy unterstützt, können nicht alle Apps übertragen werden. Wenn Ihr altes Galaxy beispielsweise ein Verizon-Handy ist, das neue jedoch nicht, können Verizon-Apps logischerweise nicht übertragen werden.
Wenn Sie Inhalte von einem iPhone auf ein Galaxy kopieren, können Apps nicht übertragen werden, da sich die iOS-Versionen von Apps von den Android-Versionen unterscheiden. Smart Switch überträgt hierbei nur die App-Liste von Ihrem iPhone auf Ihr Samsung-Handy, sodass Sie diese daraufhin auf Ihrem neuen Galaxy installieren können.
Alternative zu Samsung Smart Switch: FonePaw DoTrans
FonePaw DoTrans (opens new window) ist eine Desktopanwendung, mit der Sie Fotos, Videos, Audiodateien, Nachrichten, Kontakte und viele weitere Dateitypen von Ihrem iPhone oder Android-Gerät auf ihr Galaxy und umgekehrt übertragen können. Im Gegensatz zu Samsung Smart Switch für den PC können Sie mit DoTrans mehrere Mobilgeräte gleichzeitig verbinden und die Dateien zur Übertragung gezielter auswählen. Mit diesem Programm können Sie Dateien also viel schneller und flexibler auf Ihr Galaxy übertragen – und das ganz ohne Verbindungsprobleme.
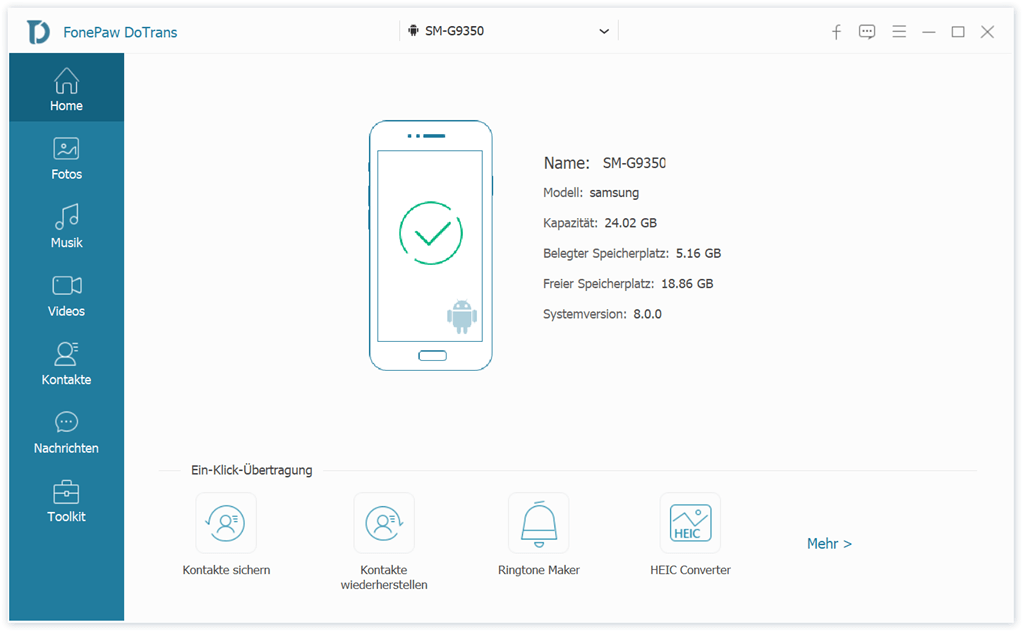
- Verbinden Sie ihr altes Gerät (iPhone oder Android) und Ihr neues Galaxy über USB-Kabel mit Ihrem Computer.
- Wählen Sie eine Dateikategorie und setzen Sie einen Haken bei allen Dateien, die Sie übertragen möchten.
- Klicken Sie auf Exportieren, um den Übertragungsprozess zu starten.
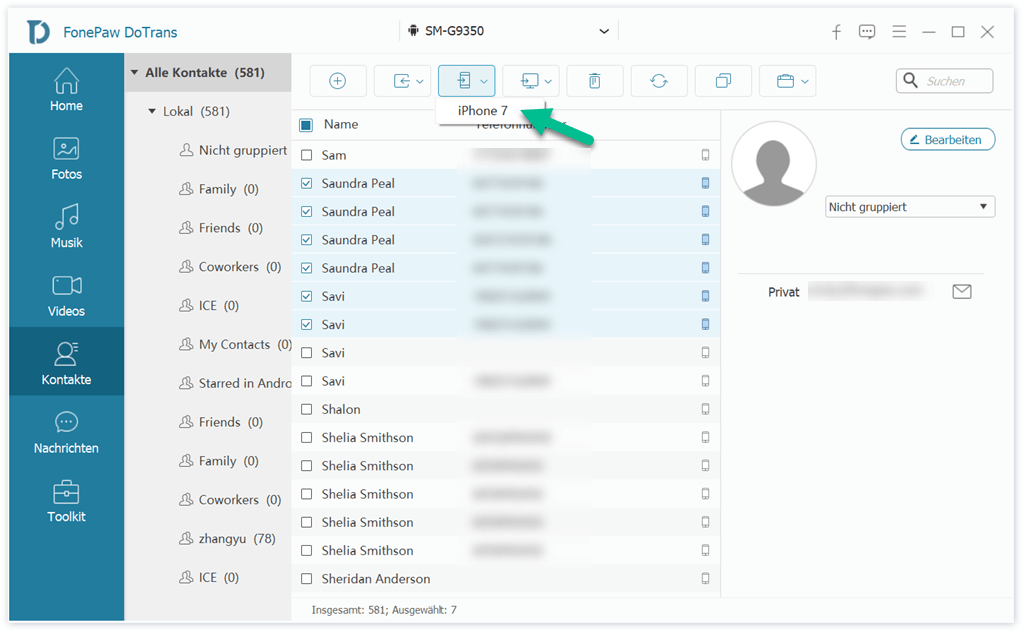
Haben Sie noch immer Probleme dabei, Dateien auf Ihr Samsung-Gerät zu übertragen? Hinterlassen Sie uns Ihre Fragen gerne unten in den Kommentaren.
- Hot Artikel
- 5 Wege: Gelöschte Dateien wiederherstellen auf Windows 10/8/7
- Top 6 kostenlose Bildschirm-Recorder ohne Wasserzeichen
- Android: USB-Debugging aktivieren trotz Display Defekt und Daten retten
- Wie man ein Amazon Prime Video auf den PC und Mac herunterlädt und rippt
- [Kostenlos] Das beste USB-Stick-Reparieren-Tool















