„Kürzlich möchte ich Musik mit iTunes auf mein iPhone übertragen. Nachdem ich über iTunes die Musiktitel synchronisiert habe, kann ich aber keine Songs nach der Synchronisierung auf meinem iPhone finden! Ich bitte um schnelle Hilfe!“
Wenn Sie auch Musiktitel vom Computer mit iTunes auf iPhone übertragen möchten, treffen Sie auch diese gleiche Situation? In diesem Artikel zeigen wir Ihnen die praktischen Lösungen, wenn iTunes keine Musik auf iPhone übertragen wird.
Teil 1: Problembehebung: iTunes synchronisiert Musik nicht
In diesem Teil erfahren Sie verschiedenen Lösungen für das Übertragungsproblem der iTunes-Musik auf iPhone, damit können Sie einfach Ihr iTunes fixen.
# Lösung 1: Speicherort von iTunes Media überprüfen
Wenn das Speicherort für iTunes Media nicht verfügbar ist, geht die Übertragung der iTunes-Musik auf iPhone auch nicht.
Für Windows:
- Starten Sie iTunes auf dem Windows-PC und klicken Sie auf „Bearbeiten“ > „Einstellungen“.
- In dem Einstellungen-Fenster tippen Sie auf „Erweitert“. Unter „Speicherort von iTunes Media“ überprüfen Sie den Speicherordner.
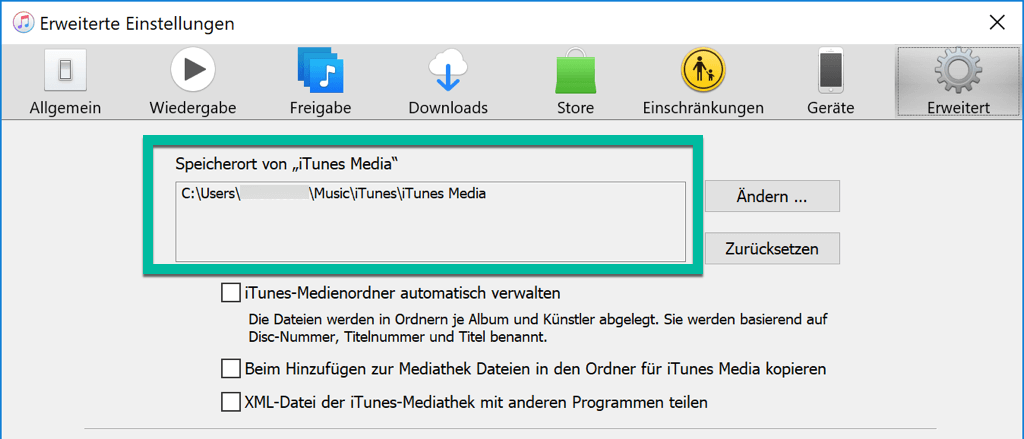
Für Mac:
- Öffnen Sie iTunes-App und klicken Sie auf „Bearbeiten“ > „Einstellungen“ > „Erweitert“.
- Unter „Speicherort von iTunes Media“ können Sie den Speicherordner für iTunes-Mediendateien manuell ändern.
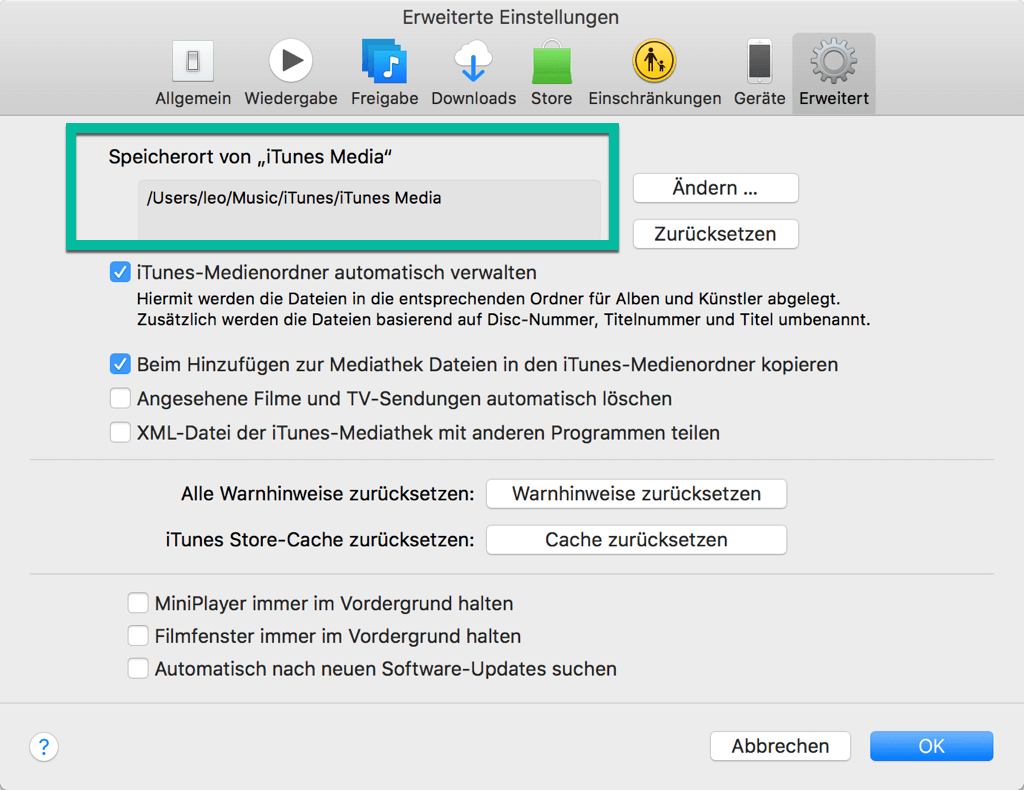
# Lösung 2: Speicherplatz des iPhones überprüfen
Wenn Sie Musik über iTunes auf Ihrem iPhone übertragen möchten, müssen Sie vorher bestätigen, dass Ihr iPhone den genügenden Speicherplatz für die Musikdateien. Ohne ausreichenden internen Speicher wird die Übertragung bestimmt fehlgeschlagen.
- Gehen Sie zu „Einstellung“ > „Allgemein“ > „iPhone-Speicher“.
- Hier können Sie den verfügbaren Speicherplatz Ihres iPhone checken. Wenn es keine ausreichenden Speicher für Musik-Übertragung aus iTunes gibt, kann die Musik-Synchronisierung von iTunes auf iPhone nicht weitergehen.
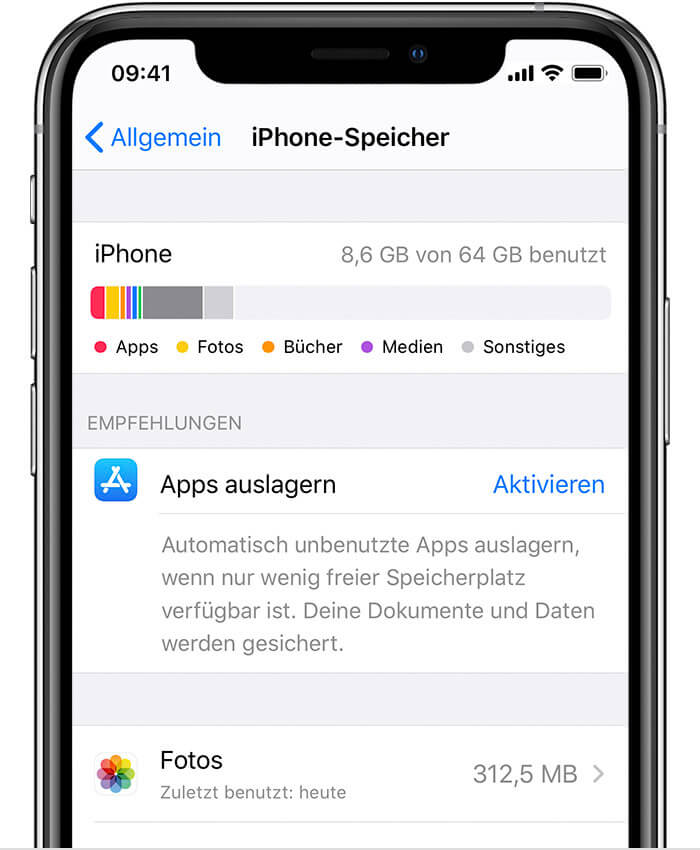
# Lösung 3: Die ganze Musik-Mediathek synchronisieren
Wenn Sie nicht ganze Mediathek ausgewählt haben, kann iTunes auch keine die erwünschten Musiktitel auf iPhone übertragen, weil die Songs noch nicht markiert werden.
Um die komplette Musik-Mediathek auf iPhone zu übertragen, müssen Sie in iTunes diese Option aktivieren:
- Starten Sie iTunes auf Ihrem Mac/Windows-Computer. Danach verbinden Sie Ihr iPhone mit dem PC, damit kann iTunes Ihr Gerät einfach erkennen.
- Klicken Sie auf den iPhone-Symbol auf dem Hauptfenster der iTunes-App. Dann unter dem Bereich „Einstellungen“ klicken Sie auf die Option „Musik“.
- Zunächst wählen Sie die Option „Die ganze Mediathek“, um alle Elemente der Musiktitel auf Ihrem iPhone zu synchronisieren.
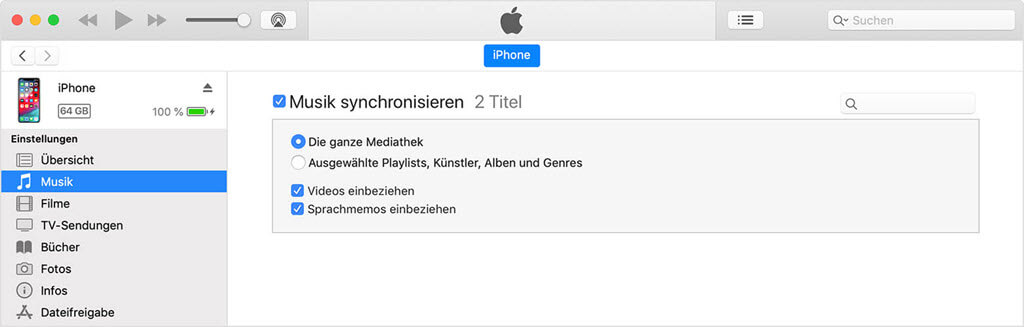
# Lösung 4: iTunes aktualisieren
Apple aktualisiert die iTunes-Software regelmäßig mit neuen Funktionen. Wenn die iTunes-Version zu alt ist, kann die Synchronisierung der Daten von iTunes auf iPhone auch nicht funktionieren.
Für Windows:
- Starten Sie iTunes und klicken Sie auf dem Symbol „?“ in dem Hauptfenster. Danach klicken Sie auf „Nach Updates suchen“.
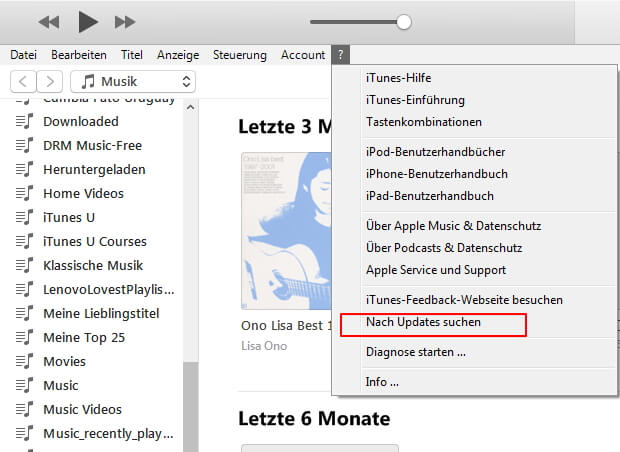
Für Mac:
- Öffnen Sie die iTunes-App auf Ihrem Mac. In dem Menübalken klicken Sie auf „iTunes“ > „Nach Updates suchen“.
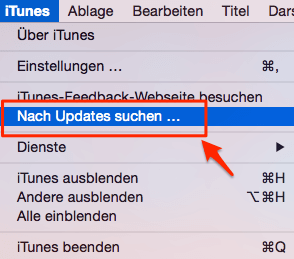
# Lösung 5: Checken Sie, ob die Songs in iTunes- Bibliothek verfügbar sind
iTunes synchronisiert nur Musik aus der iTunes-Bibliothek. Wenn die Musik nicht in der iTunes-Bibliothek ist, kann iTunes auch keine Songs auf Ihr iPhone übertragen oder laden.
- Starten Sie das Programm iTunes auf Ihrem Computer. Danach klicken Sie auf „Musik“ in dem Hauptinterface.
- Dann klicken Sie auf „Titel“, um alle vorhandenen Musikdateien auf Ihrer iTunes-Bibliothek anzuzeigen. Danach können Sie alle Musiktitel hier überprüfen, ob alle diese Dateien verfügbar sind.
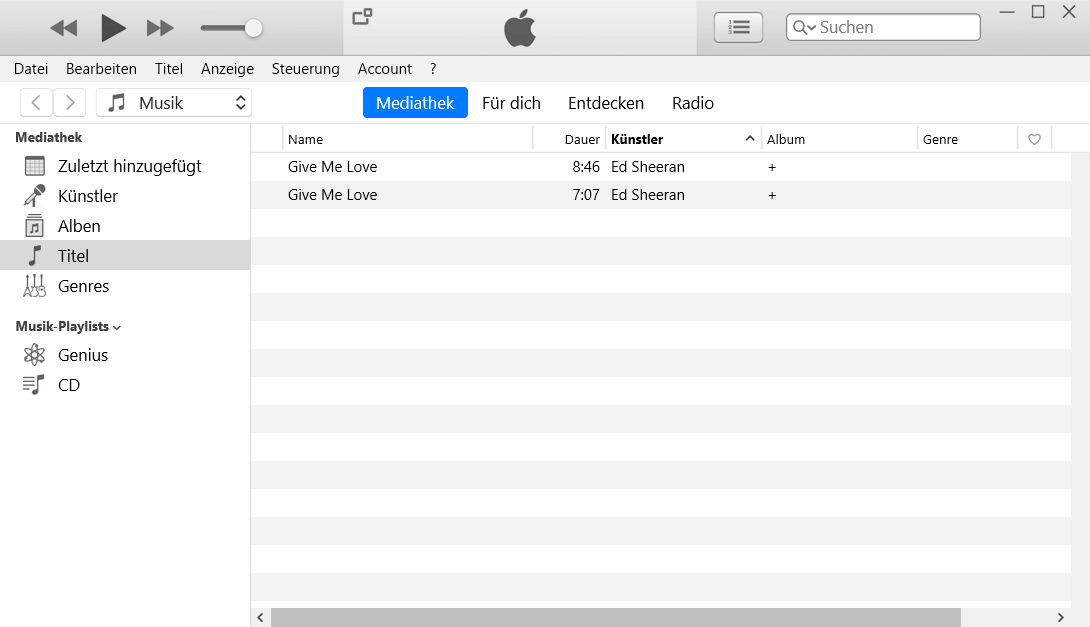
# Lösung 6: iCloud-Musikmediathek deaktivieren
Wenn iCloud-Musikmediathek schon aktiviert ist, kann man bestimmt keine Musiktitel auf iPhone hinzufügen. Daher kann man auch keine Musik von iTunes auf iPhone übertragen.
Daher müssen Sie die iCloud-Musikmediathek deaktivieren, um die Übertragung der Musik auf iPhone mit iTunes zu herstellen:
- Zuerst öffnen Sie die Einstellungen-App auf Ihrem iPhone. Nachfolgend klicken Sie auf „Musik“.
- Danach deaktivieren Sie die Option „iCloud-Musikmediathek“.
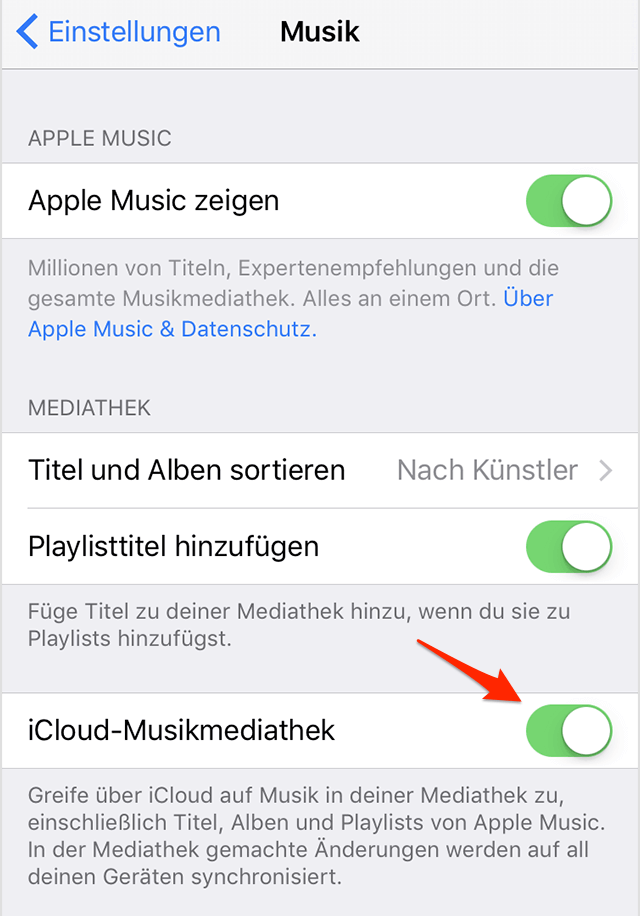
# Lösung 7: iTunes Match deaktivieren
Wie die Funktion iCloud-Musikmediathek wird iTunes Match auch die manuelle Übertragung der Musikdateien über iTunes auf iPhone verhindern.
Wenn Sie vorher iTunes Match abonniert haben, folgen Sie bitte den Schritten darunter, um die Funktion iTunes Match deaktivieren.
- Öffnen Sie auf dem Mac die App „Apple Music“. Für Windows öffnen Sie iTunes.
- Auf dem Mac klicken Sie auf „iTunes Store“ unter dem Bereich „Store“. Für Windows klicken Sie auf „Speichern“.
- Danach klicken Sie unter „Funktionen“ auf „iTunes Match“.
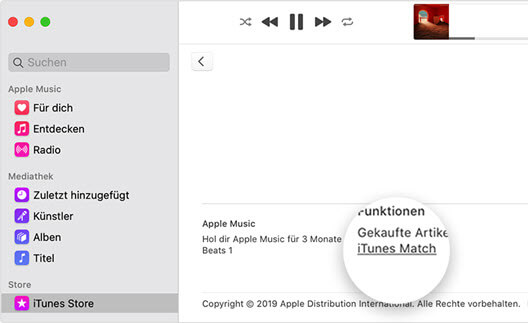
- Zunächst klicken Sie auf „Stopp“, um die Funktion „iTunes Match“ direkt zu deaktivieren.
Teil 2: Musik auf iPhone übertragen einfach ohne iTunes
Obwohl wir vorher viele effizienten Methoden Ihnen anzeigen, wenn die iTunes-Musik nicht auf iPhone übertragen wird. Aber was tun, wenn alle diese Lösungen auch nicht Ihnen bei der Problembehebung helfen können?
Als eine bessere Altvernative zu iTunes ermöglicht FonePaw DoTrans (opens new window), die Musik von PC auf iPhone mit einem Klick zu übertragen, ohne iTunes-Mediathek oder iCloud-Musikmediatik so kompliziert einzurichten.
DoTrans bietet Ihnhen auch diese praktischen Features, um die Musikdateien einfach zu verwalten:
- Information der Musiktitel einfach bearbeiten, wie Name und Künstler benennen.
- Playliste direkt erstellen und neue Lieder hinzufügen.
- Klingelton selber für iPhone erstellen (opens new window), ohne die Musik für Klingeltöne auf iPhone zu bearbeiten oder kaufen.
Hier werden wir die einfache Anleitung für Übertragung der Musik von PC auf iPhone anzeigen.
Schritt 1: Starten Sie das Programm DoTrans und dann verbinden Sie Ihr iPhone mit dem PC über einen USB-Kabel.
 Tipp
Tipp
Gratis Download Gratis Download
Schritt 2: In einem Augenblick wird DoTrans Ihr iPhone erkennen. Hier können Sie die Informationen über Ihr iPhone checken, wie Seriennummer, Modell, Kapazität und mehr. Wenn alle diese Informationen richtig sind, gehen Sie weiter.
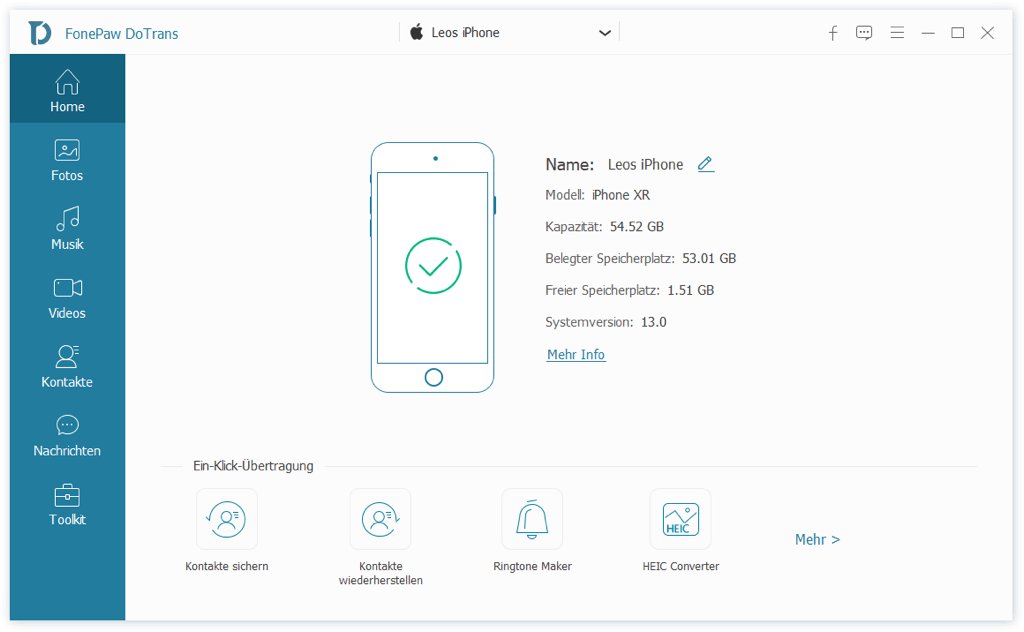
Schritt 3: In der linken Seite wählen Sie den Dateityp „Musik“. Dann klicken Sie das „+“-Symbol > „Datei(en) hinzufügen“. Auf dem Computer wählen Sie die Musiktitel aus, die Sie auf iPhone übertragen möchten.
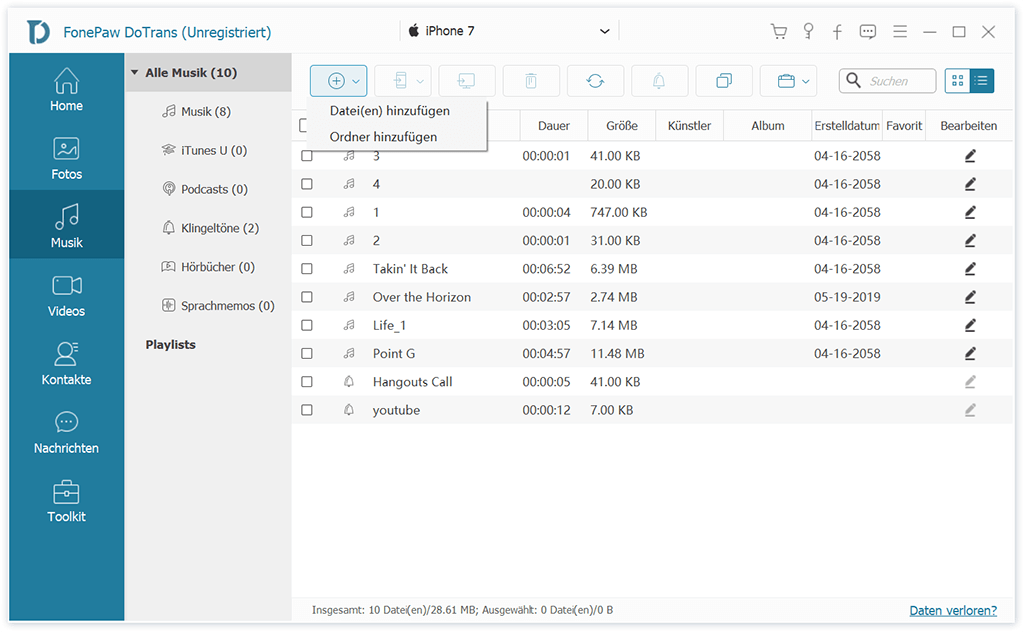
Schritt 4: Der Transferprozess wird ein paar Sekunden dauern, Danach können Sie Ihre beliebten Lieder auf Ihrem iPhone genießen.
Im Vergleich zu den Beschränkungen von iTunes empfehlen wir jedoch Ihnen die bessere Auswahl FonePaw DoTrans, um Musik zwischen iPhone und PC flexibel zu übertragen. Darüber hinaus unterstützte das Programm auch die Datenübertragung aller wichtigen Dateien, wie Kontakte, Fotos und mehr.
- Hot Artikel
- 5 Wege: Gelöschte Dateien wiederherstellen auf Windows 10/8/7
- Top 6 kostenlose Bildschirm-Recorder ohne Wasserzeichen
- Android: USB-Debugging aktivieren trotz Display Defekt und Daten retten
- Wie man ein Amazon Prime Video auf den PC und Mac herunterlädt und rippt
- [Kostenlos] Das beste USB-Stick-Reparieren-Tool















