Mit iTunes-Backup kann man schnell und einfach das iPhone wiederherstellen, wenn man das iPhone zurückgesetzt hat. Aber in dem iTunes erscheint nur eine Fehlermeldung „iTunes konnte kein Backup des iPhones durchführen, da das Backup beschädigt oder nicht mit dem iPhone kompatibel war“? Doch keine Panik. In diesem Fall haben Sie noch eine große Chance, das beschädigtes iTunes-Backup zurückzubekommen.
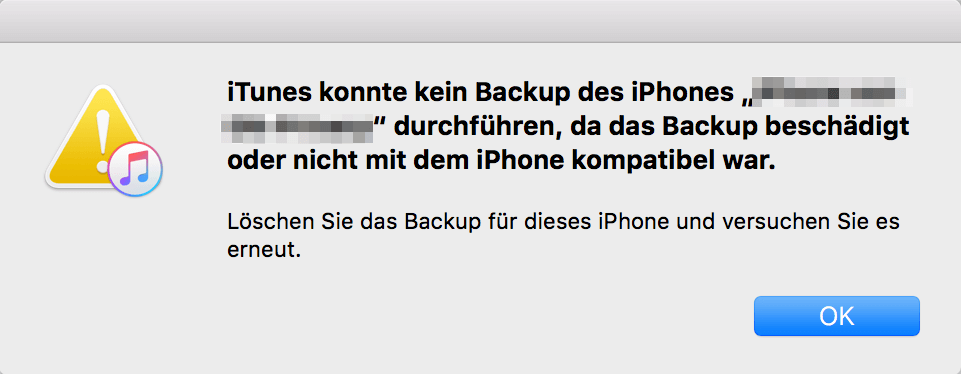
Nicht verpassen
iPhone Fotos sichern ohne iTunes auf Windows/Mac (opens new window)
Lösung 1: iTunes aktualisieren
Es gibt eine Möglichkeit, dass das iTunes nicht mehr kompatibel mit dem erstellten iPhone Backup ist, weil die Version von dem iTunes zu alt ist.
- Öffnen Sie das iTunes und klicken Sie auf die Hilfe-Taste.
- In dem Menü tippen Sie auf Nach Updates suchen. Wenn ein Update für iTunes verfügbar ist, aktualisieren Sie das Programm und dann starten Sie iTunes erneut.
Und mit dem iTunes stellen Sie das iPhone wieder her, um zu checken, ob das iTunes Backup komplett ausgelesen wird.
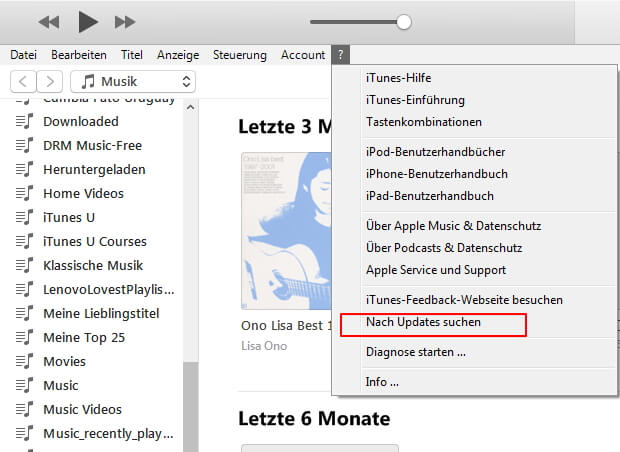
Lösung 2: iOS auf dem neusten Zustand updaten
Einige iPhone Nutzer in dem Apple Community haben sich erwähnt, dass die iOS Aktualisierung das Problem beheben kann, wenn iTunes Backup beschädigt ist.
- Gehen Sie zu Einstellungen > Allgemein > Softwareupdate > Jetzt installieren.
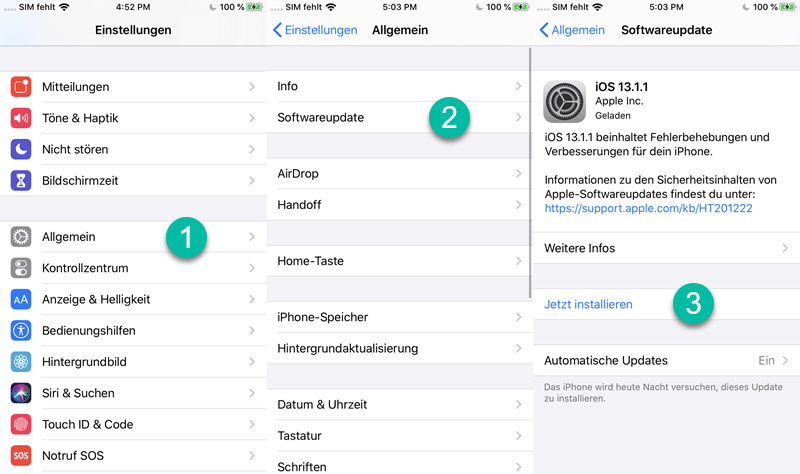
Lösung 3: Standardordner für iTunes Backup überprüfen
Wenn man iTunes Backup auf den Computer erstellt, wird alle Sicherungsdateien aus iTunes automaisch in dem Laufwerk C gespeichert.
Wenn das Laufwerk C fast voll geht, gibt es möglichweise keinen ausreichenden Speicherplatz für iTunes Backup.
In diesem Fall wird das iTunes Backup auch beschädigt, weil die Backupdatei nicht komplett wird.
- Nun öffnen Sie den Datei-Explorer in dem Computer und klicken Sie auf das Laufwerk C mit der rechten Maustaste.
- Klicken Sie auf Eigenschaften > Bereinigen, um die Festplatte aufzuräumen und dann einen genügen Speicherplatz zu garantieren.
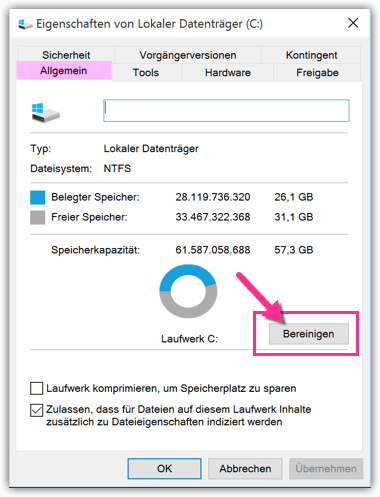
Lösung 4: Beschädigtes iTunes Backup löschen
Falls das iTunes Backup wirklich beschädigt ist, gibt es momentan aber keinen Weg, um diese kaputten iTunes Backupdatei zu fixen.
Unter dieser Situation müssen Sie das beschädigte iTunes Backup löschen. Und dann können Sie die iPhone Dateien erneut sichern.
- Öffnen Sie iTunes. Und tippen Sie auf Bearbeiten > Einstellungen > Geräte.
- Alle vorher erstellten iTunes Backups werden aufgelistet. Nun wählen Sie das beschädigte Backup aus und dann klicken Sie auf Backup löschen.
- Oder gehen Sie zu diesem Speicherort, um das iTunes Backup in dem Datei-Explorer zu finden und dann entfernen:
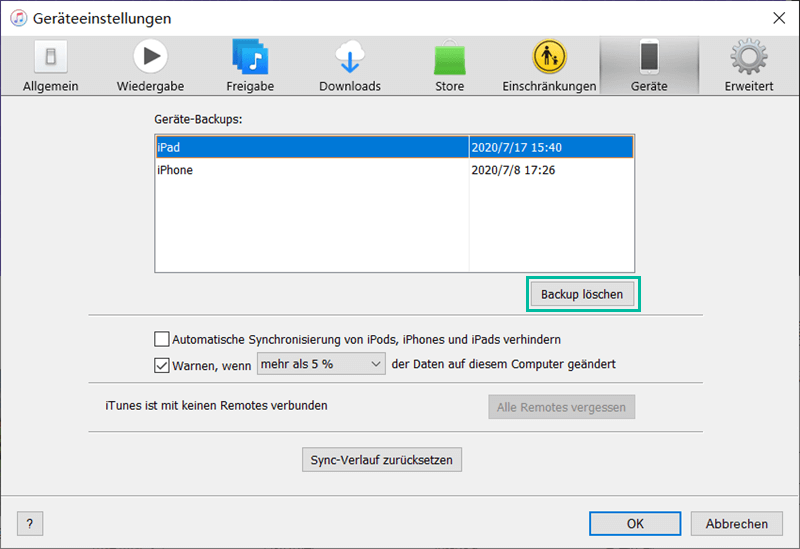
C\Benutzer\Benutzername\AppData\Roaming\Apple Computer\MobileSync\Backup
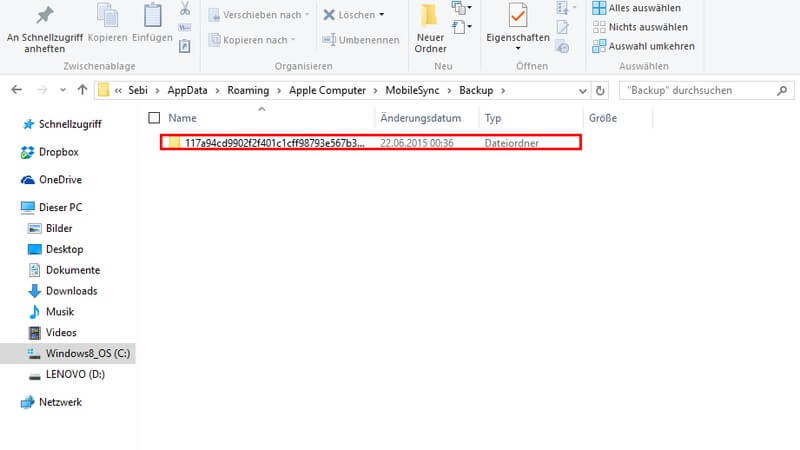
Lösung 5: iPhone Wiederherstellen ohne iTunes
Wenn alle vorher gestellten Lösungen in diesem Beitrag Ihr Problem nicht beheben kann, bedeutet das, dass Wiederherstellen des iPhones mit iTunes Backup nicht mehr möglich ist. Weil die Sicherungsdatei aus iTunes komplett kaputt ist.
Wir empfehlen Ihnen hier das professionelle Programm FonePaw iPhone Datenrettung (opens new window), mit dem man einfach ohne iTunes Backup die iPhone Dateien komplett wiederherstellen kann, einschließlich Kontakte, Fotos, Videos, Notizen, SMS-Nachrichten und mehr.
Darüber hinaus ermöglicht das Programm eine Vorschau der iPhone Dateien. Man kann manuell die gescannten Dateien mit mehr Details überprüfen und nur die bestimmten iPhone Dateien auswählen und wiederherstellen.
Gratis Download Gratis Download
Schritt 1: Starten Sie das Programm FonePaw für iOS und dann wählen Sie die Funktion iPhone Datenrettung aus.
Schritt 2: Danach verbinden Sie Ihr iPhone mit dem Computer über einen USB-Kabel. Dann klicken Sie auf Diesem Computer vertrauen, sodass das Programm Ihr iPhone erkennen kann.
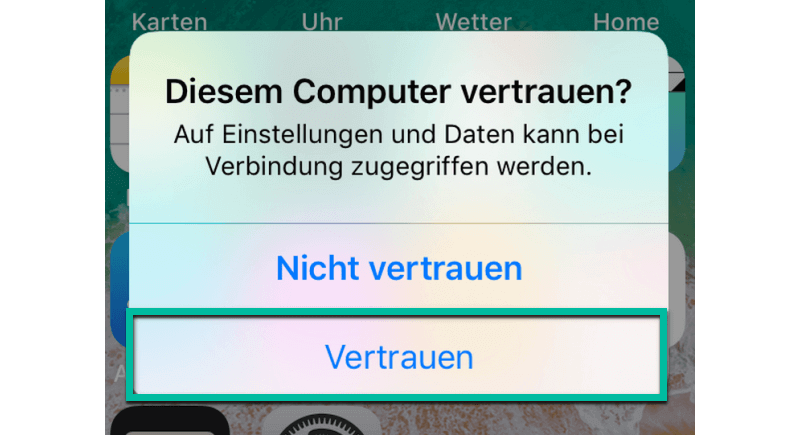
Schritt 3: Zunächst tippen Sie auf die Option Aus iOS-Gerät wiederherstellen. Alle verfügbaren Dateitypen werden in dem Programmfenster aufgelistet. Wählen Sie die erwünschten Dateitypen zum Scannen.
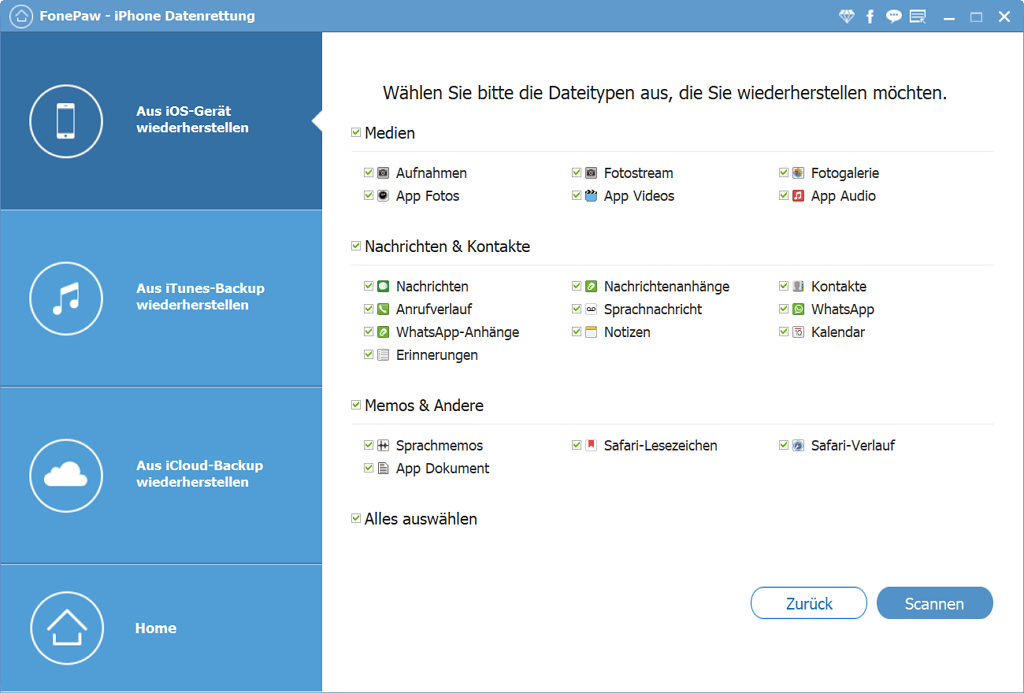
Schritt 4: Der Scanprozess wird dann einige Minuten dauern. Anschließend können Sie die erwünschten Dateien mit mehr Details in dem Programmfenster überprüfen. Und dann markieren Sie die entsprechenden Dateien und klicken Sie auf Wiederherstellen.
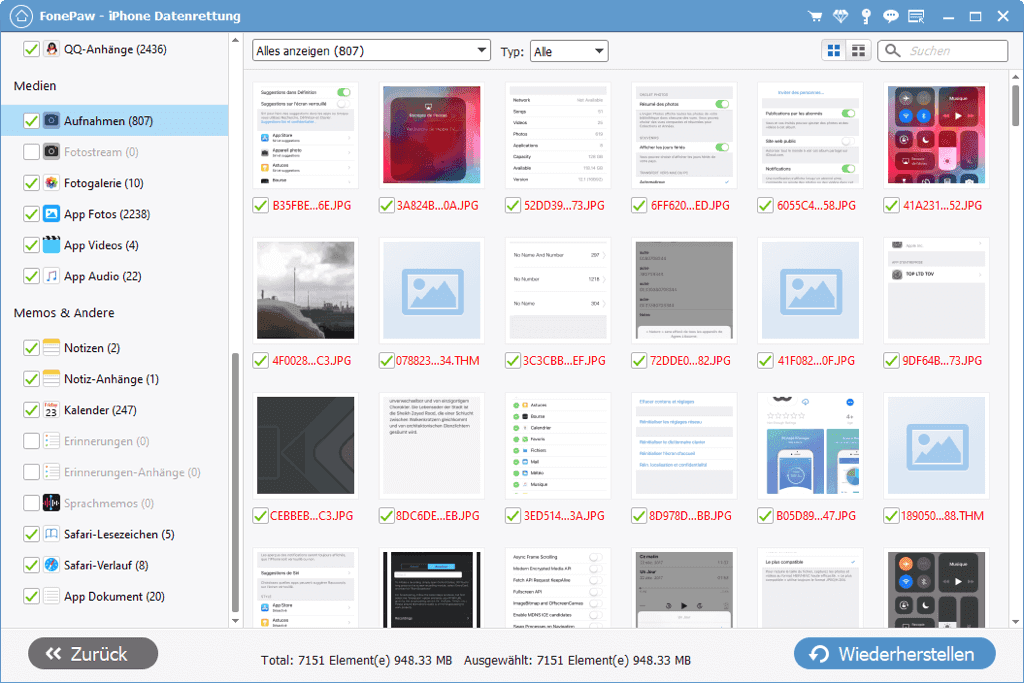
FonePaw iPhone Datenrettung (opens new window) steht hier zur Verfügung, die iPhone Dateien ohne iTunes Backup wiederherzustellen, obwohl das iTunes Backup komplett beschädigt ist. Darüber hinaus kann FonePaw auch das iCloud Backup Ihrer Apple ID auslesen und dann überprüfen, ohne die iCloud Backupdatei komplett zu downloaden und wiederherzustellen.
- Hot Artikel
- 5 Wege: Gelöschte Dateien wiederherstellen auf Windows 10/8/7
- Top 6 kostenlose Bildschirm-Recorder ohne Wasserzeichen
- Android: USB-Debugging aktivieren trotz Display Defekt und Daten retten
- Wie man ein Amazon Prime Video auf den PC und Mac herunterlädt und rippt
- [Kostenlos] Das beste USB-Stick-Reparieren-Tool















