PowerPoint-Präsentationen sind plötzlich verschwunden? Warum ist das so? Und wie kann ich PowerPoint wiederherstellen? Keine Sorge, mit FonePaw Datenrettung können Sie alle gelöschten, beschädigten und nicht gespeicherten PowerPoint-Präsentationen wiederherstellen.
Eine einwandfreie PowerPoint-Datei zu erstellen, kostet viel Mühe und Zeit. Umso ärgerlicher ist es, wenn Ihre PowerPoint-Präsentation plötzlich verschwindet, weil Sie das Dokument vor dem Schließen nicht gespeichert haben oder Ihr Computer oder die PowerPoint-Datei plötzlich abstürzt und nicht mehr reagieren kann. Wenn Sie vorher die Autosave-Einstellung aktiviert hatten, können Sie PowerPoint einfach wiederherstellen. Wenn nicht, machen Sie sich keine Sorgen und versuchen Sie die folgenden Methoden.

In welchen Fällen wird Powerpoint verloren gehen?
Natürlich können Sie die gelöschten PowerPoint-Folien mit Hilfe einiger einfacher Methoden wiederherstellen, aber Sie müssen wissen, warum Sie die Folien verlieren und welche Möglichkeiten Sie haben, um die gelöschten Daten wiederherzustellen, bevor Sie Maßnahmen ergreifen. Und hier sind einige der häufigsten Möglichkeiten:
- Unsachgemäßes Beenden: Wenn Sie die PowerPoint-Datei nicht speichern und das Programm direkt schließen, können die Daten beschädigt werden und Sie können nicht mehr darauf zugreifen und sie bearbeiten.
- Virus Intrusion: Wenn Sie kein Antivirenprogramm installieren oder es nicht aktualisieren, könnte Viren in Ihren Computer weit verbreiten und ihn beschädigen. Und diese Viren könnten die PowerPoint-Daten in Ihrem Computer zu beschädigen und löschen Sie die Folien.
- Formatänderung: Wenn Sie die Erweiterung von Powerpoint in ein anderes Format ändern und dann wieder in das ursprüngliche Format zurückkehren, können die Powerpoint-Daten verloren gehen.
- Andere Fakten: Das Speichern von PowerPoint auf Speichermedien mit zu vielen defekten Sektoren, CRC-Fehlern, Header-Korruption, Download-Fehlern usw. hat schwerwiegende Auswirkungen auf die PowerPoint-Datei und ihre Folien.
Methode 1. Gelöschte PowerPoint wiederherstellen aus Papierkorb
Wenn Sie eine PowerPoint-Datei versehentlich gelöscht haben, wird diese Datei in den Papierkorb Ihres Computers verschoben. Daher sollten Sie zuerst prüfen, ob Sie die gelöschte Datei aus dem Papierkorb wiederherstellen können:
Schritt 1. Öffnen Sie Papierkorb-App auf Ihrem Computer.
Schritt 2. Überprüfen Sie die in den Papierkorb verschobenen Dateien und finden Sie die gelöschte PowerPoint-Präsentation.
Schritt 3. Schließlich können Sie die gelöschte PowerPoint-Präsentation wiederherstellen, indem Sie mit der rechten Maustaste auf die Datei klicken und die Option „Wiederherstellen“ auswählen.
Methode 2. Nicht gespeicherte PowerPoint wiederherstellen via AutoWiederherstellen
MS PowerPoint hat standardmäßig die Funktion „Automatisch speichern“ aktiviert, die den Inhalt jeder PowerPoint-Präsentation automatisch in einem bestimmten Zeitintervall speichert. Wenn PowerPoint abstürzt oder Ihr Computer plötzlich aus unerklärlichen Gründen heruntergefahren wird, wurde die PowerPoint-Präsentation in der Regel nicht gespeichert. Alles, was Sie jetzt tun müssen, ist, die automatisch gespeicherte PowerPoint-Datei zu finden und wiederherzustellen. Gehen Sie dazu wie folgt vor:
Schritt 1. Doppelklicken Sie auf das PowerPoint-Symbol auf Ihrem Desktop, um eine neue PPT-Datei zu öffnen. Sie können auch über das Startmenü > Alle Anwendungen > Microsoft Office > Microsoft PowerPoint (2007/2010/2013/2016/2019 oder 365) darauf zugreifen.
Schritt 2. Klicken Sie oben auf die Registerkarte „Datei“. Gehen Sie im linken Bereich zu „Optionen“ und klicken Sie im linken Bereich des Popup-Fensters auf „Speichern“.
Schritt 3. Der Dateipfad in der Box hinter „Dateispeicherort für AutoWiederherstellen“ ist der Pfad, in dem die AutoSave PPT-Datei gespeichert wird.
Schritt 4. Sie können den Pfad kopieren und in die Suchleiste im Datei-Explorer einfügen. Nach dem Drücken von Enter finden Sie die neueste Version Ihrer nicht gespeicherten PowerPoint-Präsentation. Kopieren Sie die PPT-Datei an einen Ort Ihrer Wahl.
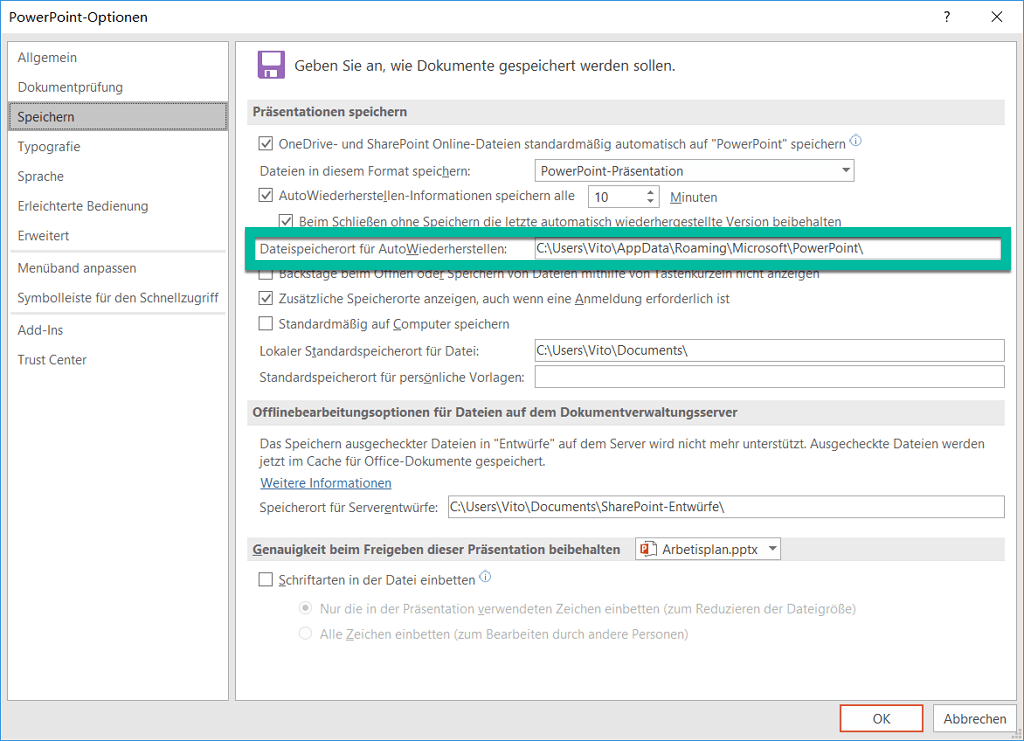
Methode 3. Nicht gespeicherte PowerPoint wiederherstellen via Zuletzt verwendet
Es gibt auch eine direktere Möglichkeit, die nicht gespeicherte PowerPoint-Präsentation wiederherzustellen.
Schritt 1. Öffnen Sie PowerPoint. Gehen Sie zur Registerkarte „Datei“.
Schritt 2. Gehen Sie in den Bereich zu „Zuletzt verwendet“ und suchen Sie die Präsentation, die Sie wiederherstellen möchten.
Schritt 3. Scrollen Sie, wenn nötig, an das untere Ende der vorgegebenen Präsentationen und klicken Sie auf die Schaltfläche „Nicht gespeicherte Präsentation wiederherstellen“.
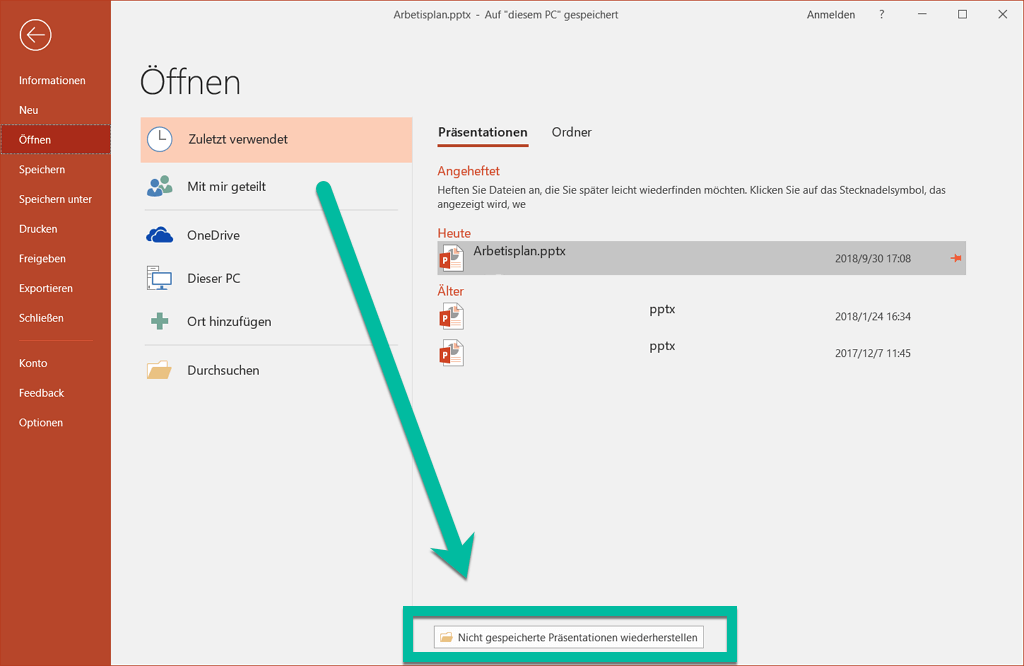
Methode 4. PowerPoint wiederherstellen aus temporären Dateien
Wenn Ihre PowerPoint-Datei aufgrund eines Software- oder Computerabsturzes nicht ordnungsgemäß geschlossen wird und Sie zuvor die Funktion „Automatisch speichern“ aktiviert haben, wird dieses PowerPoint-Dokument als temporäre Datei im tmp-Format gespeichert. In diesem Fall können Sie Ihre nicht gespeicherte PowerPoint-Datei mit den folgenden Methoden wiederherstellen:
Schritt 1. Geben Sie „CMD“ in das Suchfeld unten links ein und wählen Sie „Als Administrator ausführen“, um die Eingabeaufforderung zu öffnen.
Schritt 2. Geben Sie dann „%Temp%“ ein und drücken Sie die „Enter“-Taste.
Schritt 3. Der Speicherort der temporären Datei wird angezeigt. Gehen Sie nun zu C:\Users\Benutzername\AppData\Local\Temp und finden Sie die gelöschte PowerPoint-Datei.
Schritt 4. Sie können nun die Erweiterung dieser PowerPoint Datei in .pptx oder .ppt ändern und dann sie zu einem anderen Ort einfügen.
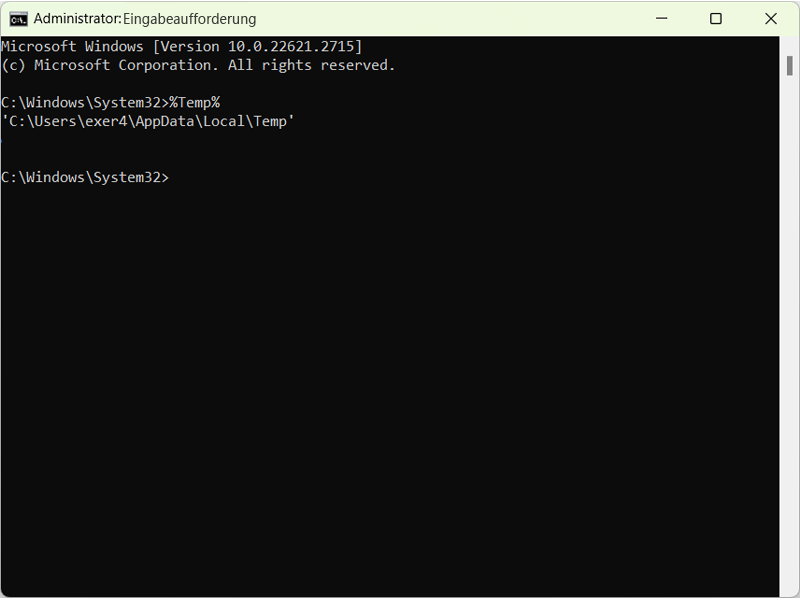
Methode 5. Überschriebene PowerPoint wiederherstellen aus Vorgängerversionen
Wenn Sie gewohnt sind, Ihre Windows-Dateien regelmäßig zu sichern, können Sie auch versuchen, die überschriebene PowerPoint-Datei wiederherzustellen, indem Sie sie auf eine frühere Version zurücksetzen:
Schritt 1. Finden Sie diese PowerPoint-Datei und klicken Sie mit der rechten Maustaste darauf, dann wählen Sie „Vorgängerversionen wiederherstellen“.
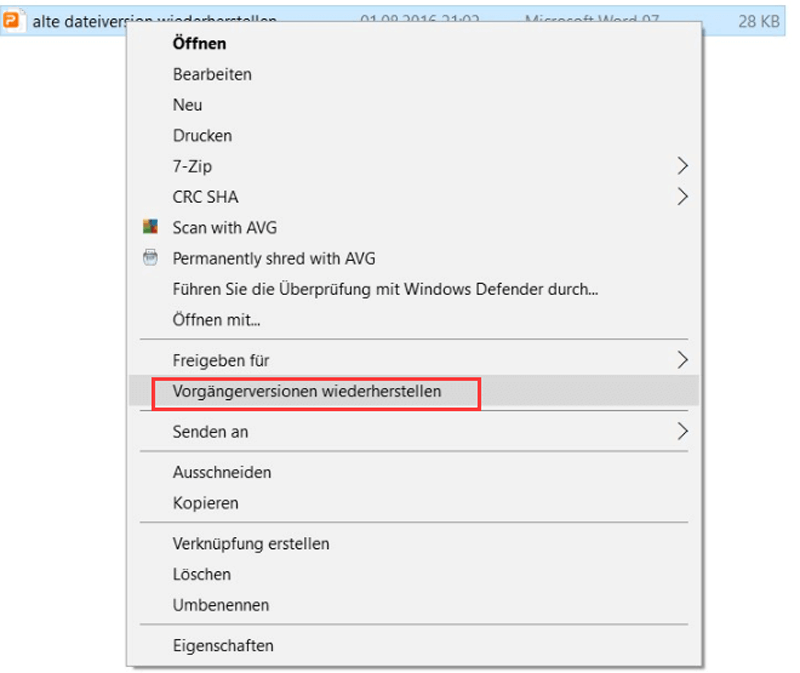
Schritt 2. Klicken Sie auf die Registerkarte „Vorgängerversionen“, um eine Liste der Vorgängerversionen der PowerPoint-Präsentation anzuzeigen.
Schritt 3. Wählen Sie dann eine frühere Version aus und drücken Sie die Schaltfläche „Wiederherstellen“.
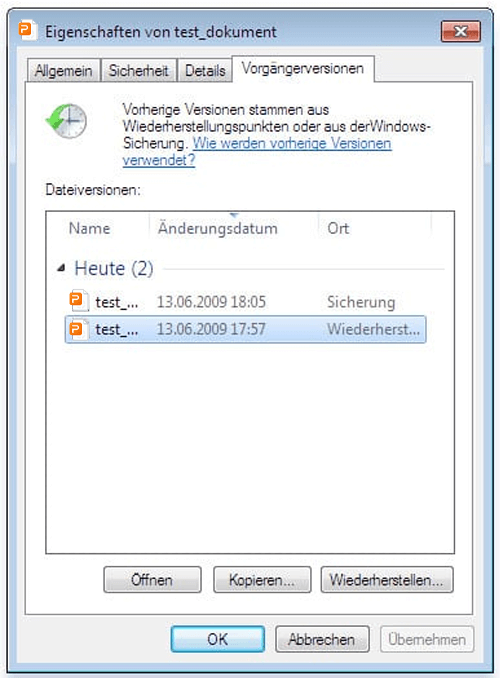
Methode 6. Gelöschte PowerPoint-Präsentation wiederherstellen via Datenrettung
Wenn Sie Ihre PowerPoint-Dokumente versehentlich, indem Sie auf „Löschen“ klicken oder [Umschalt] + [Entf] drücken, können Sie diese leicht wiederherstellen. Die Verwendung von FonePaw Datenrettung hilft Ihnen, gelöschte PowerPoint-Präsentationen schnell und sicher wiederherzustellen, selbst wenn Sie zuvor keine Sicherungskopie dieser PowerPoint-Datei erstellt haben. Diese Datei-Wiederherstellungsprogramm kann 2 Scan-Modi bieten, um unterschiedliche Wiederherstellungsanforderungen zu erfüllen, so dass Sie einen schnellen oder tiefen Scan Ihres Windows-Computers je nach Bedarf durchführen können, um das gewünschte Dokument zu finden, ohne Ordner für Ordner durchsuchen zu müssen. Danach können Sie Ihre PowerPoint abgestürzt Datei oder gelöschte PowerPoint mit Leichtigkeit wiederherstellen.
FonePaw Datenrettung ist so mächtig und professionell, dass es auch unterstützt, gelöschter Word-, PSD- und Excel-Dateien wiederherzustellen und verlorene Fotos, Videos und Audios zurückzufinden. Außerdem kann es vorhandene Dokumente auf Ihrem Computer auswerten.
Schritt 1. Laden Sie FonePaw Datenrettung über die untenstehende Schaltfläche herunter und installieren Sie es auf Ihrem PC.
Gratis Download Gratis Download
Schritt 2. Öffnen Sie das Programm. Aktivieren Sie auf der Startseite „Dokument“ und überprüfen Sie die Festplatte, auf der die PPT-Datei gelöscht wurde.
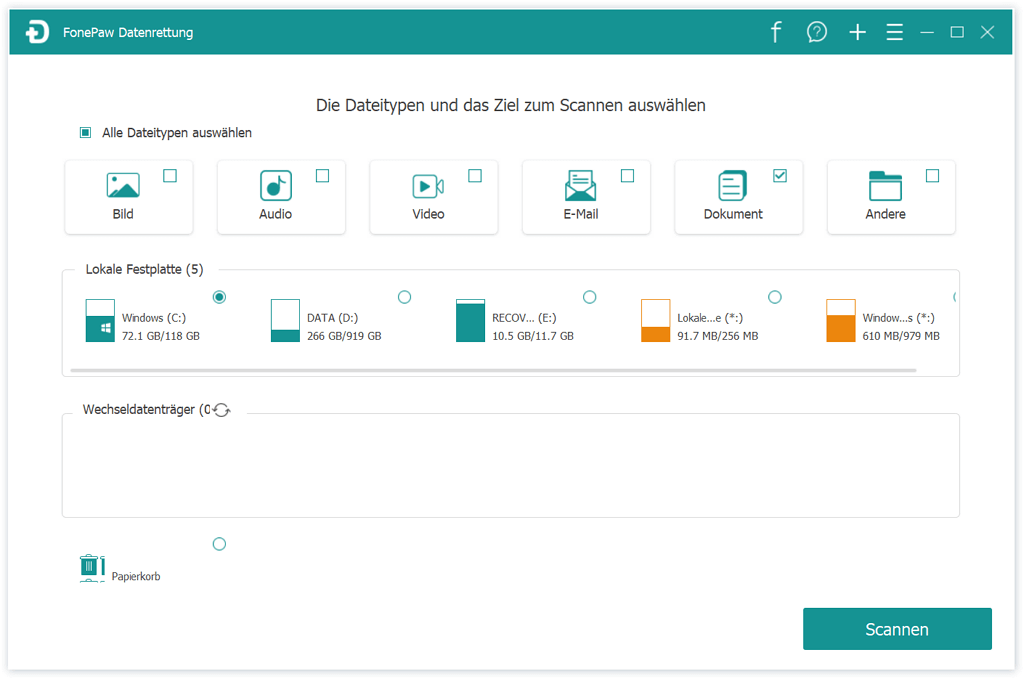
Schritt 3. Klicken Sie auf die Schaltfläche „Scannen“ in der rechten unteren Ecke.
Schritt 4. Wenn Sie den Scanvorgang abgeschlossen haben, sehen Sie sich die Dateien nach Typ sortiert an und gehen Sie zum PPT-Ordner. Dort können Sie die einzelnen PPTs in der Vorschau ansehen und die gewünschten ankreuzen.
Schritt 5. Klicken Sie auf die Schaltfläche „Wiederherstellen“ in der rechten unteren Ecke und wählen Sie den Pfad, in dem die wiederhergestellte PowerPoint-Datei gespeichert werden soll.
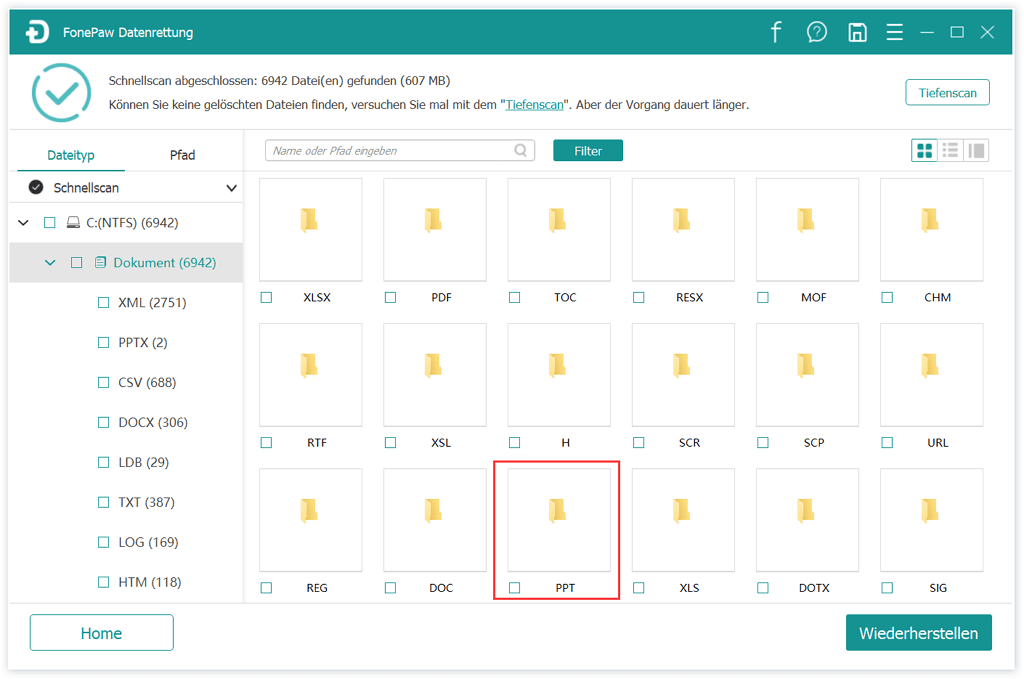
Bonus: Beschädigte PowerPoint-Datei wiederherstellen
Wenn Sie eine wichtige PowerPoint-Präsentation beschädigt haben und die Datei wiederherstellen möchten, müssen Sie zuerst die beschädigte Datei reparieren. Wir zeigen Ihnen hier 4 Wege.
Weg 1. Verschieden der Präsentation an einen anderen Ort
Wenn Ihre PowerPoint-Datei aufgrund eines beschädigten Speicherorts nicht mehr geöffnet werden kann, können Sie diese PowerPoint-Datei in einen anderen Ordner verschieben:
Schritt 1. Öffnen Sie den Ordner, der die beschädigte Datei enthält.
Schritt 2. Klicken Sie auf die Datei und kopieren Sie sie auf ein anderes Speichermedium.
Schritt 3. Erstellen Sie einen neuen Ordner auf dem Speicherlaufwerk und speichern Sie die Datei dort.
Schritt 4. Öffnen Sie die Kopie der Datei, die Sie am neuen Speicherort gespeichert haben.
Weg 2. Die Folien in eine neue Präsentation einfügen
Wenn sich die PowerPoint-Datei nach dem Ändern des Speicherorts immer noch nicht öffnen lässt, ist die PowerPoint-Datei beschädigt. In diesem Fall können Sie versuchen, die Folien in eine neue, unbeschädigte Datei einzufügen:
Schritt 1. Öffnen Sie die PPT-Datei mit dem Fehler und versuchen Sie, die Folien in eine neue PPT-Datei zu importieren.
Schritt 2. Wählen Sie dann Leere Präsentation und klicken Sie auf die Schaltfläche auf der Startseite, um Neue Folie auszuwählen.
Schritt 3. Wählen Sie im unteren Teil des Menüs die Option „Folien wiederverwenden“.
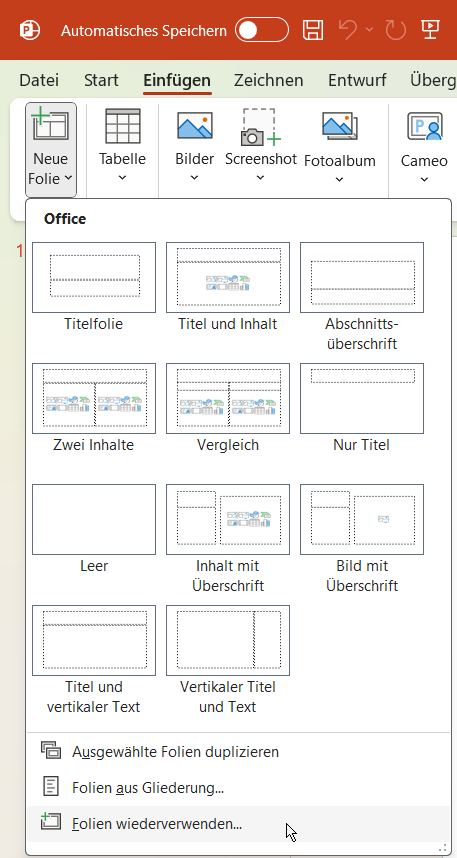
Schritt 4. Klicken Sie auf „Durchsuchen“ und dann auf „Dateien durchsuchen“. Es öffnet sich ein neues Fenster, in dem Sie die beschädigte Datei auswählen können.
Schritt 5. Klicken Sie mit der rechten Maustaste auf die ausgewählten Folien und wählen Sie „Alle wiederherstellen“. Sie können dann alle Folien importieren und die neue Präsentationsdatei an einem anderen Ort speichern.
Weg 3. Beschädigte PowerPoint Präsentation als als RTF-Datei speichern
Wenn Sie alle Folien in eine leere Präsentation eingefügt haben, die neue PowerPoint-Präsentation aber immer noch beschädigt erscheint, versuchen Sie, die beschädigte Präsentation als RTF-Datei zu speichern:
Schritt 1. Öffnen Sie die Präsentation und gehen Sie zur Startseite.
Schritt 2. Wählen Sie „Gliederung/RTF (*.rtf)“ als Dateityp in der Registerkarte „Speichern unter“ und klicken Sie auf die Schaltfläche „Speichern“. Schließen Sie anschließend die beschädigte Präsentationsdatei.
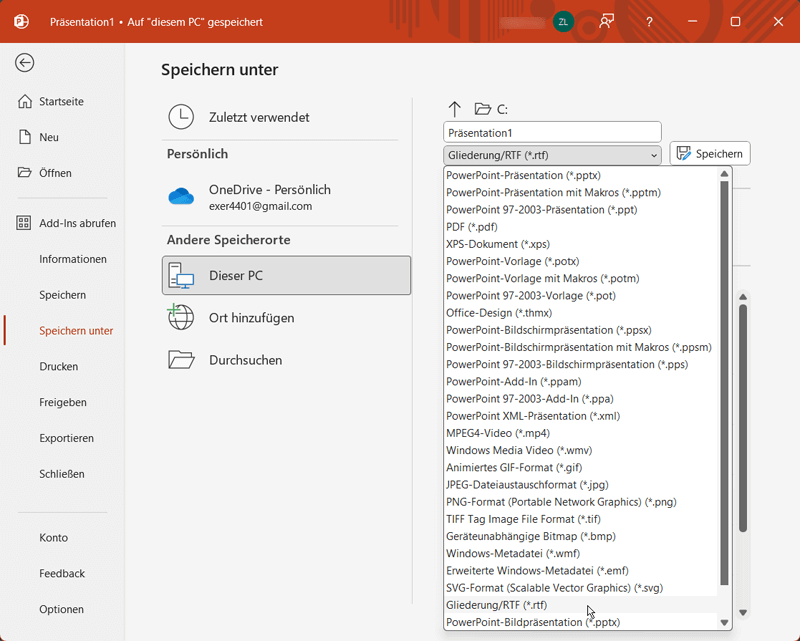
Schritt 3. Starten Sie PowerPoint und gehen Sie auf „Datei“. Nachdem Sie auf die Option „Öffnen“ geklickt haben, finden Sie im Popup-Fenster die zuvor gespeicherte RTF-Datei, die Sie in PowerPoint Präsentation wieder öffnen können.
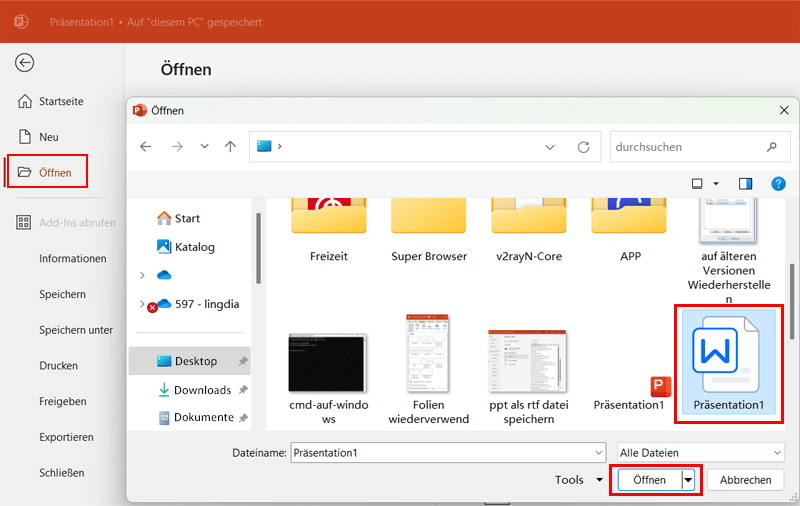
Weg 4. Beschädigte Powerpoint öffnen nach dem Office-Programm reparieren
Wenn Ihr PowerPoint versehentlich durch einen unbekannten Fehler in Microsoft Office beschädigt wurde, können Sie versuchen, das PowerPoint-Dokument erneut zu starten, nachdem Sie das Office-Programm repariert haben.
Schritt 1. Gehen Sie zu „Systemsteuerung“, indem Sie auf die „Start“-Schaltfläche klicken und „Systemsteuerung“ in das Suchfeld eingeben.
Schritt 2. Gehen Sie zu „Programm deinstallieren oder ändern“.
Schritt 3. Suchen Sie Ihre Version von Microsoft Office. Klicken Sie mit der rechten Maustaste darauf und wählen Sie „Ändern“.
Schritt 4. Wählen Sie nun im Popup-Fenster einen Reparaturmodus aus, um Ihr Office-Programm zu reparieren. Nach der Reparatur können Sie die beschädigte PowerPoint-Datei wieder öffnen.
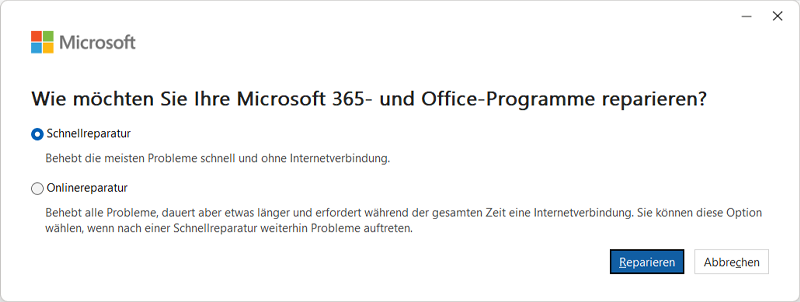
Fazit
Oben sind sechs praktische Methoden, mit denen Sie gelöschte oder nicht gespeicherte PowerPoint-Dokumente wiederherstellen können. Wenn Sie beim Bearbeiten von PowerPoint die automatische Sicherungsfunktion aktivieren, können Sie den Inhalt der abgestürzten PowerPoint-Datei wiederherstellen. Aber wenn Sie die Funktion der automatischen Sicherung noch nicht aktiviert haben und diese wichtige Datei noch nicht gesichert haben, dann ist FonePaw Datenrettung zweifellos Ihr guter Helfer. Mit der professionellen Scanfunktion können Sie verlorene PowerPoint-Dateien von Ihrem Computer mit Leichtigkeit wiederherstellen. Wenn Sie versehentlich andere Office-Dateien wie Word, Excel usw. gelöscht haben, funktioniert FonePaw ebenfalls auch. Klicken Sie nun auf den folgenden Download-Button und probieren Sie es aus!
Gratis Download Gratis Download
FAQs zum Thema PowerPoint wiederherstellen
Wie kann man gelöschte Folien wiederherstellen?
Wenn Sie versehentlich eine Folie gelöscht haben, ohne die neueste Version zu speichern und ohne eine andere Operation auszuführen, können Sie den Löschvorgang rückgängig machen und die gelöschten PowerPoint-Folien wiederherstellen, indem Sie auf die Tastenkombination „Ctrl+Z“ klicken. Oder wenn dieses PowerPoint-Dokument zuvor eine Sicherungskopie erstellt hat, die auch die gelöschten Folien gespeichert hat, können Sie die gelöschten PowerPoint-Folien auch über die Sicherungskopie wiederherstellen.
Wo werden temporäre PowerPoint Dateien gespeichert?
Windows speichert temporäre Dateien im Temp-Ordner. Wenn Sie Ihre nicht gespeicherte PowerPoint aufgrund eines Programm- oder Computerabsturzes verloren haben, können Sie versuchen, die temporäre PowerPoint-Datei unter C:\Benutzer\Benutzername\AppData\Local\Temp zu finden. Sie können diese temporär gespeicherten PowerPoint-Dateien auch finden, indem Sie „temp“ in die Suchleiste des Datei-Explorers eingeben.

















