Manche werden versehentlich Google Chrome Verlauf oder Lesezeichen auf dem Computer löschen oder diese wegen Windows Updates oder anderer unbekannten Gründe löschen. Ist es also möglich, dass Nutzer gelöschten Chrome-Verlauf wiederherstellen? Die Antwort ist JA. Dieser Beitrag bietet Ihnen sechs Methoden, die gelöschten Google Chrome-Verläufe oder -Lesezeichen vom Windows PC wiederherzustellen. Lesen Sie sie, wenn Sie das Problem lösen müssen.
- Methode 1. Wiederherstellen mit einer Datenrettung-Software
- Methode 2. Wiederherstellen mit DNS Caches
- Methode 3. Wiederherstellen mit Meine Aktivitäten
- Methode 4. Wiederherstellen mit Desktop Suchprogrammen
- Methode 5. Wiederherstellen von Chrome Backups
- Methode 6. Wiederherstellen mit Systemwiederherstellung
- Wie kann man Chrome Verlauf Datenverlust vermeiden?
Nicht verpassen
5 Wege: Gelöschte Dateien wiederherstellen auf Windows 10/8/7 (opens new window)
Wie kann ich Google Chrome komplett löschen auf Mac (opens new window)
Methode 1: Google Chrome gelöschten Verlauf wiederherstellen Schnelle Methode
Um einfach Google Chrome-Verlaufsdateien wiederherzustellen, können Sie Wiederherstellungssoftware für Browser-Verlauf probieren, die Ihnen bei Suche und Wiederherstellung der gelöschten Daten vom Computer helfen kann. Jetzt können Sie wie folgt vorgehen, um gelöschte Verlaufsdateien in Google Chrome wiederherzustellen.
Schritt 1: Laden Sie vor allem FonePaw Datenrettung (opens new window) herunter und installieren Sie es auf den Computer.
Gratis Download Gratis Download
Schritt 2: Starten Sie FonePaw Datenrettung. Auf der Homepage sollten Sie den Datentyp wählen und ihn scannen. Hier können Sie alle Datentypen wählen, wie z. B. Bild, Audio, Video, E-Mail, Dokument und andere. Und Sie müssen das lokale Laufwerk (C:) auswählen. Klicken Sie auf den Button „Scannen“ und gehen Sie weiter.

Schritt 3: Das Programm FonePaw Datenrettung wird beginnen, die ausgewählte Festplatte zu scannen. Es wird zuerst einen schnellen Scan durchführen. Nachdem der fertig ist, können Sie manuell den TiefenscanModus aktualisieren. Eigentlich ist es eine gute Idee, den tiefen Scan zu versuchen, der mehr Daten vom Computer finden kann.
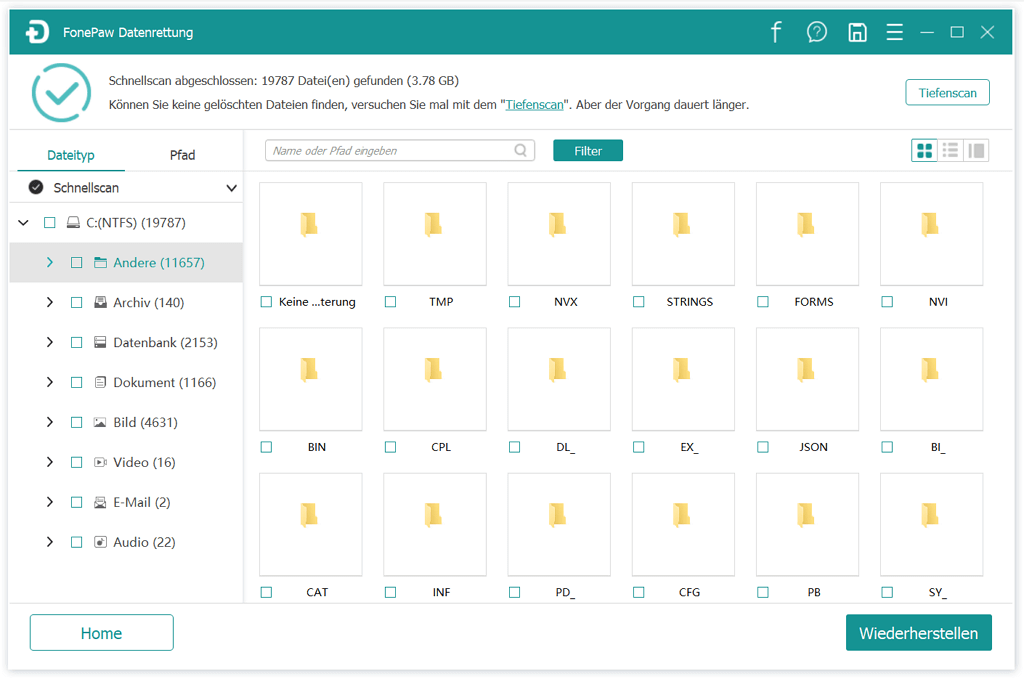
Schritt 4: Finden Sie den Speicherort der Google Chrome Verlaufsdateien heraus. Sie können es kopieren: chrome://version/ und fügen Sie es in den Filter ein, um den Speicherort des Profils herauszufinden.
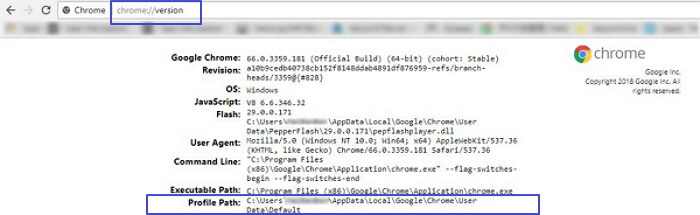
Jetzt gehen Sie im FonePaw Datenrettung Programm. Wählen Sie auf dem linken Bereich „Speicherort“. Sie können nach dem Speicherort der Google Chrome-Verlaufsdateien den Standardordner herausfinden.
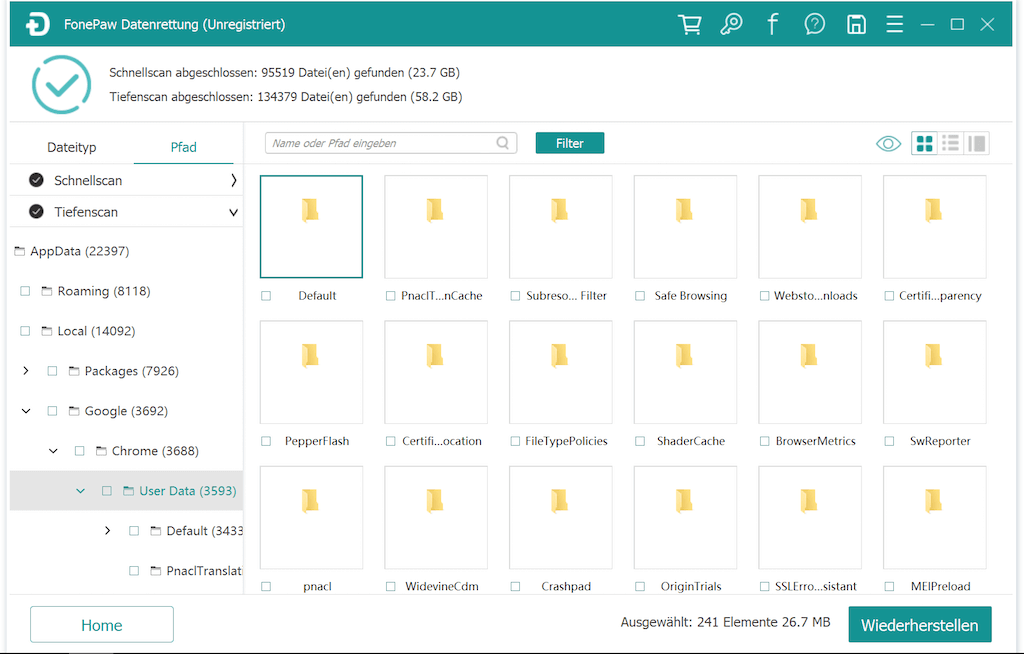
Schritt 5: Öffnen Sie vom Datenwiederherstellungsprogramm den Ordner. Sie werden auf dem Interface alle vorhandene und gelöschte Dateien sehen. Und die Gelöschten würden in Rot angezeigt. Wählen Sie die gelöschten Dateien und klicken Sie auf den Button „Wiederherstellen“, um sie auf den Computer wiederherzustellen. Wenn Sie außerdem gelöschte Chrome-Lesezeichen wiederherstellen möchten, können Sie exportierte Dateien in den Standardordner vom Computer verschieben.
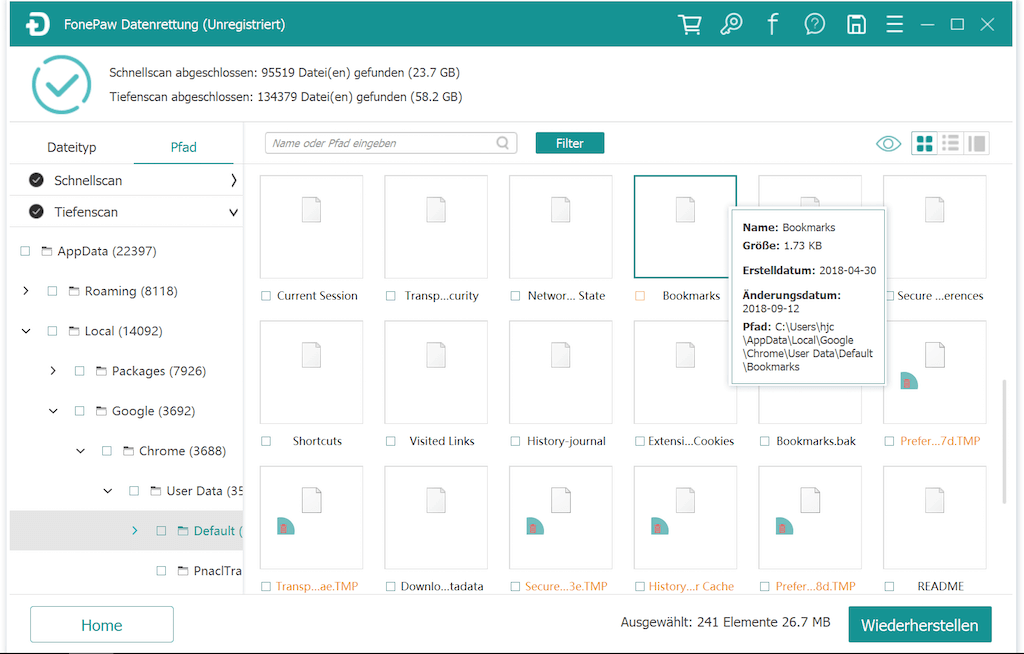
Methode 2: Chrome gelöschten Verlauf anschauen mit DNS Caches
Wenn Sie den Verlauf auf dem Google Chrome löschen oder entfernen, ist Ihr DNS Cache noch dort. Sie können damit gelöschte Browserverlauf wiederherzustellen versuchen.
Sie sollten sicherstellen, dass Ihr Windows mit dem Internet verbunden ist. Bevor Sie gelöschte Chronik wiederherstellen Chrome, sollten Sie nie den Computer ausschalten oder neustarten.
Schritt 1: Öffnen Sie eine Eingabeaufforderung, indem Sie in die Start-Sucheleiste „cmd“ eingeben.
Schritt 2: Geben Sie in der Eingabeaufforderung ipconfig /displaydns ein und drücken Sie auf der Taste „Enter“. Dann werden Sie die besuchten Seiten sehen.
Methode 3: Browserverlauf wiederherstellen vom Chrome mit Meiner Aktivität
Sie können mit dem Google Konto den Browserverlauf wiederherstellen, wenn Sie sich während der Browserssitzung angemeldet haben.
Jetzt können Sie zu Google gehen, indem Sie sich im Google Konto angemeldet haben.
Geben Sie „Meine Aktivitäten“ in dem Suchfeld von Google ein. Und öffnen Sie das erste Suchergebnis – „google.com“
Dann werden Sie Ihre Aktivitäten und zugehörigen Informationen genau ansehen.
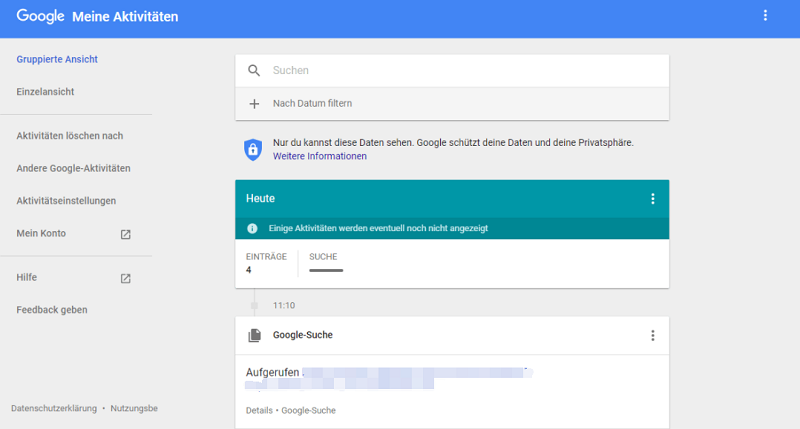
Methode 4: Google Chrome Verlauf wiederherstellen mit Desktop Suchprogrammen
Ein Suchprogramm auf dem Desktop hilft Benutzern beim Durchsuchen von Dateien auf dem Computer. Sie können ein gutes Suchprogramm vom Desktop finden und auf den Computer installieren. Aber Sie sollten das Suchprogramm auf andere Festplatte herunterladen und installieren. Diese sollte sich von der Festplatte unterscheiden, die sich verlorene Daten befanden. Auf diese Weise können Sie sicherstellen, dass die gelöschten Dateien nicht von neuer Installation überschrieben würden. Nachdem Sie es heruntergeladen und installiert haben, können Sie mit Schlüsselwörtern entsprechende Materialien durchsuchen. Dann könnten gelöschte Verlaufsdateien angezeigt werden und Sie können sie wiederbekommen. Wenn Sie jedoch keine relative Dateien sehen, können Sie andere Methoden im Text versuchen.
Methode 5: Alte, verlorene Lesezeichen wiederherstellen von Chrome Backups
Google Chromes erstellen standardmäßig Backup von Browserverlauf und –Lesezeichen. Wenn Sie gelöschte Lesezeichen und Verlauf auf dem PC wiederherstellen möchten, können Sie sie von Chrome Backups wiederherstellen.
Wichtige Tipps: Verwenden Sie Chrome NICHT (schließen Sie Chrome oder erneut öffnen auch nicht), wenn Sie den Verlauf und die Lesezeichen gelöscht haben und diese wiederherstellen möchten.
Schritt 1: Gehen Sie auf dem Computer zu C:\Users(your computer)\AppData\Local\Google\Chrome\User Data\Default.
Schritt 2: Finden Sie vom Ordner Lesezeichen und Dateien „Bookmarks.bak“ heraus. Die Datei „Bookmarks.bak“ ist das neueste Backup Ihres Browsers.
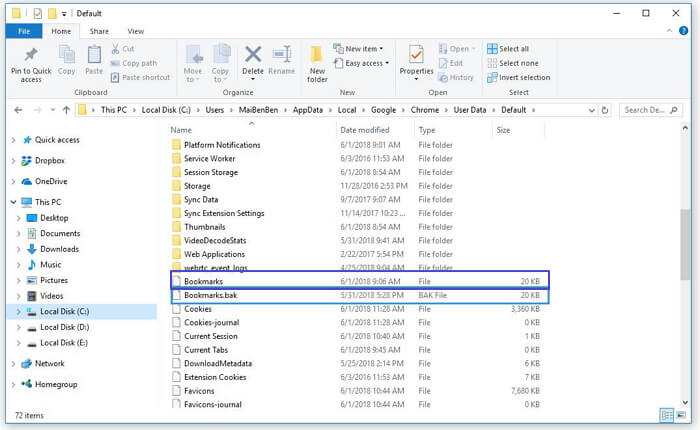
Schritt 3: Schließen Sie jetzt Ihr Chrome. Benennen Sie dann die Lesezeichen Datei in „Bookmarks.1“ und die Datei „Bookmarks.bak“ in „Lesezeichen“ um. Sie brauchen die Dateien nicht zu öffnen und sie nicht zu checken, weil es nicht nötig ist. Eigentlich können Sie die Dateien auch nicht öffnen.
Schritt 4: Starten Sie Chrome und Sie werden gelöschte Lesezeichen finden.
Methode 6: Chrome Verlauf wiederherstellen mit Systemwiederherstellung
Die sechste Methode ist mithilfe der Systemwiederherstellung. Wenn der Internetverlauf gelöscht wird, kann die Systemwiederherstellung ihn wiederherzustellen.
Suchen Sie „Systemwiederherstellung“ in das Suchtextfeld ein. Dann öffnen Sie sie, indem Sie darauf klicken.
Sie können vorherigen Versionen sehen und wählen Sie das Datum, an dem Sie Ihr System wiederherstellen möchten.
Warten Sie geduldig, bis das System Ihre Anweisungen abgeschlossen hat. Wenn alle Vorgänge abgeschlossen sind, wird der Computer neu gestartet.
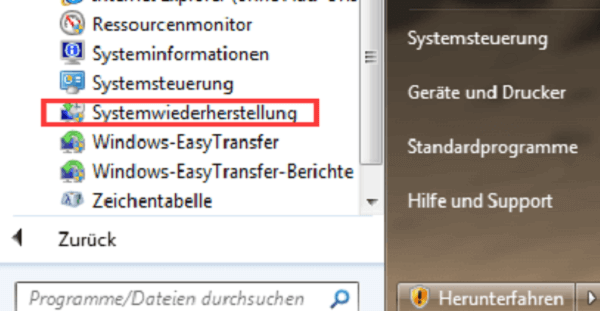
Wie kann man Chrome Verlauf Datenverlust vermeiden?
# Nach dem Löschen können Sie sofort:
Wenn Sie Google Chrome Verlauf gelöscht haben, hören Sie bitte darauf, Ihren Computer weiter zu benutzen, sonst werden Ihre Daten überschrieben. Die Erfolgsrate zum Wiederherstellen ist niedrig.
# Wie kann man vermeiden?
Obwohl der Verlauf nicht zu schwierig ist und Sie nicht oft ihn zu verwenden brauchen, ist das Sichern beste und einfacheste Methode, Chrome Verlauf wiederherzustellen. Machen Sie es sich zur Gewohnheit, Ihre Daten zu sichern, einschließlich Bilder, Dokumentare, E-Mail und Suchverlauf, usw. Eine kleine Geste ist eine beste Lösung für künftiges Fehlverhalten.
Der Artikel zeigt 6 Methoden. Zusammenfassend kann gesagt werden, dass die Erfolgsrate mit einem Datenrettung (opens new window) in vergleich zu 5 Wegen am höchsten ist. Man kann den Computer nicht zurüchsetzen, diesen Verlauf zurückzufinden. Das ist eine tolle Sache.
- Hot Artikel
- 5 Wege: Gelöschte Dateien wiederherstellen auf Windows 10/8/7
- Top 6 kostenlose Bildschirm-Recorder ohne Wasserzeichen
- Android: USB-Debugging aktivieren trotz Display Defekt und Daten retten
- Wie man ein Amazon Prime Video auf den PC und Mac herunterlädt und rippt
- [Kostenlos] Das beste USB-Stick-Reparieren-Tool















