PC-Abstürze und Stromausfälle treten häufig unerwartet auf: Wie sollte man lösen? Wenn Sie gerade mit Excel arbeiten, aber vergessen rechtzeitig zu speichern, bevor das Programm abstürzt; Glücklicherweise verfügt Excel über eine integrierte AutoSpeichern- und AutoWiederherstellen-Funktionen, welche Ihnen helfen kann, wichtige Daten automatisch zu sichern. Folgen Sie unseren Anweisungen bitte, Daten mit dieser Funktionen wiederherzustellen.
Darüber hinaus stellen wir einen professionellen Datenretter vor, der nicht gespeicherte oder versehentlich gelöschte Excel Datei wiederherstellenkann, falls das integrierte AutoWiederherstellen eben nicht funktioniert. Es wäre besser, wenn Sie sich angewöhnen, immer Backup für Ihre Excel-Dateien zu erstellen.
Nicht verpassen
5 Wege: Gelöschte Dateien wiederherstellen auf Windows 10/8/7 (opens new window)
Gelöschte oder nicht gespeicherte PowerPoint wiederherstellen (opens new window)
Nicht gespeicherte Excel Datei wiederherstellen über AutoWiederherstellen
# Kurze Anleitung zu Excel-AutoWiederherstellen
Excel verfügt über eine integrierte AutoWiederherstellen-Funktion, mit der Benutzer die Dateien abrufen können, wenn Excel aufgrund eines Stromausfalls oder Absturzes unerwartet geschlossen wird. Es kann die nicht gespeicherte Datei auf die letzte gespeicherte Version wiederherstellen. Wenn Sie das nächste Mal Excel ausführen, können Sie die abgerufene Datei im Bereich „Dokumentenwiederherstellung“ aufrufen.
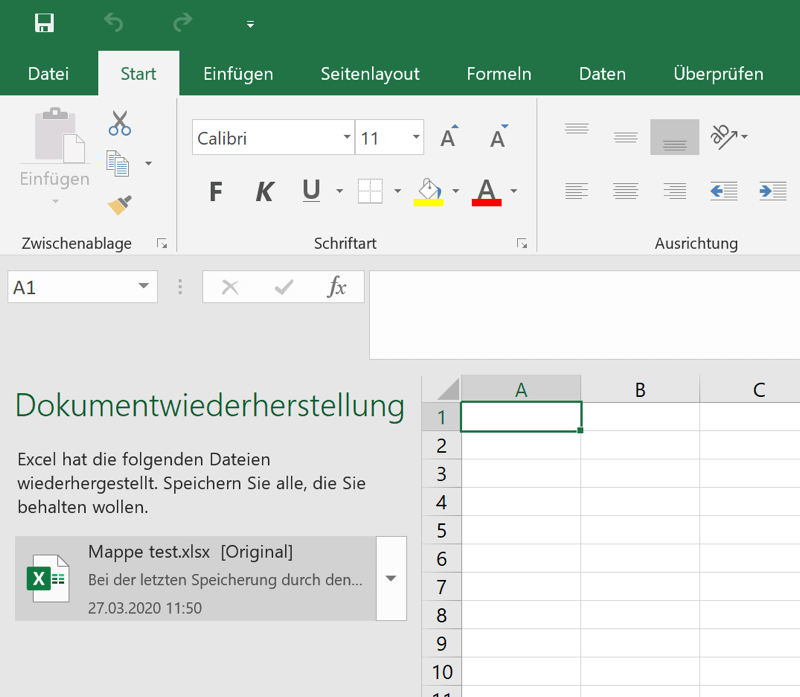
Aber die Voraussetzungen ist, dass AutoSpeichern aktiviert sein muss. (AutoSpeichern ist in Excel standardmäßig aktiviert) Wenn nein, folgen Sie diesen Schritte
- Öffnen Sie Excel, klicken Sie auf „Datei“ oben links.
- Wählen Sie in dem angezeigten Menü „Mehr... > Optionen“
- In dem Popup-Fenster klicken Sie auf „Speichern“.
- Dann finden Sie „AutoWiederherstellen-Informationen speichern“ und aktivieren, alle 1/2/3/5 Minute werden die Änderungen gespeichert.
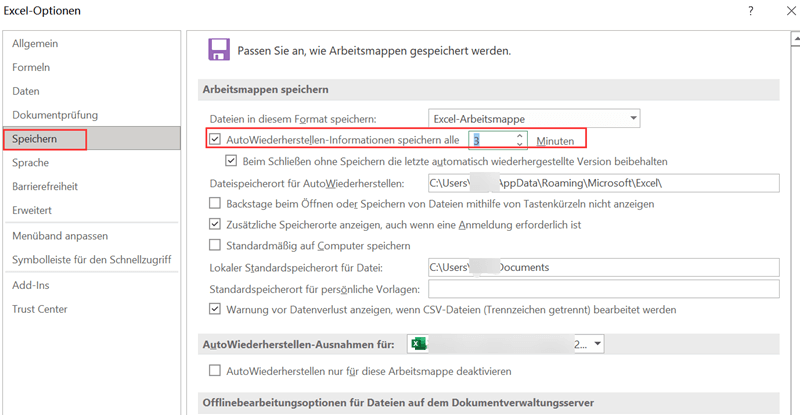
Hinweis: Excel AutoWiederherstellen ist nicht anwendbar, wenn die Datei einmal nicht gespeichert wurde. Sollten Sie die Datei noch nie gespeichert haben, bevor Excel geschlossen wurde, dann kann nichts wiederhergestellt werden.
# Nicht gespeicherte Excel Datei finden und öffnen
Schritt 1: Klicken Sie auf „Datei“ > „Öffnen“ > „Zuletzt verwendete Arbeitsmappen“.
Schritt 2: Gehen Sie auf „Nicht gespeicherte Arbeitsmappen wiederherstellen“.
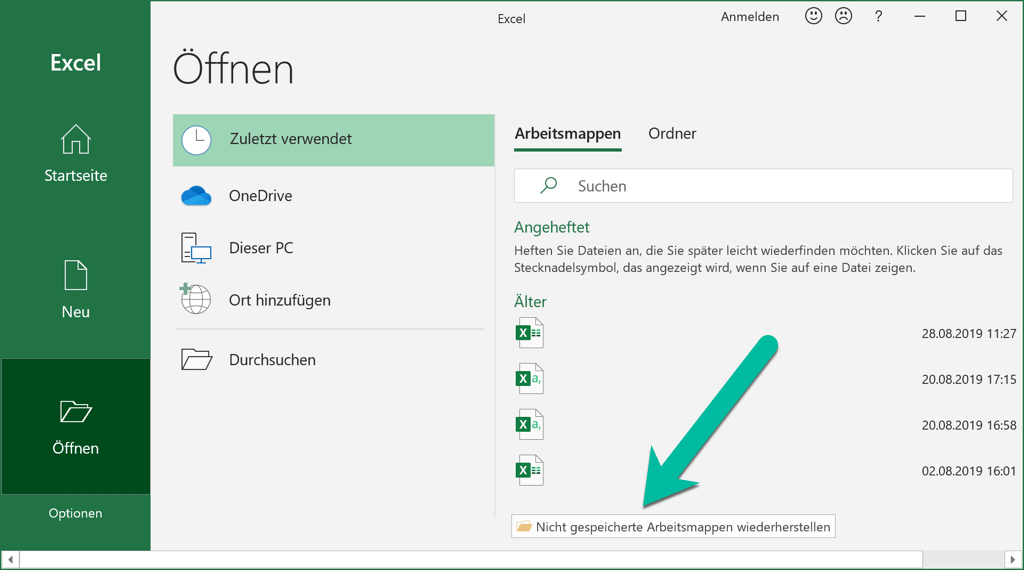
Schritt 3: Wählen Sie die benötigte Datei aus und klicken Sie auf „Öffnen“.
Schritt 4: Wenn das Dokument in Excel geöffnet wird, klicken Sie in der gelben Leiste auf die Schaltfläche „Wiederherstellen“ und speichern Sie die Datei am gewünschten Ort ab.

Wenn noch nicht finden, können Sie alternative unten Pfad auch gehen:
C:\Users\IhrBenutzername\AppData\Roaming\Microsoft\Excel
C:\Users\IhrBenutzername\AppData\Local\Microsoft\Office\UnsavedFiles
# Wo speichert Excel Automatisch Speicherns und Einstellungen ändern
Sie können entscheiden, wo die AutoSpeichern-Dateien in Excel gespeichert werden und wie lange Excel die Dokumente automatisch speichern soll.
Schritt 1: Gehen Sie zu den AutoSpeichern Einstellungen von Excel.
- Microsoft Excel 2013 und 2016 AutoSpeichern Speicherort: Klicken Sie in Excel auf „Datei“ > „Optionen“ > „Speichern“
- Microsoft Excel 2007 AutoSpeichern Speicherort: Klicken Sie auf die Microsoft-Schaltfläche > „Excel“ > „Speichern“
Schritt 2: Stellen Sie sicher, dass sowohl das Kontrollkästchen AutoWiederherstellen-Informationen speichern alle X Minuteneingestellt ist als auch, dass die „Beim Schließen ohne Speichern die letzte automatisch wiederhergestellte Version beibehalten“ aktiviert ist.
Schritt 3: Im Feld AutoWiederherstellen können Sie das Intervall beliebig verkürzen oder verlängern. Im Feld Speicherort der AutoWiederherstellen-Funktion können Sie auch entscheiden, wo Sie Ihre Dateien gespeichert haben möchten.
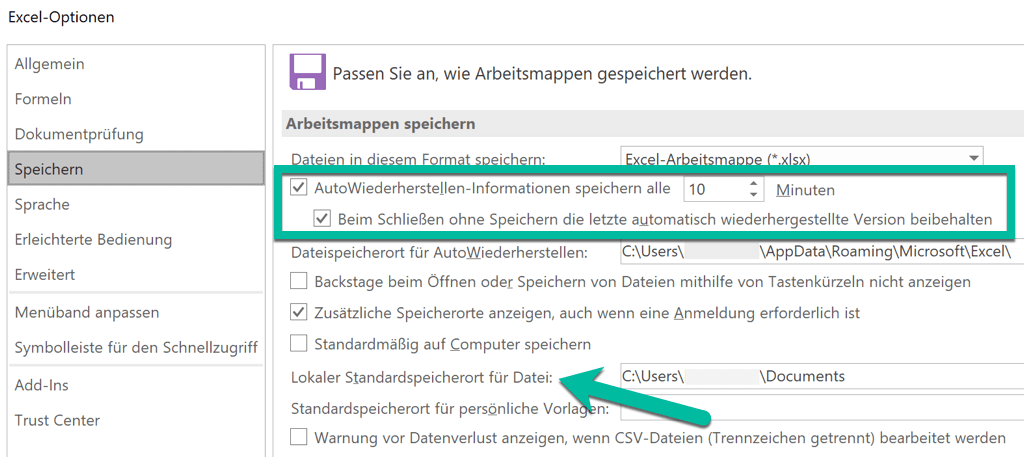
Nicht gelöschte Excel Datei wiederherstellen über Datenrettungssoftwar
Wenn Sie aus Versehen diese Dateien gelöscht haben, empfehlen wir Ihnen eine professionelle Datenrettung, z.B. FonePaw Datenrettung (opens new window), kann Ihnen eine große Hilfe sein. Das Programm kann verlorene oder gelöschte Excel-Dateien, Word-Dokumente (opens new window) und vieles mehr wiederherstellen. In nur wenigen Schritten können Sie Ihre verlorenen Daten wieder bekommen:
Schritt 1: Installieren Sie FonePaw Datenrettung
Gratis Download Gratis Download
Schritt 2: Wählen Sie „Dokument“ und starten Sie dann den Scan
Auf der Startseite können Sie den Dateityp und die Festplatte auswählen und diese dann anschließend scannen lassen. Wenn Sie Ihre verlorenen Excel-Dateien finden möchten, klicken Sie auf „Dokument“ und die Festplatte, auf der die Datei verloren gegangen ist, z.B. Datenträger (C:), und klicken Sie dann auf „Scannen“, um den Vorgang zu starten.
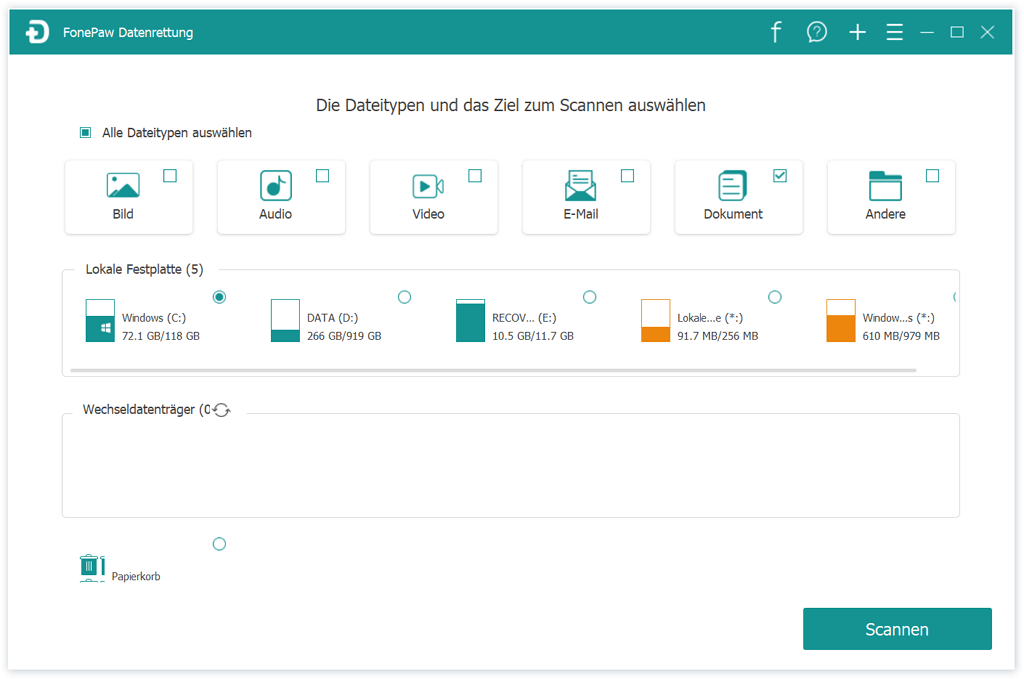
Schritt 3: Vorschau der gescannten Ergebnisse
FonePaw Datenrettung zeigt die gescannten Daten in zwei Listen, eine auf der alle Daten nach ihren Formaten kategorisiert sind und eine ist eine Pfadliste, in der die erstellten Dokumente nach ihrem Speicherort klassifiziert sind.
Wählen Sie in der Typenliste „.xlsx“ aus. Wenn „.xlk“-Dokumente vorhanden sind, sollten Sie sich ebenfalls auswählen, da „.xlk“-Dokumente eine Sicherheitskopie von Excel-Dateien sind.
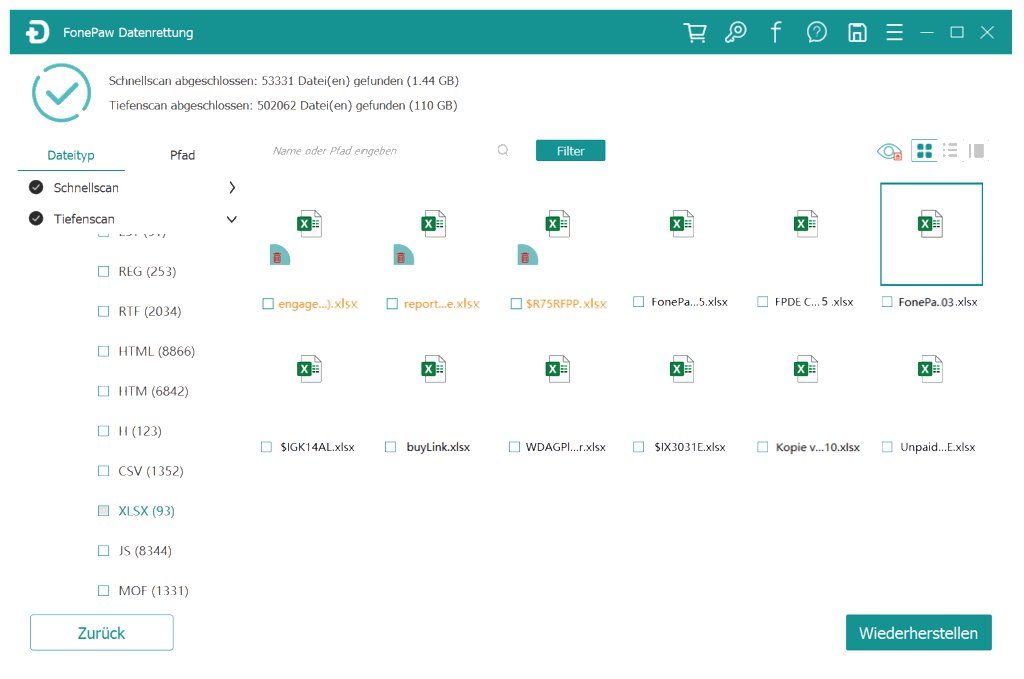
Schritt 4: Stellen Sie die verlorene Datei wieder her
Wenn Sie die verlorene Excel-Datei gefunden haben, wählen Sie diese aus und klicken Sie auf wiederherstellen, dann wird diese sicher auf Ihrem Gerät gespeichert.
Problemlösungen: Excel Autowiederherstellen funktioniert nicht?
Obwohl AutoWiederherstellen eine sehr nützliche Funktion ist, klappt es nicht immer perfekt. Tatsächlich beschweren viele Nutzer sich oft drüber, dass Excel Autowiederherstellen nicht funktioniert? Hier haben wir einige Lösungen geboten!
Lösung 1. AutoSpeichern überprüfen
Bitte gehen Sie nach obigen Schritten auf AutoSpeichern und überprüfen, ob AutoSpeichern deaktiviert ist.
Lösung 2. AutoWiederherstellen reparieren
Tippen Sie Datei > Öffnen > Speicherort mit Doppleklick, wie Dieser PC. Ein Pop-up Fenster wird gezeigt. Unter Öffnen wählen Sie Öffnen und reparieren.
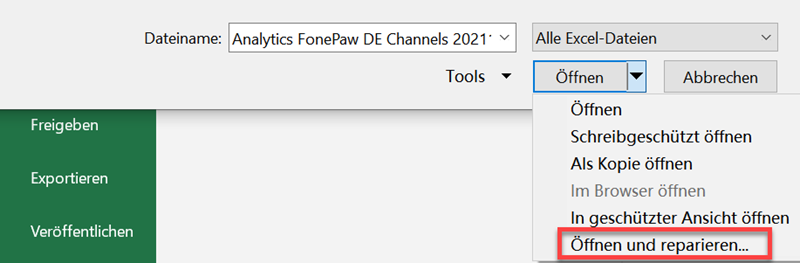
Lösung 3. Excel-Datei aus dem temporären Ordner fischen
Gehen Sie zu folgendem Ordnerpfad auf: C:\Users\BENUTZERNAME\AppData\Local\Microsoft\Office\UnsavedFiles, hier können Sie diese per Doppelklick öffnen.
Lösung 4. Datei Wiederherstellen ohne diese AutoWiederherstellen-Funktion
Wenn Sie noch diese Funktion nicht reparieren, können Sie mit FonePaw Datenrettung (opens new window) als eine Alternative, diese Excel-Datei wiederherzustellen. Es ist ein professionelles Programm zur Wiederherstellung.
Gratis Download Gratis Download
Tipps Excel-Dateien zu speichern
Obwohl AutoSpeichern und AutoWiederherstellen großartige Funktionen sind, ist die Datenwiederherstellung auch sehr hilfreich, da diese integrierten Funktionen nur temporär helfen können. Sie sollten sich angewöhnen, bewusst Backups Ihrer Excel-Dateien zu machen, wodurch Sie sich auf lange Sicht einiges ersparen. Befolgen Sie unsere Bonus-Tipps zum Speichern von Excel-Dateien.
# Verkürzen Sie das AutoSpeichern-Intervall:
Wie viel neues eine wiederhergestellte Datei enthält, hängt davon ab, wie oft automatisch gespeichert wird. Wenn Ihre Dateien nur alle 10 Minuten automatisch gespeichert werden, sind Ihre neu eingegebenen Daten der letzten 8 Minuten bei einem Stromausfall oder einem PC-Absturz nicht mehr enthalten. Deshalb können Sie im Feld eine kleinere Nummer eingeben, um so viele Informationen wie möglich gespeichert zu haben. Je häufiger Ihre Excel-Datei abgespeichert wird, desto größer ist die Wahrscheinlichkeit, dass Sie eine vollständige Datei wiederherstellen können.
# Excel Datei sichern als Backup:
Auto Sicherung ist ein weniger bekanntes Feature in Excel. Tatsächlich ist das sehr praktisch, da es hilft uns dabei, den Verlust wichtiger Dateien zu vermeiden, als auch ermöglicht, uns auf die vorher gespeicherten Arbeitsmappe zuzugreifen. Wenn diese Funktion aktiviert ist, beim Speichern einer Datei wird Excel automatisch ein Backup davon mit der Endung ".xlk" erstellen. Sie brauchen sich dann nicht zu sorgen, ob die Dateien irgendwann verschwunden sein wird, weil Sie immer das Backup abrufen können.
Da die Backup-Datei wird immer als eine vorherige Version gespeichert, wenn Sie viele Änderungen gemacht aber plötzlich die ältere Version zurückholen möchten, dann brauchen Sie nur auf dieses Backup zuzugreifen. Viel Ärger von Neuschreibung der Dateien kann damit gespart werden.
Folgen Sie den Schritten unten, um die Funktion zu aktivieren:
Schritt 1. Auf Excel gehen Sie zu Datei > Speichern unter > Dieser PC.
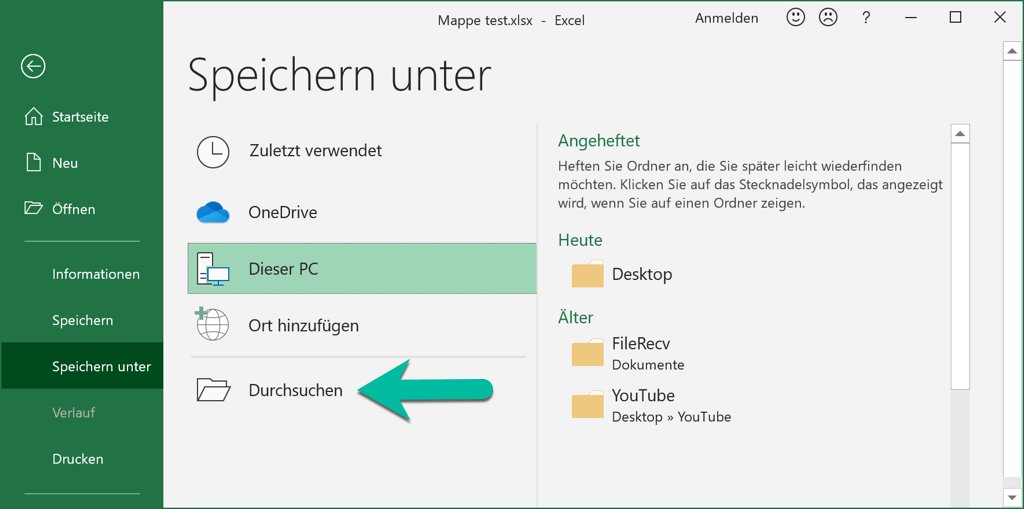
Schritt 2. Klicken Sie auf die Taste Durchsuchen
Schritt 3. Wenn Sie das Speichern unter Pop-up-Fenster ansehen, klicken Sie auf den Button Tools in der rechten unteren Ecke.
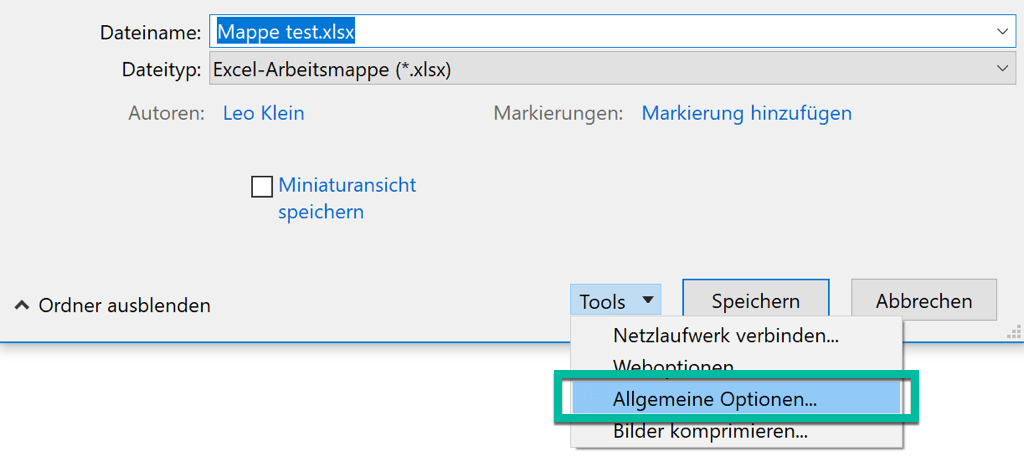
Schritt 4. Wählen Sie hier unter ein paar Optionen Allgemeine Optionen > Sicherungsdatei erstellen
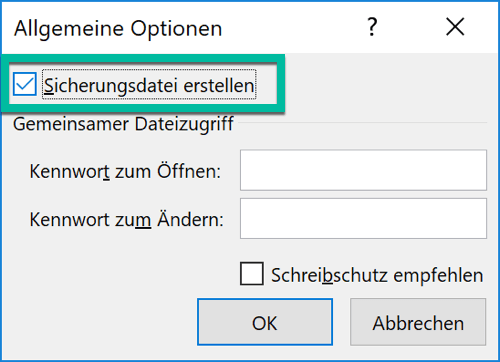
Schritt 5. Mit einem Klick auf OK. Jetzt wird ein Backup erstellt jeder Zeit, wenn Sie die Datei speichern.
Nach dem Sie diesem Beitrag gelesen haben, verstehen Sie besser wie man die nicht gespeicherte Excel-Datei wiederherstellt? Merken Sie sich, wenn diese Funktionen schiefgehen, können Sie sich an FonePaw Datenrettung wenden. Und bitte vergessen Sie nicht, eine Angewohnheit zu haben, von Zeit zu Zeit die Dateien zu speichern und immer ein Backup zur Verfügung stellen!
- Hot Artikel
- 5 Wege: Gelöschte Dateien wiederherstellen auf Windows 10/8/7
- Top 6 kostenlose Bildschirm-Recorder ohne Wasserzeichen
- Android: USB-Debugging aktivieren trotz Display Defekt und Daten retten
- Wie man ein Amazon Prime Video auf den PC und Mac herunterlädt und rippt
- [Kostenlos] Das beste USB-Stick-Reparieren-Tool















