Als Geschäftsmann brauchen wir manchmal viele Duzende Folien zur Planung oder Präsentation zu vorbereiten. Und wenn wir im Bildungsbereich arbeiten, muss man auch oft Folien machen, um Unterricht zu erteilen. Es ist also immer wichtiger, gute Folien zu machen. Und ehr besser, wenn es so ein Tool gibt, mit dem wir Google Slides-Präsentationen aufnehmen können.
Exakt in diesem Beitrag werden wir also zwei diese Google Präsentationen Aufnahme Tools vorstellen, und Ihnen auf einfache Weise beibringen, wie Sie Präsentationen von Google Slides aufnehmen.
Nicht verpassen
Google Hangouts Video- und Audioanrufe aufnehmen (opens new window)
Chrome Audio aufnehmen 2 einfache Methoden (opens new window)
Methode 1. Google Präsentationen aufnehmen mit einem Bildschirm Recorder
Apropos Aufnahme von Google Slides Präsentation, ein professioneller Bildschirm Recorder muss eingeführt werden. Da es macht die Arbeit effizient und einfach und kann alle Ihre Bildschirmaktivitäten aufzeichnen. Hier werden wir den FonePaw Bildschirm Recorder mal austesten.
FonePaw Bildschirm Recorder (opens new window) ist eine Software mit vielen praktischen Funktionen. Es wurde so entwickelt, um Aufzeichnung von Bildschirmaktivitäten, einschließlich Online-Videos, Streaming-Audios und Gaming, etc. leicht zu machen. Stundenlang Videos werden mit hoher Videoausgabequalität und stabil aufgenommen. Man kann während der Aufnahme Anmerkungen hinzufügen oder Screenshots erfassen (opens new window). Und nach der Aufnahme erhalten Sie eine Vorschau des Videos und Sie können es direkt auf dem Programm beschneiden.
Laden Sie den Recorder kostenlos herunter auf Ihrem PC/Mac und wir zeigen weiter, wie Sie in einfache Schritten Google Slides Präsentationen aufnehmen.
Gratis Download Gratis Download
Schritt 1. Den Bildschirm Recorder starten
Nach der Installation des Programms, starten Sie es und Sie werden eine Schnittstelle wie unten sehen. Wähen Sie die Funktion „Video Recorder“, damit wir die Google Präsentationen mit Bild und Ton aufzeichnen.
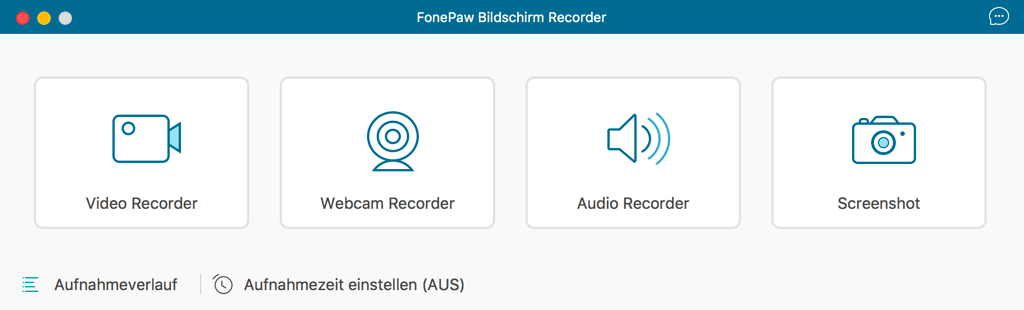
Schritt 2. Aufnahmebereich festlegen
Die Aufnahme des Vollbildmodus wird auf jeden Fall unterstützt. Man kann auch daneben ein bestimmtes Programmfenster, eine festgelegte Bildschirmgröße auswählen oder einen Bereich selbst zeichnen.
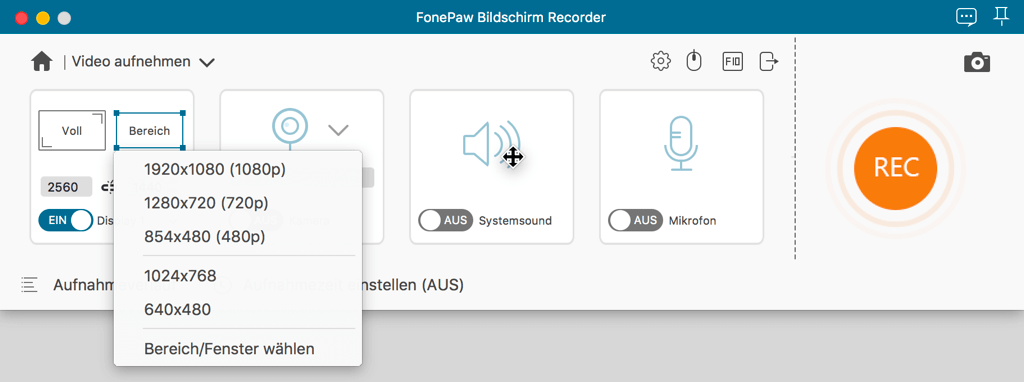
Schritt 3. Audioquelle einstellen
Um komplett Ihre Google Slides Präsentation aufzuzeichnen, dann ist die Aufnahme von Stimme auch ein Muss. Aktivieren Sie den Schalter „Systemsound“ und „Mikrofon“ damit der Ton reibungslos aufgenommen wird.
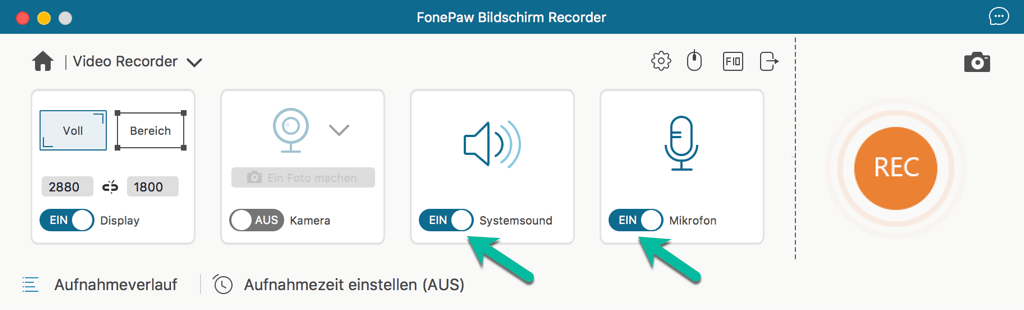
Schritt 4. Ausgabeformat auswählen
Klicken Sie auf das Zahnrad-Symbol und öffnen Sie die Aufnahme-„Einstellungen“. Gehen Sie hier zur Kategorie „Ausgabe“ > „Videoformat“ und wählen ein übliches Ausgabeformat für die Aufnahme z.B. das WMV- oder MP4-Format aus. Darüber hinaus, Video-Codec, Qualität, Bildrate, Audio-Codec, Audio-Ausgabeformat alle können nach Ihren Wünschen geändert werden.
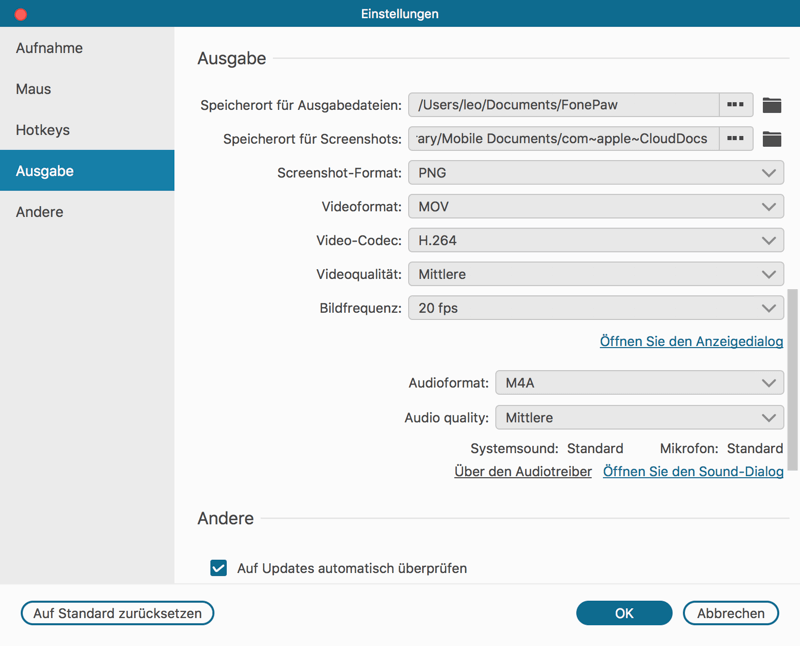
Schritt 5. Google Präsentationen aufnehmen und offline speichern
Klicken Sie auf die Schaltfläche „REC“ und starten Ihre Google Slides-Präsentation, sobald das 3-Sekunden-Countdown endet.
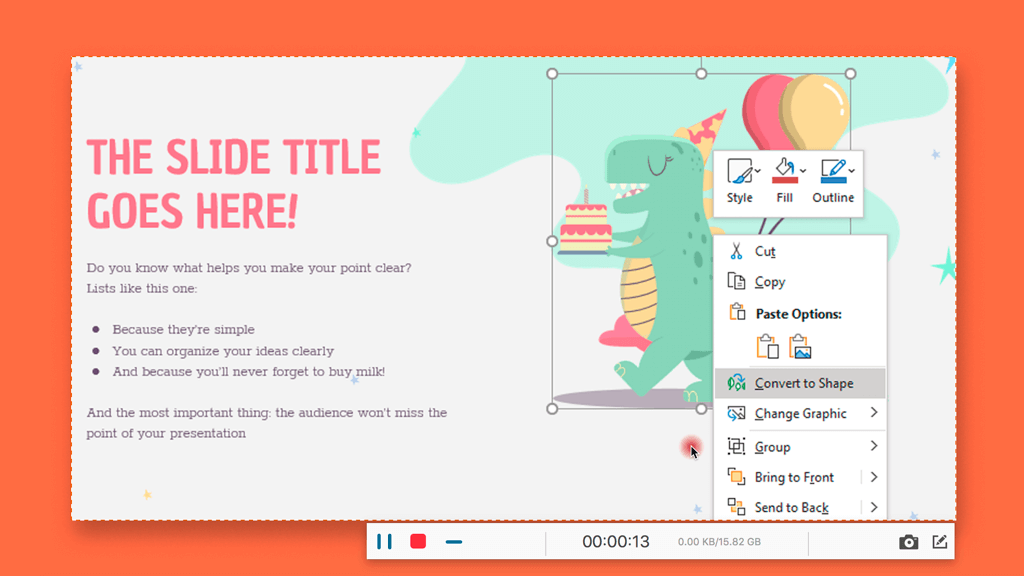
Wenn die Aufnahme abgeschlossen ist erhalten Sie automatisch dafür eine Autowiedergabe. Man kann das Ergebnis überprüfen und die nicht erwünschten Clips ausschneiden. Wenn Sie damit zufrieden sind, klicken Sie auf „Speichern“ um Ihr Präsentationsvideo zu exportieren.
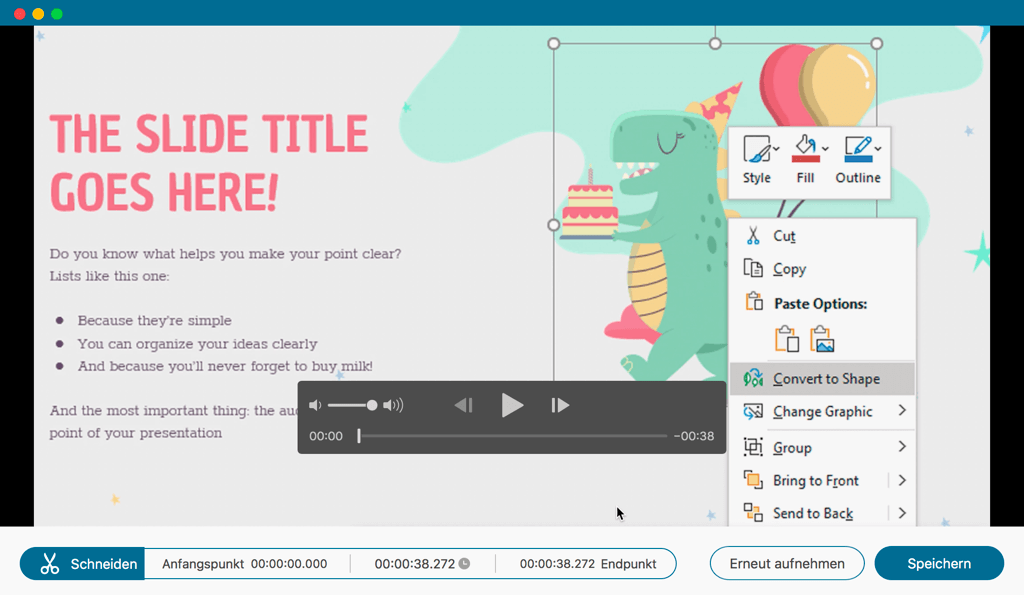
Methode 2. Das Screencastify Chrome Plugin zur Aufnahme verwenden
Screencastify ist eine Chrome-Erweiterung, die im Google Chrome Store verfügbar ist. Fügen Sie einfach die Erweiterung mal hinzu, damit wir bereits sind mit der Aufnahme von Google Präsentationen weiter zu machen. Screencastify ermöglicht es uns, den gesamten Browser-Bildschirm aufzuzeichnen, einen bestimmten Tab oder eine Webcam zu erfassen. Man kann das aufgezeichnete Video in lokalem Computerordner speichern und mit anderen teilen.
Im Folgenden sind die detaillierten Schritte, die Sie dazu führen, Google Slides Präsentation mit Screencastify richtig aufzunehmen.
Schritt 1. Installieren von Screencastify
Gehen Sie auf die offizielle Screencastify-Website. Laden Sie das Plugin und installieren es in Ihrem Chrome-Browser.
Schritt 2. Sprach- und Aufnahmezugriff zulassen
Wenn Sie Screencastify installiert haben, müssen Sie Screencastify den Zugriff auf Ihr Mikrofon und Ihre Kamera erlauben.
Schritt 3. Wählen Sie einen Video-Speicherort
Sie können Videos nach Bedarf auf Google Drive oder einem lokalen Computerordner speichern.
Schritt 4. Bei Ihrem Google-Konto anmelden
Um Videos in Google Drive zu speichern, müssen Sie sich bei Ihrem Google-Konto anmelden.
Schritt 5. Einen Fragebogen machen
Nach dem Einloggen muss man auch einen kleinen Fragebogen zur Vorbereitung erfüllen.
Schritt 6. Aufnahme starten
Tippen Sie auf das Screencastify-Symbol in der oberen rechten Ecke von Google Chrome. Klicken Sie auf „Aufnahme starten“, um Ihre Google-Folien aufzuzeichnen.
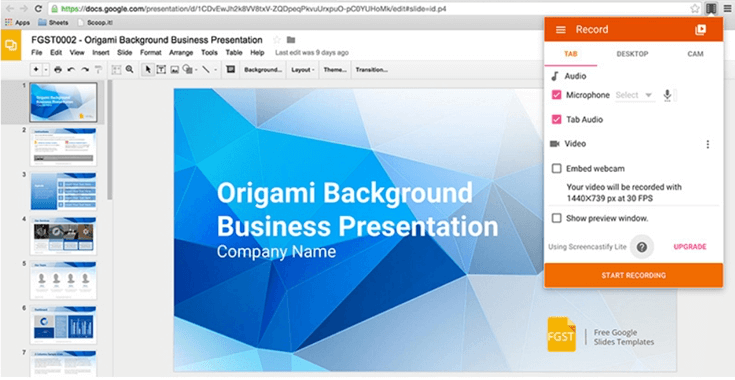
Recorder vs Plugin im Vergleich zur Google Präsentationen Aufnahme
Im Vergleich zum FonePaw Recorder muss man jedoch ein paar Einschränkungen in Betracht ziehen.
- Die im lokalen Ordner gespeicherten Videos werden in .webm-Format exportiert, die von vielen gängigen Media Player nicht erkannt werden kann.
- Nur 10 Minuten werden für kostenfreie Benutzer eingeschränkt, sonst muss man 24 Euro pro Jahr für eine Pro-Version bezahlen.
- Wasserzeichen werden Ihren aufgenommenen Videos mit Nachdruck hinzugefügt.
- Es ist nicht stabil genug, so dass es manchmal abstürzt.
Mit FonePaw Bildschirm Recorder können Sie ganz Google Slides Präsentationsvideo mit High Definition erstellen. Das Ausgabeformat WMV oder MP4 werden beide von allen Player gut erkannt, damit wir keinen zusätzlichen Videoplayer zur spätere Wiedergabe herunterladen muss. Darüber hinaus ist wird das Abo für FonePaw Bildschirm Recorder-deutlich günstiger als das Angebot 24 Euro pro Jahr für die Pro-Version von Screencastify auf lange Sicht.
Loht es unbedingt also, den FonePaw Bildschirm Recorder (opens new window) mal auszuprobieren und wenn Sie Frage noch zum Thema Google Präsentation aufnehmen haben, schreiben Sie Ihre Meinung gerne in den Kommentaren.
- Hot Artikel
- 5 Wege: Gelöschte Dateien wiederherstellen auf Windows 10/8/7
- Top 6 kostenlose Bildschirm-Recorder ohne Wasserzeichen
- Android: USB-Debugging aktivieren trotz Display Defekt und Daten retten
- Wie man ein Amazon Prime Video auf den PC und Mac herunterlädt und rippt
- [Kostenlos] Das beste USB-Stick-Reparieren-Tool
















