Hilfe, ich kann meine Bildschirmaufnahme mit QuickTime weder stoppen noch speichern! Mit QuickTime können Sie den Bildschirm Ihres Mac-Computers und durch Verbinden mit Ihrem iPhone oder iPad sogar auch den Bildschirm dieser Geräte aufnehmen.
Jedoch treten bei dem Programm oftmals Probleme aus, sodass Sie die Aufnahme manchmal nicht stoppen können oder der Bildschirm-Recorder nicht in der Lage ist, die Aufnahme zu speichern und Ihnen Fehlermeldungen wie „Konnte nicht geöffnet werden“ oder „Der Vorgang konnte nicht abgeschlossen werden“ angezeigt werden.
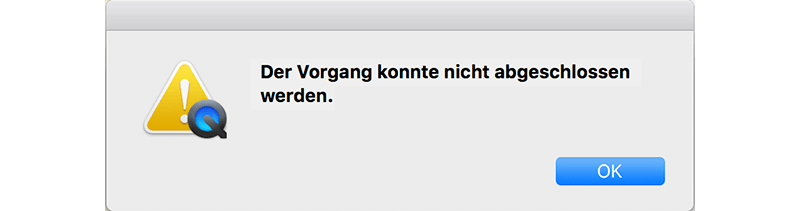
Wenn auch Sie mit QuickTime Schwierigkeiten beim Stoppen oder Wiederherstellen nicht gespeicherter Bildschirmaufnahmen haben, werden Ihnen die folgenden Tipps alle Probleme aus dem Weg schaffen.
Sobald Sie Ihre Probleme mit QuickTime gelöst haben, sollte Sie sich einen verlässlicheren Bildschirm-Recorder für Ihren Mac holen, der weniger Speicherplatz einnimmt und auch bei CPU-intensiven Prozessen keinerlei Probleme beim Aufnehmen des Bildschirminhalts bereitet. Vermeiden Sie den Verlust Ihres Videomaterials indem Sie zu einem besseren Programm wechseln.
Nicht verpassen:
(2024)Screen Recorder für Mac: Bildschirm Video aufnehmen auf Macbook/iMac (opens new window)
QuickTime: Laggen stoppen und Dateigröße verkleinern bei der Bildschirmaufnahme (opens new window)
1. QuickTime Bildschirmaufnahme auf dem Mac stoppen
„Ich habe mit QuickTime angefangen, meinen Bildschirm aufzunehmen, kann aber keine Schaltfläche zum Stoppen der Aufnahme finden. Wie kann ich meine Aufnahmen mit QuickTime ohne diese Schaltfläche stoppen? Ich habe einen MacBook Pro mit macOS X 10.7.5 und QuickTime 10.4.“
Wie stoppt man eine Aufnahme mit QuickTime? Klingt nach einer einfachen Frage, doch wie Sie an der Frage oben sehen, stehen sehr viele Leute vor derselben Frage – auf die wir die Antwort haben.
# Stoppen Sie die Aufnahme mit einer Tastenkombination
Wenn Ihnen keine Schaltfläche zum Stoppen der Bildschirmaufnahme angezeigt wird, können Sie die Aufnahme in QuickTime mit der folgenden Tastenkombination stoppen:
- Cmd + Ctrl + Esc
Wenn QuickTime die Aufnahme weiterhin nicht stoppt oder das Programm abstürzt und sich einfach nicht schließen lässt, können Sie versuchen, das Beenden des Programms zu erzwingen.
# Beenden von QuickTime erzwingen
Beachten Sie jedoch, dass Ihre Bildschirmaufnahme auf diesem Weg wahrscheinlich nicht gespeichert wird.
- Öffnen Sie das Menü, navigieren Sie zu Apple und wählen Sie Sofort beenden. Daraufhin öffnet sich Fenster „Sofort beenden“ (welches sich auch mit der Tastenkombination Cmd + Alt + Esc öffnen lässt).
- Suchen Sie nach QuickTime und markieren Sie das Programm.
- Klicken Sie dann im unteren rechten Eck des Fensters auf die Schaltfläche Sofort beenden. QuickTime sollte dann geschlossen und die Aufnahme beendet werden.
![Mac-Programme beenden erzwingen] (https://media.macube.com/de/solution/programm-beenden-erzwingen-mac.png)
Wenn diese Methode auch nichts bringt, versuchen Sie diese:
# Schließen Sie QuickTime in der Aktivitätsanzeige
Diese Methode sollte schusssicher sein.
- Öffnen Sie die Aktivitätsanzeige: Navigieren Sie zu Finder > Programme > Dienstprogramme > Aktivitätsanzeige (oder öffnen Sie sie mit Spotlight).
- Wechseln Sie in das CPU-Fenster, suchen Sie nach QuickTime und klicken Sie auf das Programm. Klicken Sie dann auf das X oben links.
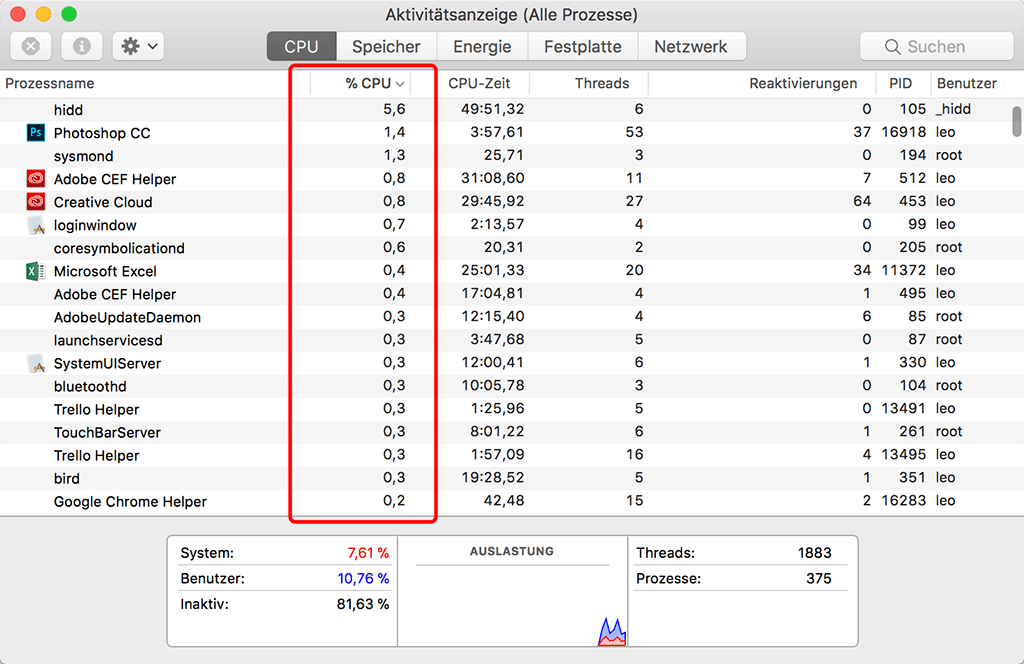
Wenn Sie das Programm zwangsweise schließen oder über die Aktivitätsanzeige beenden, kann es sein, dass Ihre Aufnahme verlorengeht. Es bietet sich also an, einige Präventivmaßnahmen zu ergreifen, damit QuickTime keine Probleme bereiten kann.
Versuchen Sie hierzu
Während der Aufnahme mit QuickTime keine Prozesse durchzuführen, die den CPU stark belasten (z.B. Spiele oder Photoshop), das Programm nicht stundenlang zu verwenden, zu einem besseren Programm zu wechseln (opens new window), dass Ihnen eine reibungslose Aufnahme Ihres Bildschirmes ermöglicht.
2. QuickTime Bildschirmaufnahme wurde nicht gespeichert, Wie stelle ich sie wieder her?
Fall 1: „Ich habe bereits mehrere Aufnahmen mit QuickTime erstellt, aber keine einzige konnte gespeichert werden. QuickTime hat mit dann angezeigt: „Der Vorgang konnte nicht abgeschlossen werden.“ QuickTime Version: 10.3.“
Fall 2: „QuickTime hat angefangen, meine Aufnahme zu speichern, aber bei etwa 30% wurde mir die Fehlermeldung „Konnte nicht geöffnet werden“ angezeigt und das Video wurde nicht erfolgreich abgespeichert. Kann ich meine nicht gespeicherten Aufnahmen wiederherstellen? Ich habe den MacBook Air (macOS High Sierra, 10.13).“
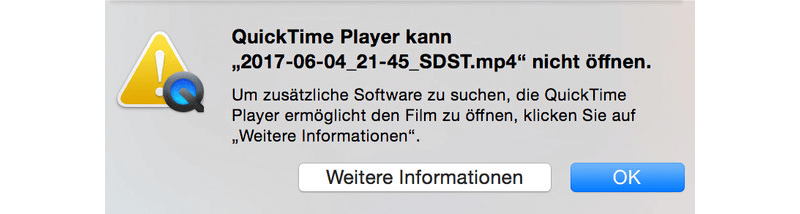
Falls QuickTime Ihre Aufnahme einmal nicht speichert – keine Sorge, es gibt 3 Wege, auf die Sie die Aufnahmen wiederherstellen können.
# Sehen Sie im AutoSave Ordner nach
Es kann sein, dass Ihre Aufnahmen im QuickTime AutoSave Ordner abgelegt wurden.
- Drücken Sie Cmd + Shift + G um das „Gehe zum Ordner“ Menü zu öffnen und geben Sie den folgenden Pfad ein: ~/Library/Containers/com.apple.QuickTimePlayerX/Data/Library/Autosave Information/
- Suchen Sie in diesem Ordner nach Dateien, deren Namen wie in diesem Beispiel „lost“ oder „unsaved“ enthalten: Unsaved QuickTime Player Document 2.qtpxcomposition.
- Sobald Sie auf eine Datei stoßen, die wie Ihre verlorene QuickTime Aufnahme aussieht (Sie können die Datei anhand des zuletzt geänderten Datums und ihrer Dateigröße ausmachen), klicken Sie mit der rechten Maustaste auf die Datei und wählen Sie „Inhalte anzeigen“, um den Ordner zu öffnen. Ihnen sollte dann eine .mov Datei angezeigt werden.
- Öffnen Sie die .mov Datei und ziehen Sie sie – sofern sie die richtige Datei ist – auf Ihren Desktop.
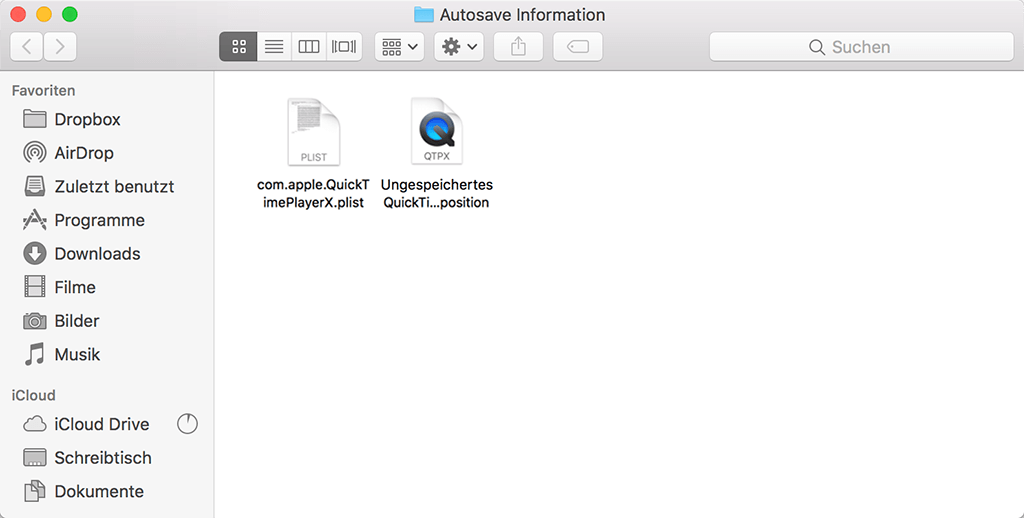
# Prozess in der Aktivitätsanzeige überprüfen
Eine weitere Methode, um die verlorene Datei wiederzufinden ist über die Aktivitätsanzeige.
- Öffnen Sie die Aktivitätsanzeige und navigieren Sie zum Bereich CPU. Suchen Sie dann nach QuickTime und klicken Sie auf das Info-Symbol.
- Daraufhin öffnet sich ein neues Fenster, in dem Sie auf „Geöffnete Dateien und Ports“ klicken.
- Nun erscheint Ihnen eine Liste von Ordnern, in der Sie nach mov. Dateien suchen. Es kann sein, dass Sie mehrere mov. Dateien finden werden und es ist unmöglich, herauszufinden, welche die richtige ist. Aus diesem Grund müssen Sie sich jede einzelne nacheinander ansehen.
- Kopieren Sie den Pfad einer der Dateien, der in etwa so lauten sollte: /private/var/folders/r1/1hxdx7yj3h2gqylz1zmcf83r0000gp/T/TemporaryItems/53686840 5.640005112.mov.
- Drücken Sie dann Cmd + Shift + G um „Gehe zum Ordner“ zu öffnen und fügen Sie den zuvor kopierten Pfad ein.
- Daraufhin sollte sich der Ordner öffnen, der die Datei beinhaltet. Öffnen Sie diese dann, um zu sehen, ob sie die Datei ist, nach der Sie suchen. Falls nicht, wiederholen Sie diese Schritte bis Sie fündig werden.
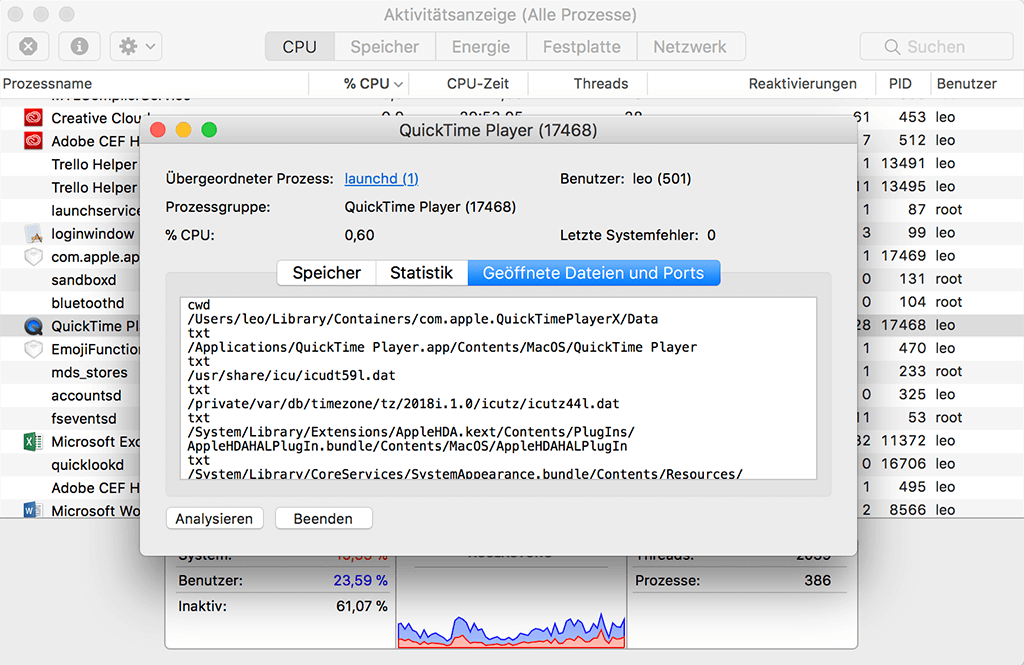
# Per E-Mail teilen
Wenn keine der oberen Methoden funktioniert, gibt es einen weiteren Trick, den Sie anwenden können.
Wenn Ihnen QuickTime die Fehlermeldungen „Der Vorgang konnte nicht abgeschlossen werden“ und „Konnte nicht geöffnet werden“ anzeigt, und Ihre Aufnahme nicht gespeichert werden kann, schließen Sie das Fenster nicht und klicken Sie auf die Bereitstellen Schaltfläche. Wählen Sie dann Mail, woraufhin sich ein neues E-Mail-Fenster öffnen sollte und wenn Sie Glück haben, sollte das ungespeicherte Video der E-Mail als Anhang .ave beigefügt sein.
Wenn keine einzige dieser Methoden für Sie funktioniert, heißt es wohl leider, dass Ihre Datei für immer verloren ist und Sie Ihre Aufnahme erneut beginnen müssen. Dieses Mal sollte Sie anstatt QuickTime jedoch ein stabileres Programm auswählen.
Alternative: Bildschirm auf Mac ohne QuickTime aufnehmen
QuickTime ist nicht die einzige Anwendung, mit der Sie den Bildschirm Ihres Mac-Computers aufnehmen können. Es gibt zahlreiche weitere Programme zur Bildschirmaufnahme, die QuickTime überflüssig machen. Eines dieser Programme, die wir Ihnen vorstellen möchten ist der FonePaw Bildschirm Recorder.
Der FonePaw Bildschirm Recorder (opens new window) ist eine sehr gute Alternative, da das Programm im Vergleich zu QuickTime weniger Speicherplatz einnimmt und auch bei CPU-intensiven Prozessen (z.B. Spiele, Photoshop oder Webinars) problemlos funktioniert.
Darüber hinaus nimmt das Programm Videos in HD auf (mit bis zu 60 Bildern pro Sekunde) und unterstützt die Aufnahme von Audio und Ihrer Webcam. Sie können Ihre Aufnahme durch Mauszeigereffekte, Hinzufügen von Anmerkungen in Echtzeit oder auch benutzerdefinierte Hotkeys zum Starten/Beenden der Aufnahme weiter personalisieren.
Dank seiner sehr benutzerfreundlich gestalteten Oberfläche können Sie mit dem FonePaw Bildschirm Recorder in 3 einfachen Schritten ganz einfach beginnen, Ihren Bildschirm aufzunehmen.
1. Schritt: Laden Sie den FonePaw Bildschirm Recorder kostenlos für Ihren Mac herunter. Öffnen Sie die Software.
Gratis Download Gratis Download
2. Schritt: Wählen Sie den Bereich des Bildschirms, den Sie aufnehmen möchten (gesamter Bildschirm oder benutzerdefiniert). Schalten Sie Audio und Webcam je nach Wunsch ein oder aus und klicken Sie auf REC, wenn Sie Ihre Aufnahme beginnen möchten.
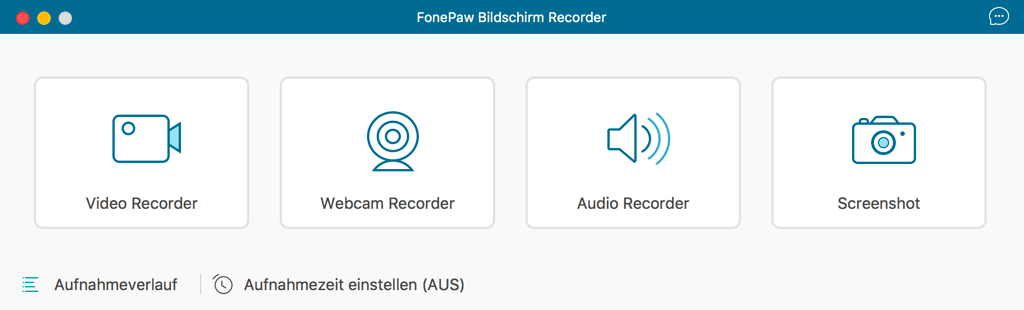
3. Schritt: Nun können Sie sich darauf verlassen, dass das Programm seine Arbeit problemlos erledigt. Sie können die Lautstärke jederzeit anpassen oder die Anmerkungsfunktion nutzen, um während der Aufnahme etwas zu malen oder schreiben. Wenn Sie die Aufnahme beenden möchten, klicken Sie auf den Stopp-Button und speichern Sie die Datei.
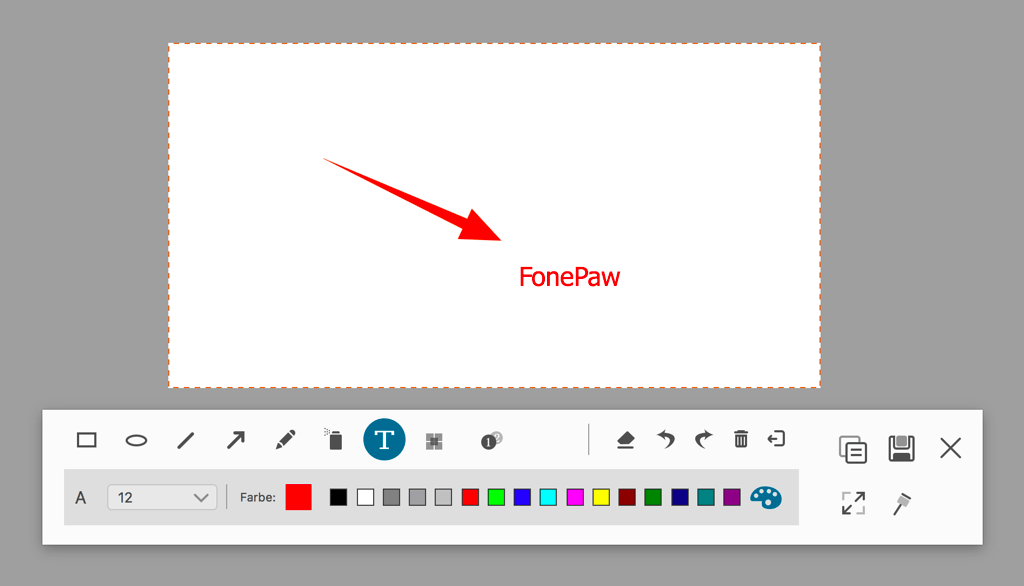
Nun können Sie Ihre Aufnahme wiedergeben. Mit dem FonePaw Bildschirm Recorder können Sie problemlos stundenlang Videos aufzunehmen.
Hinweis: Wenn Sie auf das Zahnrad-Symbol klicken, gelangen Sie in die Einstellungen, in denen Sie u.a. anpassen können, ob Sie die Leiste während der Aufnahme ein- oder ausblenden, Klicks mit der Maus hervorheben, einen Countdown für den Start der Aufnahme einstellen oder auch Hotkeys anpassen möchten.
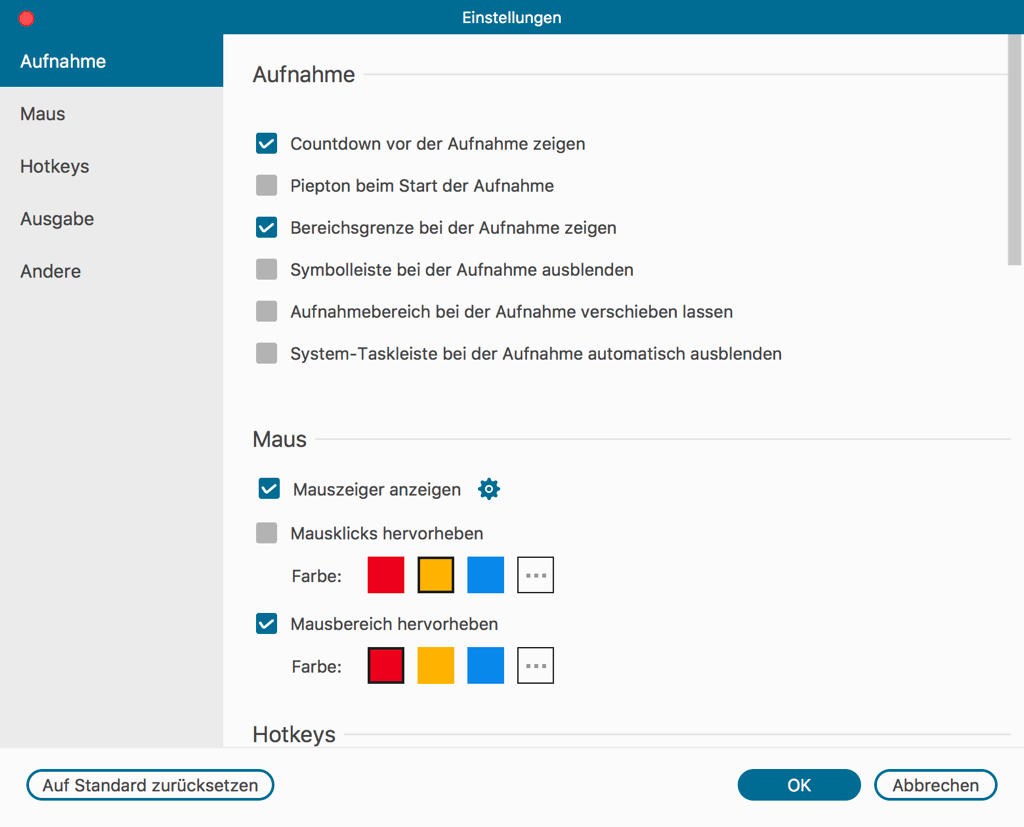
Stellen Sie uns jegliche Fragen zum Programm gerne unten in den Kommentaren.
- Hot Artikel
- 5 Wege: Gelöschte Dateien wiederherstellen auf Windows 10/8/7
- Top 6 kostenlose Bildschirm-Recorder ohne Wasserzeichen
- Android: USB-Debugging aktivieren trotz Display Defekt und Daten retten
- Wie man ein Amazon Prime Video auf den PC und Mac herunterlädt und rippt
- [Kostenlos] Das beste USB-Stick-Reparieren-Tool
















