Benötigen Sie ein Snipping Tool für Mac? FonePaw Bildschirm Recorder ist das beste kostenlose Apple Snipping Tool, mit dem Sie Bildausschnitt auf Mac-Bildschirm nach Wunsch mit Leichtigkeit erstellen und sogar bearbeiten können! Klicken Sie auf die Download-Taste und probieren Sie es gratis aus!
Im täglichen Leben verwenden Sie häufig Screenshots, um besser mit anderen zu kommunizieren oder wichtige Informationen zu speichern. Sowohl Windows als auch Mac sind mit einer integrierten Screenshot-Funktion konfiguriert. Diese Funktion kann jedoch nur die grundlegenden Screenshot-Anforderungen erfüllen.
Deshalb empfehlen wir Ihnen hier 10 beste Screenshot Tools für Mac. Sie können sich die wichtigsten Funktionen der einzelnen Snipping-Tools ansehen und dann Ihr ideales Tool auswählen, um Shortcut auf Ihrem Mac problemlos zu erstellen.
Top 1. FonePaw Bildschirm Recorder
Wenn es um ein kostenloses sowie leistungsstarkes Snipping Tool für Mac geht, ist FonePaw Bildschirm Recorder gerade in der Lage! Dieses All-in-One Program ermöglicht Ihnen, Ihr Mac Bildschirm nach Wunsch zu erfassen und dann auszuschneiden. Die Screenshot-Funktion ist so praktisch, dass es Ihre unterschiedlichen Screenshot-Anforderungen erfüllen können. Mit FonePaw können Sie nicht nur einen einfachen Screenshot erstellen, sondern diesem Screenshot auch Notizen, Bilder usw. hinzufügen. Außerdem ermöglicht dieses Snippingtool auch, mehrere Bereiche in einem Screenshot aufzunehmen. Sie können auch Ihren Mac-Bildschirm scrollen, um mehr Bereich zu erhalten, wenn Sie einen Screenshot machen.
Als eine umfassende Software stellt FonePaw auch Mac-Nutzern professionelle Aufnahmefunktionen zur Verfügung. Wenn Sie Ihr Mac aufnehmen wollen, können Sie auch dieses Programm ausprobieren.
Gratis Download Gratis Download
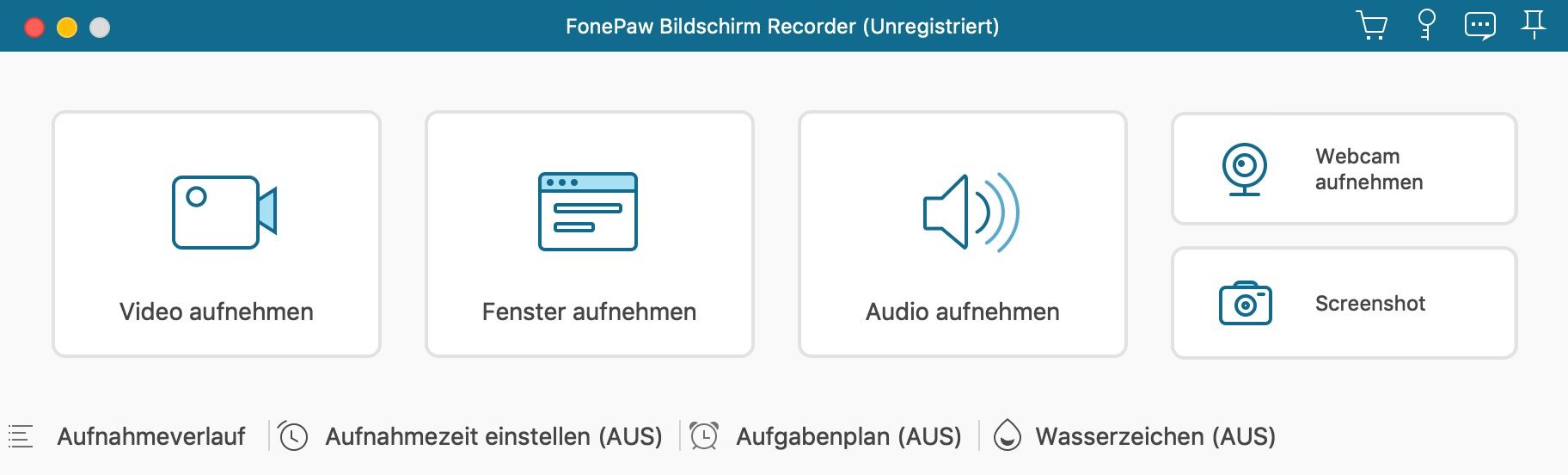
Funktionen:
- Hinsichtlich Screenshot Ausschneiden ist die Mac Snipping Software völlig kostenlos.
- Vielseitige Bearbeitungsfunktion, inkl. Text, Pfeil, Rechteck, Linie, Bilder u.v.a hinzufügen.
- Unterstützt Benutzer, mehrere Bereiche in dem gleichen Screenshot auszuschneiden.
- Man kann das Mac Bildschirm zum Screenshot-Erstellen scrollen.
- Beim Zuschneiden können Sie die Bildauflösung selbst festlegen.
- Bietet Tastenkombinationen für Benutzer, um einen schnellen Screenshot auf Mac zu erstellen.
- Ausgeschnitten auf Mac speichern oder direkt zum Teilen kopieren.
- Screenshot in ausgewähltes Format speichern wie PNG, JEPG, BMP, TIFF usw.
- Das Screenshot-Bild an den Bildschirm als Notiz pinnen.
- Neben Screenshots kann man das Programm als Recorder für Videos, Audio und Webcam benutzen.
 Tipp
Tipp
- FonePaw ermöglicht auch das Einstellen von Tastenkombinationen für das Screenshot-Aufnehmen. Sie können Hotkeys nach Wunsch in die Einstellungen definieren.
Das All-in-one FonePaw Bildschirm Recorder ist ein funktionsreiches Mac Snipping Tool für diejenigen, die mehrere Bereiche auf einmal in einem Shortcut erstellen oder Scroll-Screenshot machen wollen. Es funktioniert auch als eine professionelle Aufnahmeprogramm auf Mac.
Top 2. Interne Bildschirmfoto-App auf Mac
Wie bereits erwähnt, bietet Mac seinen Nutzern das bereits eingebaute Snipping Tool -Bildschirmfoto-App- zum Erstellen von Screenshots. Sie können Ihren Mac-Bildschirm mit diesem internen Tool aufnehmen und als Bild speichern. Diese interne Funktion bietet verschiedene Einstellungsmöglichkeiten sowie Tastenkombinationen. Sie müssen das Programm nicht extra herunterladen, da es bereits in den neuesten Versionen von MacOS vorinstalliert ist. Schade, dieses Screenshot-Mac-Tool hat nicht weitere Funktionen.
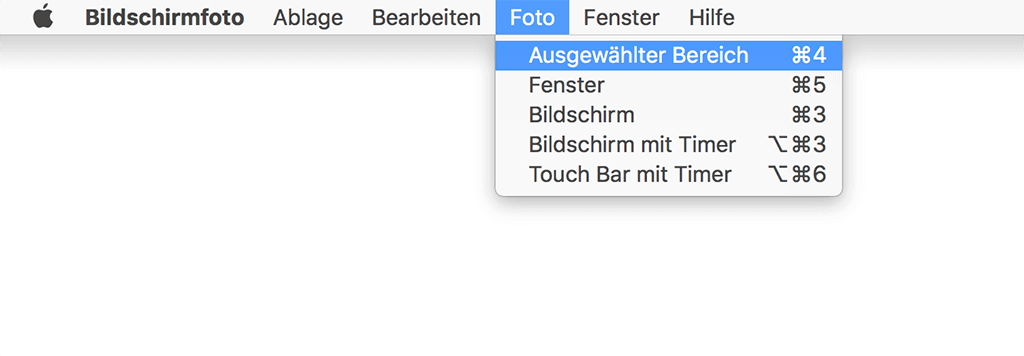
Funktionen:
- Screenshot auf Mac mit Tastenkombinationen erstellen, ohne zusätzliches Programm installieren zu müssen.
- ⌘ + Shift + 3: Screenshot für den gesamten Bildschirm.
- ⌘ + Shift + 4: Snapshot für ausgewählten Bereich.
- ⌘ + Shift + 5: Shortcut für ein aktives Fenster.
Bildschirmfoto-App ist eine gute Option für Mac Benutzer, die nur einen schnellen Screenshot machen und keine zusätzliche Software installieren möchten.
Top 3. Snagit für Mac
Für diejenigen, die ein mächtiges Mac Snipping Tool zur Bildbearbeitung benötigt, ist Software Snagit zur Probe wert. Dieses Snipping Tool bei Mac verfügt über einen integrierten Bildeditor, mit dem Sie Screenshots nach Erstellen bearbeiten können. So können Sie zum Beispiel Rahmen, Kanten, Schatten und mehr Effekts direkt zum Bild hinzufügen. Außerdem haben Sie dort die Flexibilität, Bilder beispielsweise per AirDrop zu teilen, an andere Software weiterzuleiten oder in Cloud-Dienste hochzuladen. Zum Export ist es möglich, auf Snagit die Bilder als PNG, JPG, BMP, TIFF, GIF und sogar PDF zu speichern. Snagit bietet eine 15-tägige kostenlose Testversion für Benutzer, wenn Sie mit diesem professionellen Programm zufrieden sind, können Sie etwa 60 Euro kosten, um es auf Proversion zu upgraden.
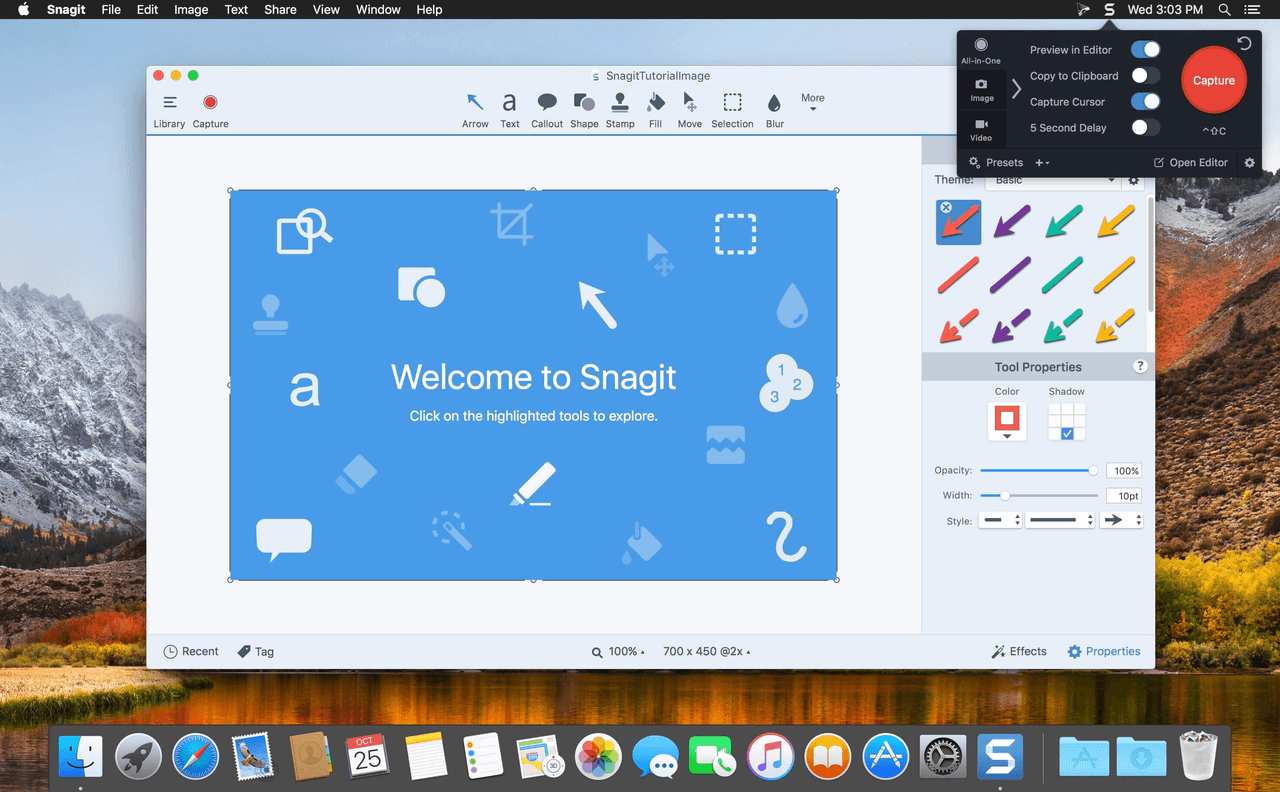
Funktionen:
- Unterstützt Ihnen, einen langen vertikalen Screenshot der gesamten Seite beim Scrollen zu erstellen.
- Man kann mit Snagit Mac Bildschirmfotos direkt als PDF-Dateien exportieren.
- Vielfältige Bearbeitungsmöglichkeiten für Screenshots und Bilder wie z.B. Rahmen, Kanten, Schatten hinzufügen.
- Snagit bietet viele Optionen zum Teilen.
- Um Snagit zu benutzen, muss man ein entsprechendes Konto erstellen und sich registrieren.
Snagit ist perfekt für diejenigen, die mehrere Anforderungen in Bezug auf Bildbearbeitungen haben. Aber die Vollversion ist zu teuer im Vergleich zu anderen professionellen MacBook Snipping Tools.
Top 4. Flameshot
Flameshot ist ein weiteres kostenloses, professionelles Screenshot-Tool neben FonePaw Bildschirm Recorder, das Ihnen verschiedene Bearbeitungsfunktionen bietet. Während des Screenshot-Erstellens mit Flameshot können Sie auch die leistungsstarke Bearbeitungsfunktion verwenden, wie Text hervorheben, Unschärfe hinzufügen, Pfeile hinzufügen und vieles mehr. Sie können auch das ausgeschnittene Foto an den Bildschirm Ihres Macs anheften. Die Benutzeroberfläche dieses Tools ist sehr intuitiv und die Bedienungen sind ganz einfach.
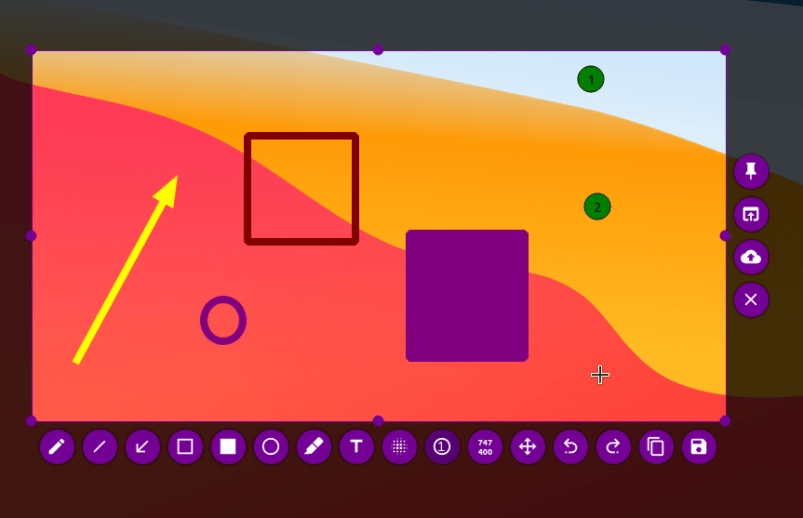
Funktionen:
- Anpassbare Oberflächenfarben, Tastenkombinationen, Bildspeicherformat usw.
- Bearbeiten Sie während des Screenshots, z. B. Pfeil / Text /Rahmen hinzufügen, Text hervorheben, bestimmte Teil verwischen und mehr.
- Ermöglicht Benutzer, Mac Screenshots direkt in die Cloud hochladen und sie mit anderen über URLs teilen.
- Unterstützt das Anheften von Screenshots auf dem Mac-Bildschirm.
Wenn Sie nur Screenshot auf Ihrem Mac machen wollen, können Sie die professionelle Open-Source-Software Flameshot ausprobieren.
Top 5. Lightshot
Wer auf die Sharing-Funktion für Mac Screenshots achtet, kann das kostenlose Mac Screenshot Tool Lightshot ausprobieren. Obwohl Lightshot eine viel wenig moderne Benutzeroberfläche bietet, ist seine Sharing-Funktionen in der Tat recht gut. Mit den Schlüsselwörtern Multiplattform, Cloud und einfache Screenshots erlaubt Lightshot Ihnen, schnell Bildschirmfotos auf Mac auszuschneiden und sie online hochzuladen. Neben der Cloud als Speicherort ist das lokale Speichern auch möglich. Leider bietet dieses Snipping-Tool für Mac nur sehr einfache Anpassungsoptionen. Sie müssen jedes Mal den Aufnahmebereich festlegen. Ein anderer Nachteil liegt daran, dass Lightshot keine deutsche Sprache unterstützt. Darüber hinaus verzögert die Software bei der Verwendung auf neueren Macs, was für manche ein unangenehmes kleines Detail sein mag.
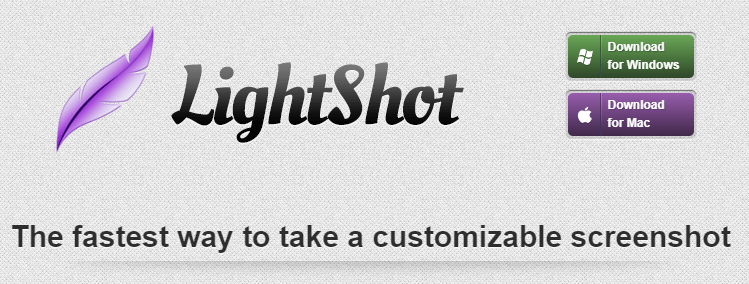
Funktionen:
- Lightshot ist quellenoffen und frei zu verwenden.
- Bietet manche Bearbeitungsmöglichkeiten einschließend Rahmen, Text oder Pfeile eingeben.
- Mac Screenshots direkt auf Facebook und Twitter teilen.
- Aufgenommene Snapshots direkt in Cloud-Dienst hochladen.
- Man muss zuerst ein Konto erstellen, um Lightshot zum Screenshot-Machen auf Mac zu nutzen.
Lightshot ist ein 100% kostenloses Snipping Tool für Mac, das eine leistungsstarke Online-Teilen-Optionen bietet. Aber die Bearbeitungsfunktionen sind etwas eingeschränkt.
Top 6. TinyTake
TinyTake ist eine kostenlose Software für Videoaufzeichnungen und Bildausschnitt auf Mac. Mit TinyTake können Sie Bilder von Ihrem Computerbildschirm aufnehmen, Kommentare hinzufügen und sie mit anderen teilen. Nachdem Sie einen Screenshot gemacht haben, können Sie ihn mit dem integrierten Editor bearbeiten und dann in der Cloud oder auf Ihrem Mac-Computer speichern. Bevor Sie dieses Snipping Tool auf Mac kostenlos verwenden, müssen Sie ein Konto zuerst erstellen. Leider unterstützt diese Software kein Deutsch. Außerdem ist die freie Version begrenzt manche Funktionen. Wenn Sie TinyTake ohne Begrenzungen nutzen möchten, sollten Sie mindestens 27 Euro zahlen.
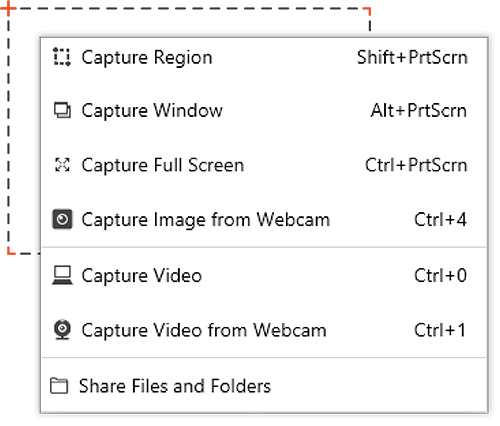
Funktionen:
- Mac Screenshot kostenlos ausschnitt.
- Screenshots bearbeiten wie Text / Pfeil / Linie markieren.
- Erstellte Mac Snapshots online hochladen oder auf Mac speichern.
- Unterstützt Ihnen zudem, Mac Bildschirm als Video aufzunehmen.
TinyTake geeignet für diejenigen, die Screenshot auf Mac gratis erstellen und Mac Bildschirmaktivität aufnehmen möchten. Aber die Aufnahmefunktion ist in Freiversion ganz begrenzt.
Top 7. Droplr
Wer ein Multiplattform Snipping Tool bevorzugt und mehr Wert an Flexibilität bzw. Workflow legt, dann ist die kostenpflichtige Software Droplr eine gute Lösung. Das Programm liefert neben Versionen für Mac und Windows auch eine Chrome Erweiterung, damit kann man einfache Bildschirmfotos und -videos machen. Die aufgezeichneten Dateien werden alle auf dem eigenen Droplr Cloud gespeichert. Das heißt, Sie können Ihre Screenshots dann auf verschiedenen Geräten gleichzeitig laden und benutzen.
Als kostenpflichtiges Programm muss man aber Droplr erst bezahlen, um dann eine Probe zu starten. Kontoerstellung und Anmeldung sind dabei erforderlich. Außerdem ist die Funktionsvielfalt der Software vergleichsweise nicht so groß, z.B. darauf fehlt ein integrierter Editor.
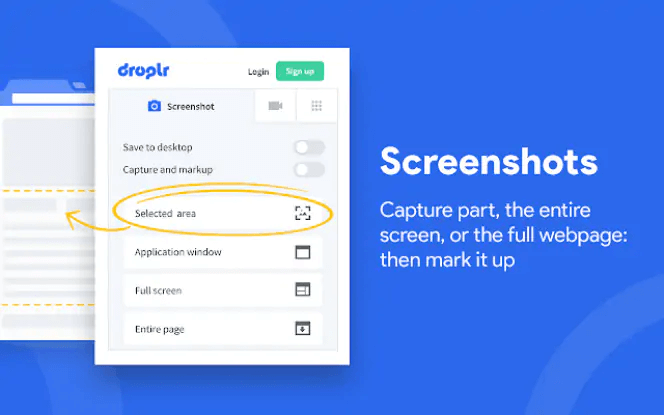
Funktionen:
- Droplr wird auf Multiplattformen unterstützt.
- Aufgenommenen Screenshots wird direkt in Cloud gespeichert und belegt keine lokalen Speicherplätze.
- Bietet praktische Bearbeitungsoptionen wie Hinzufügen von Linien, Kreise, Pfeile, Text oder farblichen Markierungen.
- Verfügt über ein Chrome Extension, damit man Screenshot online erstellen, ohne das Programm installieren zu müssen.
- Man muss die Software vor dem Nutzen erst bezahlen und die Kontoerstellung ist irgendwie kompliziert.
Droplr ist ein Snipping Tool für Mac Benutzer, die erfassten Screenshots direkt mit einem Link in Cloud-Dienst speichern wollen.
Top 8. Capto
Capto ist eine all-in-one App für Ihren Mac. Sie können natürlich Capto als ein leistungsstarkes Mac Ausschneiden Snipping Tool verwenden, aber es funktioniert auch als ein professionelles Aufnahmeprogramm. Gleich wie FonePaw Bildschirm Recorder unterstützt Capto auch, Screenshots mit Anmerkungen aufnehmen. Es ist ein sehr Apple-freundliches Tool, da es auf fast allen Geräten innerhalb der Plattform verfügbar ist. Der ordnerbasierte Dateimanager hilft Ihnen, alle Ihre Screenshots im Handumdrehen abzurufen. Schade ist die Testversion nur 7 Tage lang verfügbar, danach müssen Sie für etwa 25 Euro auf die Professional-Version upgraden.
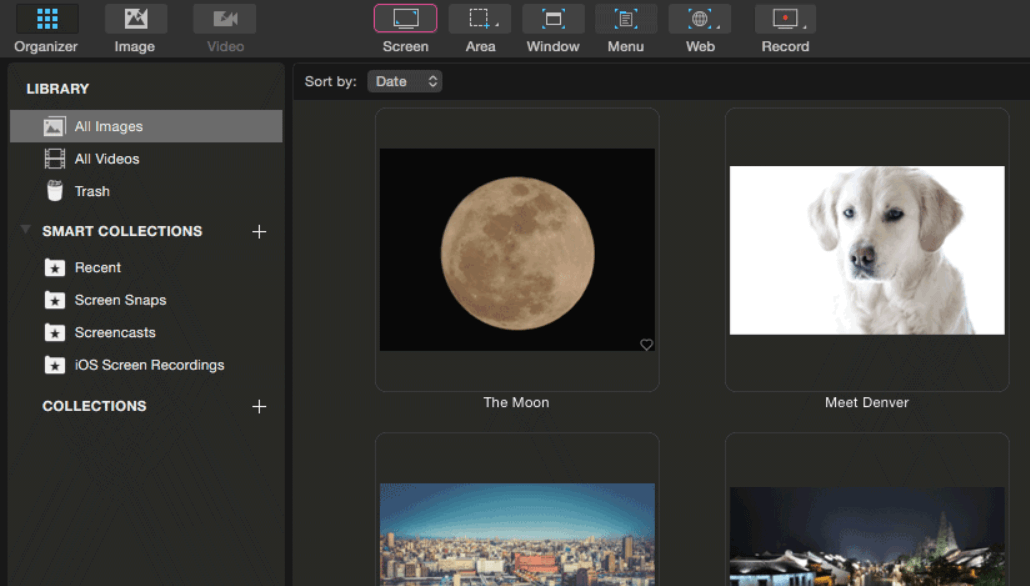
Funktionen:
- Unterstützt den sofortigen Export und online Teilen nach dem Screenshot.
- Bietet eine Vielzahl an Bearbeitungsmöglichkeiten, einschließend Anmerkungen wie Text und Rahmen hinzufügen, ausgewählte Teil verwischen usw.
- Neben der Screenshot-Funktion unterstützt es auch Bildschirm- und Audioaufnahmen.
- Mac Screenshots direkt in sozialen Plattformen teilen.
- Unterstützt alle Apple-Geräte inklusive Mac, iPhone und iPad.
Capto ist eine kostenpflichte Snipping Software für Benutzer, die sowohl Macs als auch andere Apple-Geräte wie iPhone und iPad verwenden und Screenshots erstellen möchten.
Top 9. CleanShot X
CleanShot X ist ein äußerst vielseitiges Toolkit, das auch als Screenshot Tool für Mac verwendet werden kann. Die App bietet eine Menge Funktionen, und Sie können den Screenshot nach dem Erstellen zuschneiden, mit Anmerkungswerkzeugen bearbeiten, um wichtige Inhalte hervorzuheben. Darüber hinaus ermöglicht diese Software auch, scrollende Bildschirm zu erfassen und Screenshot auszuschneiden. CleanShot X ist nicht auf Screenshots beschränkt, es hilft Ihnen auch dabei, Ihren Bildschirm als Video oder GIF aufzunehmen. Dieses Mac Screenshot Programm ist jedoch nur eine Woche lang frei zu testen. Der Preis der kostenpflichtigen Version liegt bei etwa 26 Euro.
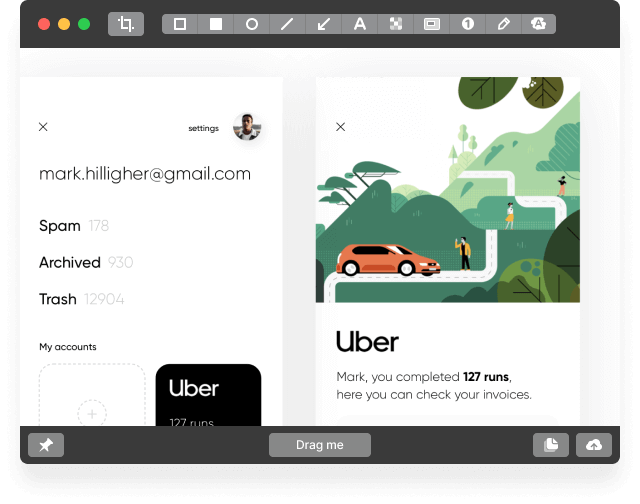
Funktionen:
- Multifunktionale Optionen für Bearbeiten, inkl. Text / Rahmen / Nummer / Pfeil usw. markieren, bestimmte Teil verwischen und viel andere.
- Unterstützt auch Scrollen-Screenshot zu erstellen.
- Aufgenommene Mac Snapshots in internem Cloud-Dienst speichern und über Links mit anderen teilen.
- Bietet auch die Möglichkeit, Bildschirmaktivitäten als Videos aufzunehmen.
Wenn Ihr Budget ausreicht, ist CleanShot X eine sehr geeignete Option für Screenshots Erstellen, das auch über eine reiche Bearbeitungsfunktion verfügt.
Top 10. TextSniper
Wenn Sie an ein Online-Kurs teilnehmen und die wichtigen Inhalte speichern wollen, erstellen Sie normalerweise einen Screenshot. In diesem Fall ist TextSniper zweifellos die beste Wahl. TextSniper ist mehr als nur ein einfaches Scherenwerkzeug für Mac. Es verwendet die optische Zeichenerkennungstechnologie und kann Text aus Bildern erkennen und dann extrahieren, den Sie solche Texte dann bearbeiten können. Darüber hinaus kann TextSniper den erkannten Text im Handumdrehen in Sprache umwandeln. Sie können TextSniper eine Woche lang kostenlos testen und die kostenpflichtige Version ist rund 10 Euro.
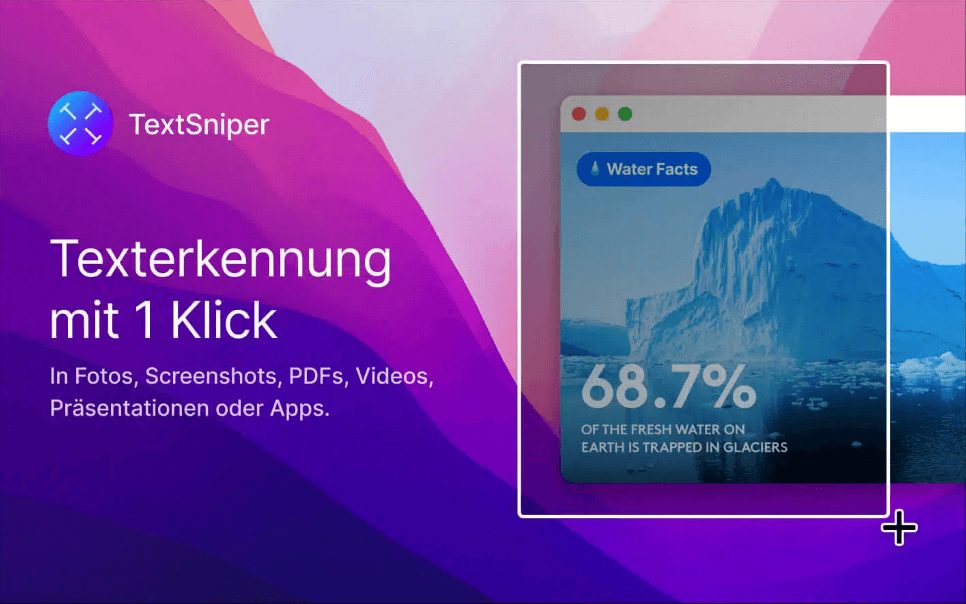
Funktionen:
- Text innerhalb des ausgewählten Bereichs während des Screenshots erkennen und extrahieren können.
- Unterstützt Ihnen, den von Screenshot erkannten Text bei Bedarf vorzulesen.
TextSniper ist perfekt für Benutzer, die Mac Screenshot erstellen und die Texte vom aufgezeichneten Foto extrahieren wollen.
Vergleich zwischen 10 beste Snipping Tool für Mac
Wenn Sie keine Ahnung haben, welcher Snipping Tool für Ihr Mac auszuwählen, können Sie die folgende Tabelle ansehen, damit Sie die Funktionen und Unterschiede jedes Programms erfahren.
| Macbook Snipping Tool | Screenshot bearbeiten | Scrolling-Screenshot | Multi-Bereich Screenshot machen | Screenshot pinnen | Preis | |
| FonePaw | Ja | Ja | Ja | Ja | Kostenlos | |
| Bildschirmfoto App | Nein | Nein | Nein | Nein | Kostenlos | |
| Snagit | Ja | Ja | Nein | Nein | 15 Tage frei testen. Proversion: Rund 60 Euro | |
| Flameshot | Ja | Nein | Nein | Ja | Kostenlos | |
| Apowersoft | ✔ | ❌ | ❌ | ❌ | Hoch | |
| Lightshot | Ja | Nein | Nein | Nein | Kostenlos | |
| TinyTake | Ja | Nein | Nein | Nein | Gratis zu testen Proversion: Rund 27 Euro | |
| Droplr | Nein | Nein | Nein | Nein | Etwa 6 Euro/ Monat | |
| Capto | Ja | Nein | Nein | Nein | Rund 25 Euro | |
| Capto | Ja | Nein | Nein | Nein | Rund 25 Euro | |
| CleanShotX | Ja | Nein | Ja | Ja | Rund 26 Euro | |
| TextSniper | Nein | Nein | Nein | Nein | Rund 10 Euro | |
Offensichtlich ist FonePaw Bildschirm Recorder zweifellos der Testsieger dieser 10 Screenshot-Tools. Einerseits verfügt es im Vergleich zu anderer Screenshot-Software für Mac über vielseitigere Funktionen. Es bietet nicht nur umfangreiche Bearbeitungsfunktionen, sondern unterstützt auch scrollende Screenshots und Screenshots mit mehreren Regionen. Andererseits ist diese Screenshot-Funktion völlig kostenlos zu verwenden, was auch so benutzerfreundlich ist.
Fazit
Oben sind die 10 nicht zu verpassenden Apple Snipping Tool. Obwohl Mac verfügt über eine integrierte Bildschirmfoto-Software, aber ist die Funktion sehr begrenzt. Benutzer kann weder Notiz hinzufügen noch Scroll-Screenshots erstellen. Wenn Sie mehre Anforderung für den Screenshot haben, können Sie andere Snippingtools auswählen. Und für mich ist die multifunktionale und einfach zu bedienende FonePaw Bildschirm Recorder die erste Option. Egal, ob Sie eine kostenlose oder eine multifunktionale Screenshot-App auszuprobieren wollen, hoffen wir, dass Sie nach dem Lesen dieses Artikels eine zufriedene Wahl finden.


















