Angesichts so vieler großartiger Streams von Video und Audio im Internet haben wir keine Zeit, jeden einzelnen sehen oder zu hören. Wenn es einen interessanten Livestream oder ein Internet-Radiosender gibt, für den Sie keine Zeit haben, warum nehmen Sie ihn nicht auf, um ihn später anzusehen oder zu hören?
Dieser Beitrag wird Ihnen erklären wie Sie Ihren Bildschirm und Ihren Videorekorder mit einem Zeitschalter einrichten können um damit Video und/oder Radio aufnehmen zu können. Nach dieser Einrichtung, können Sie Live-Videos von Netflix, Hulu, Amazon Video, Facebook Live, YouTube und Audio Stream von Internetradiosendern auf Ihrem PC und Mac zeitgesteuert aufnehmen.
Bildschirmrekorder mit Timerfunktion
Die vorzustellende Software für die Videoaufzeichnung ist FonePaw Bildschirm Recorder (opens new window). Es kann Live-Streaming-Videos und alle anderen Bildschirmaktivitäten auf Windows und Mac mit zeitgesteuertem Timer aufnehmen und bietet zwei verschiedene Möglichkeiten für die geplante Videoaufnahme. Sie können entweder die Video Länge einstellen, damit die Videoaufnahme automatisch endet, oder eine Aufzeichnungsaufgabe planen, bei der der Rekorder automatisch die Aufnahme startet und beendet.
Die Videos können mit Ton aufgenommen und als MP4, F4V, WMV, MOV, TS, AVI, GIF gespeichert werden.
Besonders zu erwähnen sind die Wiederherstellen-Funktion vom Programm. Falls Sie davon versehentlich abtreten, oder wenn es wegen Überladung vom Arbeitsspeicher hängt, verlieren Sie die Aufnahme nicht. Wenn Sie das Programm erneut starten, können Sie die ungesicherte Aufnahme auf einem Hinweisfenster oder unter Funktion „Aufnahmeverlauf“ wiederherstellen.
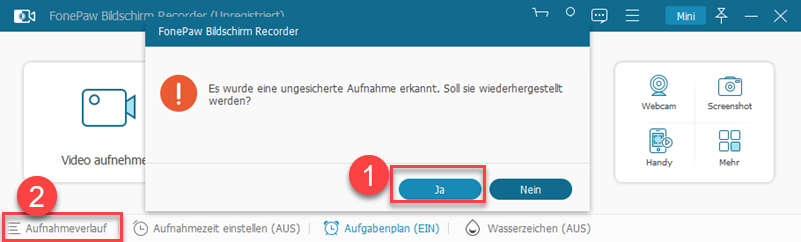
Gratis Download Gratis Download
# Stellen Sie einen Timer ein, um die Videoaufzeichnung selbstständig zu beenden
Mit FonePaw Bildschirm Recorder können Sie eine Videoaufzeichnung starten und müssen nicht neben dem Computer warten, um die Aufzeichnung zu stoppen. Sie können den Timer einfach so einstellen, dass er die Aufnahme automatisch stoppt.
1. Schritt: Öffnen Sie den FonePaw Bildschirm Rekorder und gehen Sie wie folgt vor: Wechseln Sie zu Videorekorder.
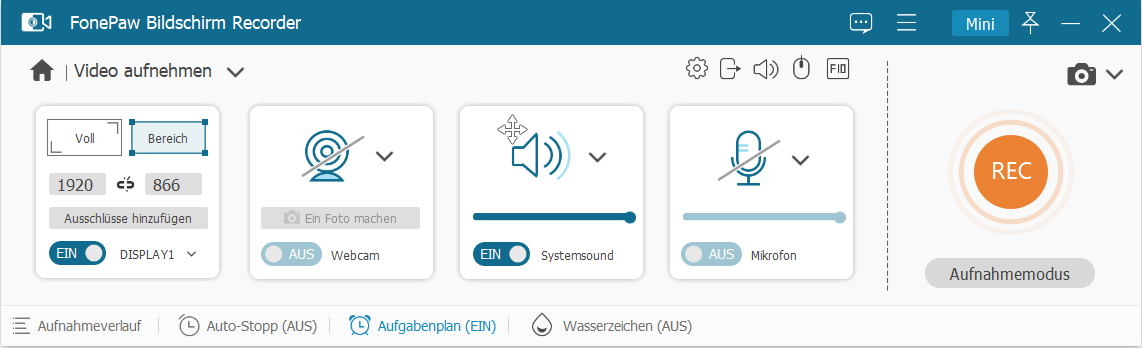
2. Schritt: Klicken Sie auf das erste Uhrensymbol mit der Aufschrift "Aufzeichnungslänge festlegen" einstellen. Tragen Sie nun die Dauer des Streaming-Videos ein, das Sie aufnehmen möchten. Wenn Sie möchten, aktivieren Sie "Computer nach der Aufnahme herunterfahren", wodurch der Computer automatisch heruntergefahren wird, wenn die Aufnahme gestoppt wird.
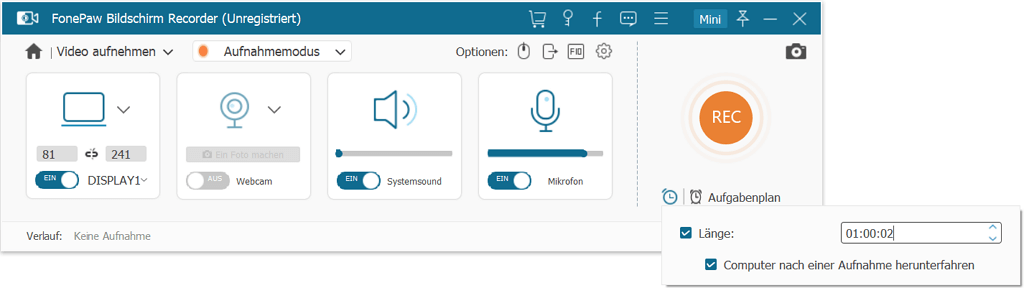
3. Schritt: Passen Sie die blaue Strichlinie an das Wiedergabefenster an, schalten Sie den System Sound ein und schalten Sie das Mikrofon aus. Sie können auch auf die Option Ausgabeeinstellungen klicken, um das Videoformat, die Qualität, die Bildrate usw. anzupassen.
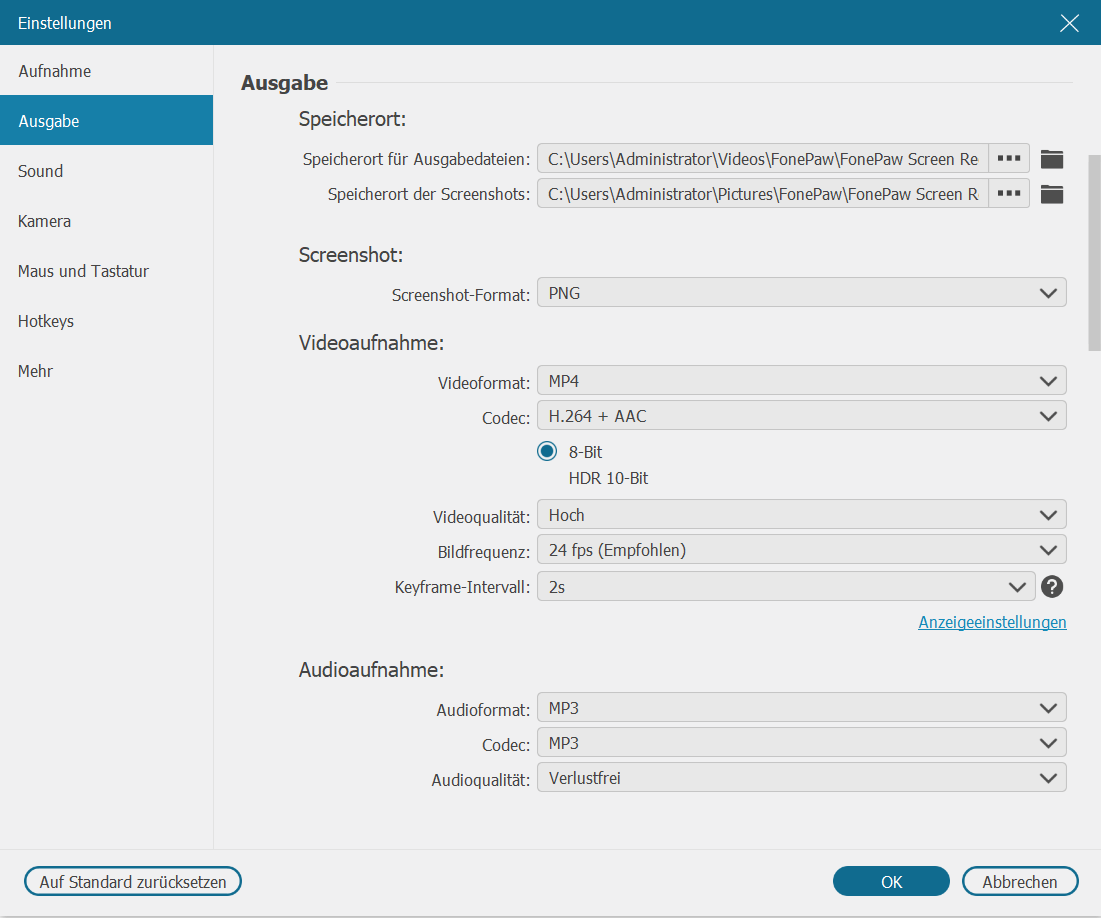
4. Schritt: Wenn Sie alle Einstellungen abgeschlossen haben, klicken Sie auf die Schaltfläche Rec, um die Videoaufnahme zu starten. Die Aufnahme wird automatisch gestoppt, wenn das Video beendet wird. Sie sollten sicherstellen, dass der Computer während der Aufnahme eingeschaltet ist.
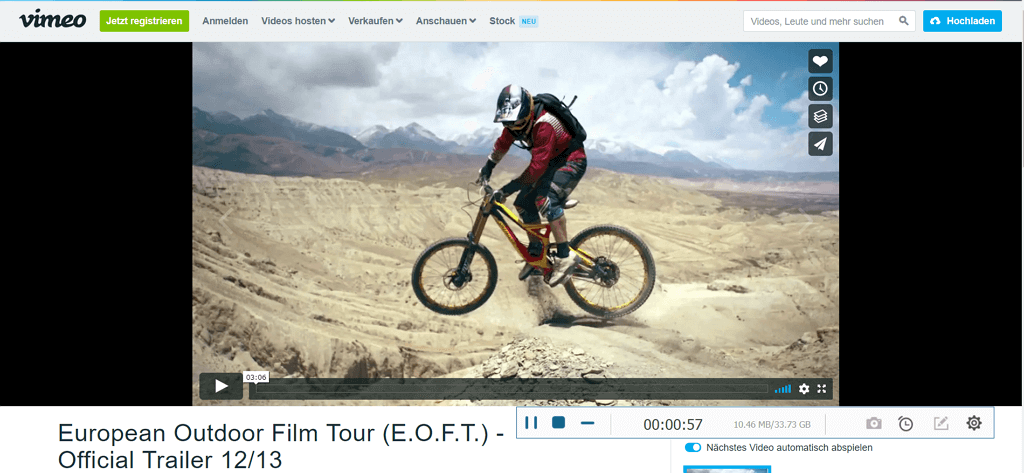
# Zeitplanung einer Videoaufnahme
Der FonePaw Bildschirm Recorder kann auch automatisch die Videoaufnahme starten und beenden. Es ist ideal, um Live-Videos, Sportveranstaltungen und noch vieles mehr aufzunehmen.
1. Schritt: Im Videorekorder klicken Sie auf den Aufgabenplan.
2. Schritt: Auf Neue Aufgabe hinzufügen klicken. Anschließend können Sie die Zeit für das Starten und Stoppen der Aufnahme festlegen. Die Aufnahme kann sogar an einem bestimmten Tag wiederholt werden. Wenn Ihre Lieblingssendung beispielsweise jeden Mittwoch stattfindet, klicken Sie auf Wiederholung > Mittwoch.
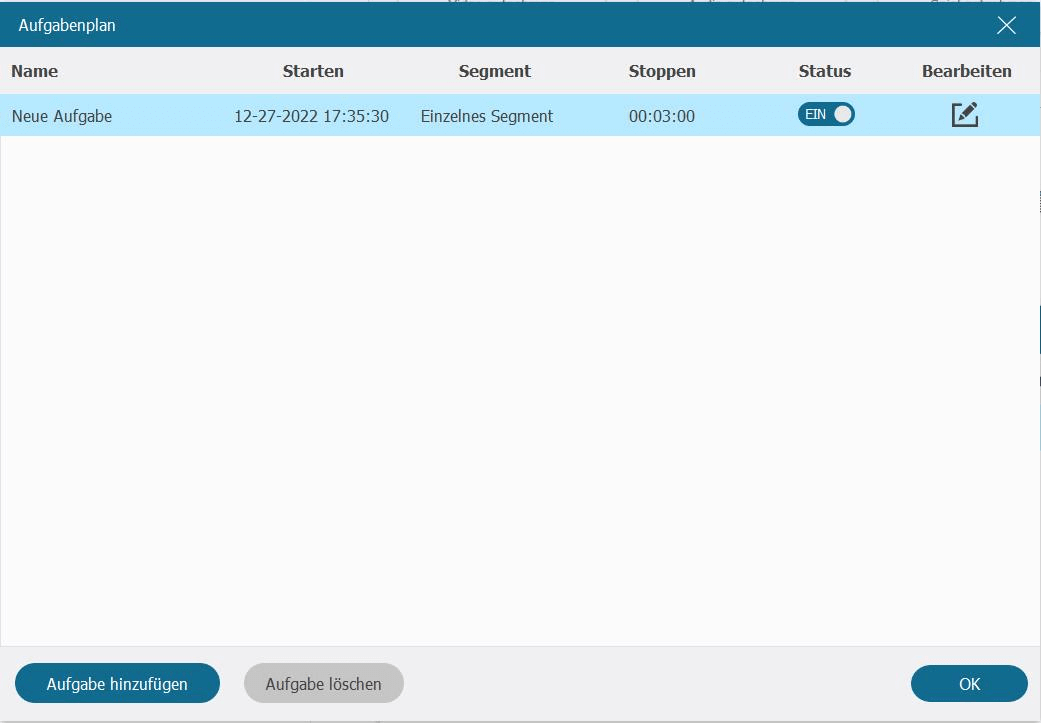
3. Schritt: Drücken Sie auf OK. Sobald es an der Zeit ist, startet der Rekorder automatisch die Aufnahme.
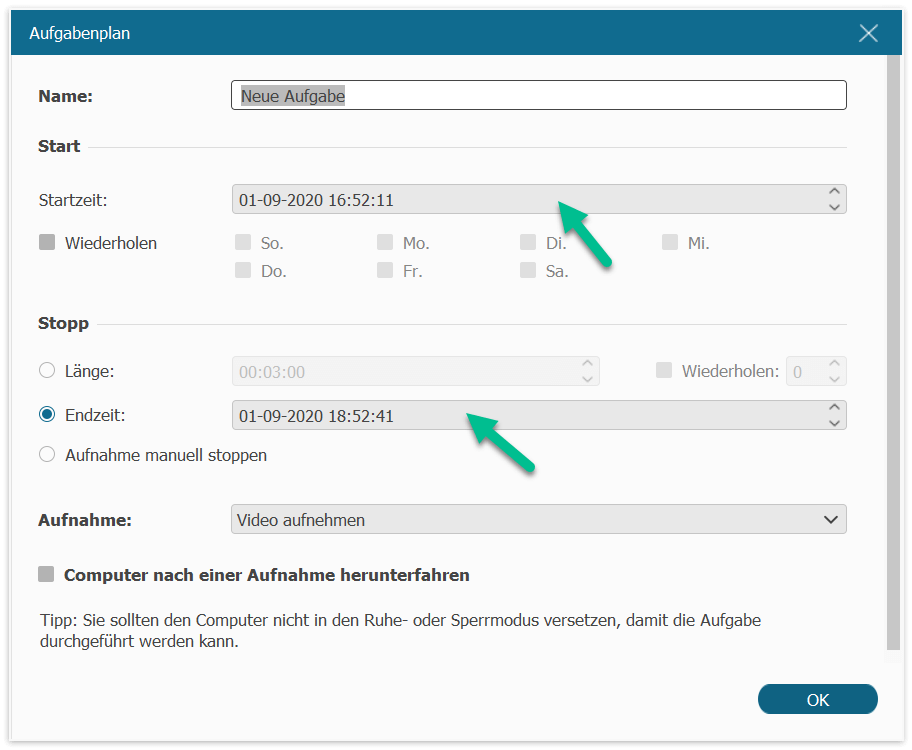
So planen Sie eine Video/Audio Aufnahme
FonePaw Screen Recorder ist nicht nur ein Videorekorder mit Timer, sondern auch ein Zeitplan-Audiorekorder. Die Planung einer Audio-/Radioaufnahme ist ebenfalls sehr einfach. Der Ton kann in MP3, AAC, M4A, WMA aufgezeichnet werden.
1. Schritt: Öffnen Sie den Audiorekorder.
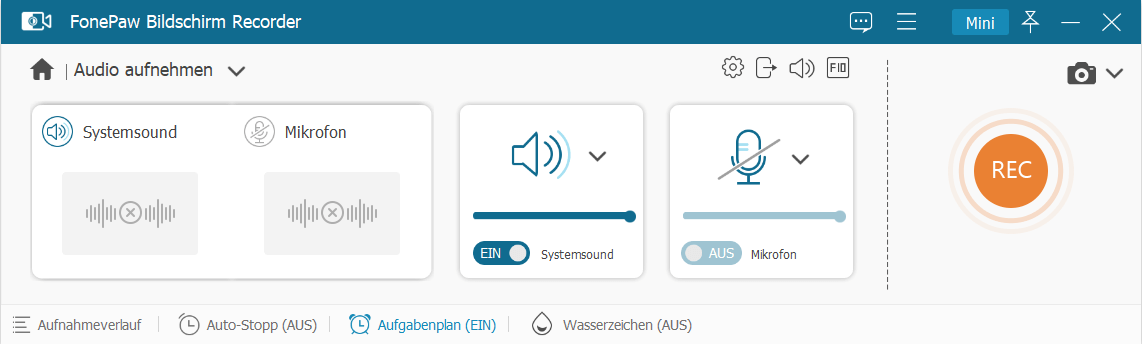
Schritt 2: Aktivieren Sie den Systemsound und wenn Sie möchten, können Sie das Mikrofon einschalten, um externe Töne aufzunehmen zu können.
Schritt 3: Klicken Sie auf das Uhrsymbol und stellen Sie die Länge der Audioaufzeichnung ein. Dann beendet der Rekorder die Aufnahme automatisch, sobald die Zeit abgelaufen ist.
Hinweis: Sie können auch auf den Aufgabenzeitplan klicken und eine neue Aufgabe zu Planen. So wird eine Audioaufzeichnung automatisch gestartet und gestoppt.
- Hot Artikel
- 5 Wege: Gelöschte Dateien wiederherstellen auf Windows 10/8/7
- Top 6 kostenlose Bildschirm-Recorder ohne Wasserzeichen
- Android: USB-Debugging aktivieren trotz Display Defekt und Daten retten
- Wie man ein Amazon Prime Video auf den PC und Mac herunterlädt und rippt
- [Kostenlos] Das beste USB-Stick-Reparieren-Tool
















