Einen Screenshot auf dem Mac zu machen ist relativ einfach. Sie drücken „Command + Shift + 3 oder 4“ und der Screenshot wird ausgeführt. Allerdings ist es nicht immer möglich, den Screenshot auch abzuspeichern, da die Meldung erscheint:
„Dein Bildschirmfoto kann nicht gesichert werden. Du hast nicht die erforderlichen Zugriffsrechte, um Dateien am Speicherort für Bildschirmfotos zu sichern.“
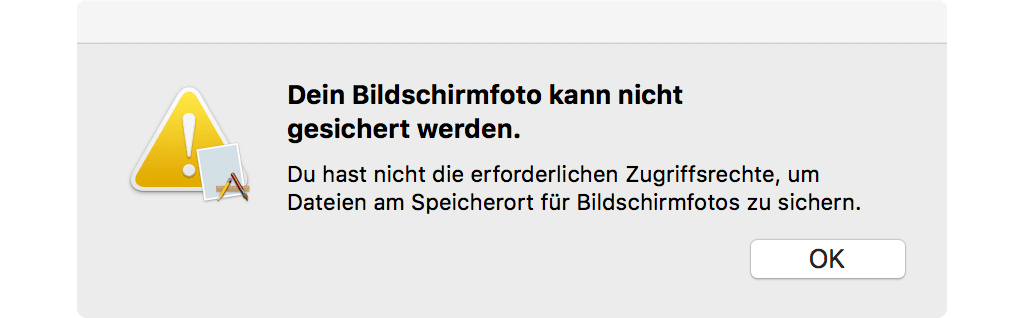
Warum können die Bildschirmfotos nicht gesichert werden? Was genau ist damit gemeint, wenn Sie keine erforderlichen Zugriffsrechte haben? Diese Meldung taucht häufig auf, wenn es zu dem Ordner, in dem die Screenshots gespeichert werden ein Berechtigungsproblem gibt. In anderen Situationen wird der Fehler allerdings durch einen Fehler im Betriebssystem ausgelöst. Wir zeigen Ihnen nun einige Tricks, wie Sie das Problem mit dem Speichern des Screenshots beheben können.
- Lösung 1: Screenshots mit dem FonePaw Bildschirm Recorder aufnehmen
- Lösung 2: Starten Sie Ihren Mac Computer neu
- Lösung 3: Überprüfen des Speicherorts der Screenshots
- Lösung 4:Den Screenshot Mac Speicherort entsperren
- Lösung 5:Der Screenshot kann nicht gespeichert werden bei Ausführen eines Browsers
Komplett Anleitung: Bildschirm aufnehmen unter Mac OS X (opens new window)
Lösung 1: Screenshots mit dem FonePaw Bildschirm Recorder aufnehmen
Sollte wieder einmal die Meldung erscheinen: „Sie haben keine Berechtigung in dem Ordner etwas zu speichern, wo die Screenshots abgelegt werden.“, aber sie benötigen jetzt gerade einen Screenshot, dann können Sie den FonePaw Bildschirm Recorder (opens new window) verwenden um den Screenshot doch aufzunehmen und zu speichern. Folgende Schritte sind dazu notwendig.
Schritt 1: Laden Sie sich das Programm auf Ihren Mac herunter.
Gratis Download Gratis Download
Schritt 2: Führen Sie den FonePaw Bildschirm Recorder aus. Passen Sie die gestrichelte blaue Linie an um den Aufnahmebereich auszuwählen.
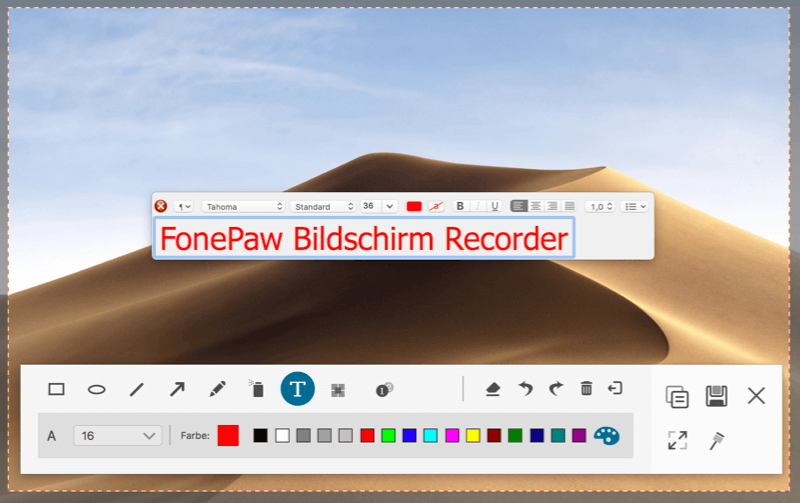
Schritt 3: Klicken Sie nun auf das Kamerasymbol, um einen Screenshot aufzunehmen. Der Screenshot wird an dem Ort gespeichert, den Sie unter „Einstellungen > Allgemein“ ausgewählt haben.
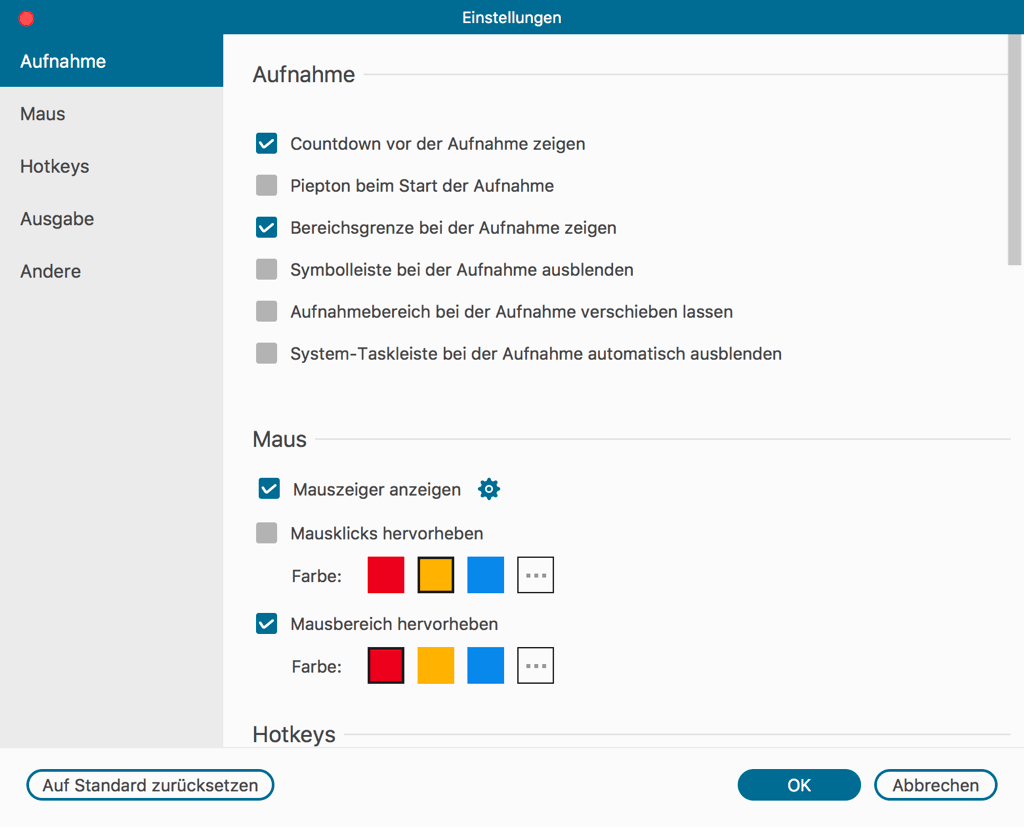
Neben Screenshots, können Sie mit dem FonePaw Bildschirm Recorder auch den Mac Bildschirmvideo mit Audio aufnehmen.
Lösung 2: Starten Sie Ihren Mac Computer neu
Manchmal gibt es einen Fehler auf dem MacOS, der den Mac glauben lässt, dass Sie keine Berechtigung haben, Dateien an dem Speicherort für Bildschirmfotos zu speichern. Ein einfacher Trick ist es also, Ihren Mac neu zu starten - einfach den Computer aus- und wieder einzuschalten.
Lösung 3: Überprüfen des Speicherorts der Screenshots
Wenn Ihr Screenshot nach einem Neustart immer noch nicht gespeichert werden kann, ist es möglich, dass es ein Berechtigungsproblem mit dem Standardordner gibt, der zum Speichern des Screenshots vorgesehen ist.
Um herauszufinden, wo Bildschirmfotos gespeichert sind, können Sie folgenden Terminalbefehl benutzen. Starten Sie Spotlight, geben Sie Terminal ein, um das Terminalfenster zu öffnen. Sie können auch auf „Finder > Programme > Dienstprogramme > Terminal“ gehen. Geben Sie den Befehl wie folgt ein: defaults read com.apple.screencapture location. Drücken Sie nun die Eingabetaste auf der Tastatur.
Sie sollten nun ein Ergebnis erhalten das ähnlich oder gleich „/Users/default/Desktop“ ist. Dies bedeutet, dass der Speicherort für Ihren Screenshot der Desktop ist.
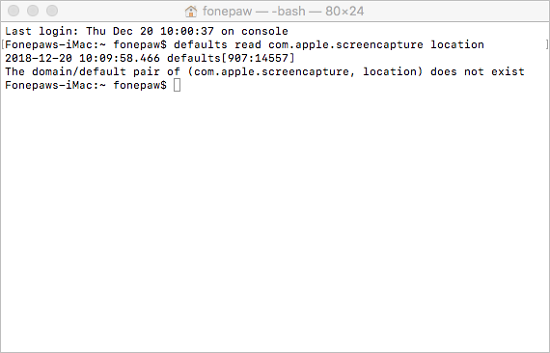
Tipp: Wenn der Befehl defaults read com.apple.screencapture location das Ergebnis zurückliefest: defaults delete com.apple.screenCapture, dann bedeutet das, dass Ihre Screenshots standardmäßig auf dem Schreibtisch gespeichert werden sollten, jedoch mit falschen Berechtigungen oder Listeneinträgen zur Zugriffskontrolle belegt sind.
Nachdem Sie den Speicherort für die Screenshots auf Ihrem Mac bestätigt haben, können Sie einen der folgenden Tipps ausprobieren, um das Problem mit der Erlaubnis zum Speichern des Screenshots zu beheben.
# Zurücksetzen des Speicherorts zum Speichern von Screenshots
Geben Sie im Terminalfenster einen der folgenden Befehle ein, um den Speicherort für den Screenshot festzulegen. Zum Beispiel, um beispielsweise Screenshots im Schreibtisch-Ordner zu speichern, geben Sie die Zeile ein:
defaults write com.apple.screencapture location ~/Desktop und klicken Sie auf Enter.
Geben Sie dann die Zeile: killall SystemUIServer ein und drücken Sie die Eingabetaste. So wird die Menüleiste neustarten und Ihren Mac anweisen, um die Änderung zu akzeptieren, damit Ihre Screenshots auf dem Desktop speichern werden.
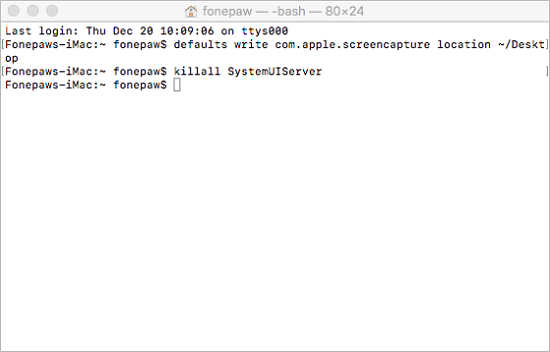
Nehmen Sie nun einen Screenshot auf und sehen Sie, dass er den Screenshot ohne die Fehlermeldung abspeichert.
# Korrigieren des Benutzerkontos, das nicht standardmäßig verwendet wird
Wenn das von Ihnen verwendete Benutzerkonto nicht standardmäßig benannt ist, können Sie folgende Befehlszeile wie unten in Terminal eingeben:
defaults delete com.apple.ScreenCapture
Starten Sie dann Ihren Mac neu. Dies sollte den Fehler beheben.
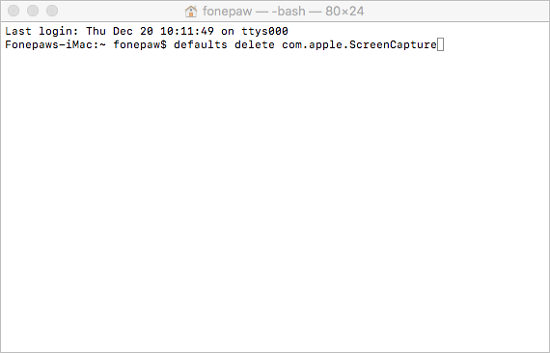
Lösung 4:Den Screenshot Mac Speicherort entsperren
Der Speicherordner ist schon durch die Befehlszeile defaults read com.apple.screencapture location bekannt. Jetzt müssen Sie sehen, ob der Ordner gesperrt ist und ob Ihr Benutzerkonto Lese- und Schreibzugriff auf diesen Ordner hat. Folgende Schritte sollten Sie nun tun:
Schritt 1: Öffnen Sie den Finder, klicken Sie mit der rechten Maustaste auf den Standardordner, wo Screenshots auf Ihrem Mac gespeichert werden, z.B. Schreibtisch.
Schritt 2: Wählen Sie „Informationen > Allgemein“ aus.
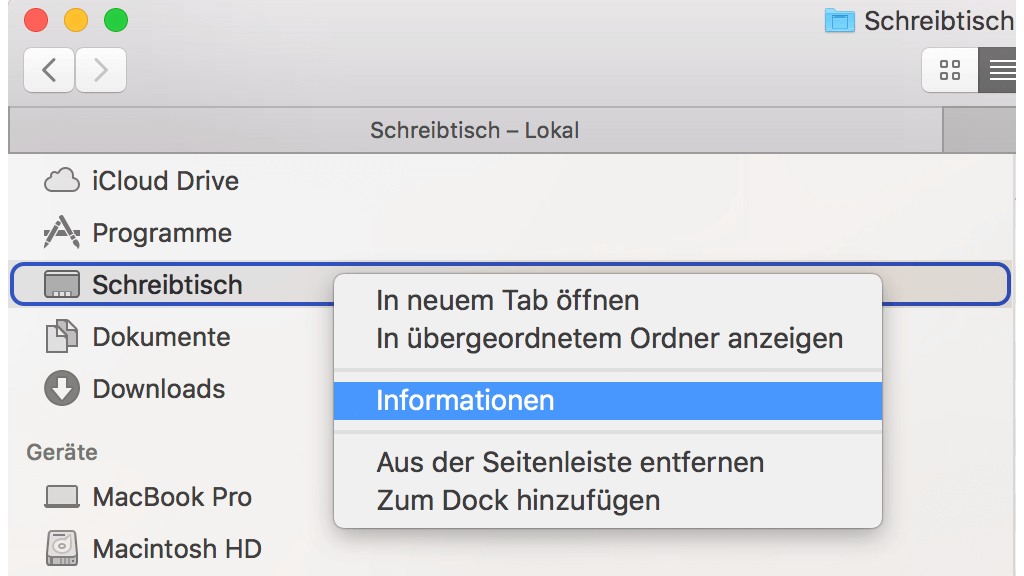
Schritt 3: Wenn „Geschützt“ aktiviert ist, deaktivieren Sie das Kontrollkästchen.
Schritt 4: Öffnen Sie dann Teilen & Zugriffsrechte und stellen Sie sicher, dass das von Ihnen verwendete Benutzerkonto im Ordner „Lesen & Schreiben“ kann.
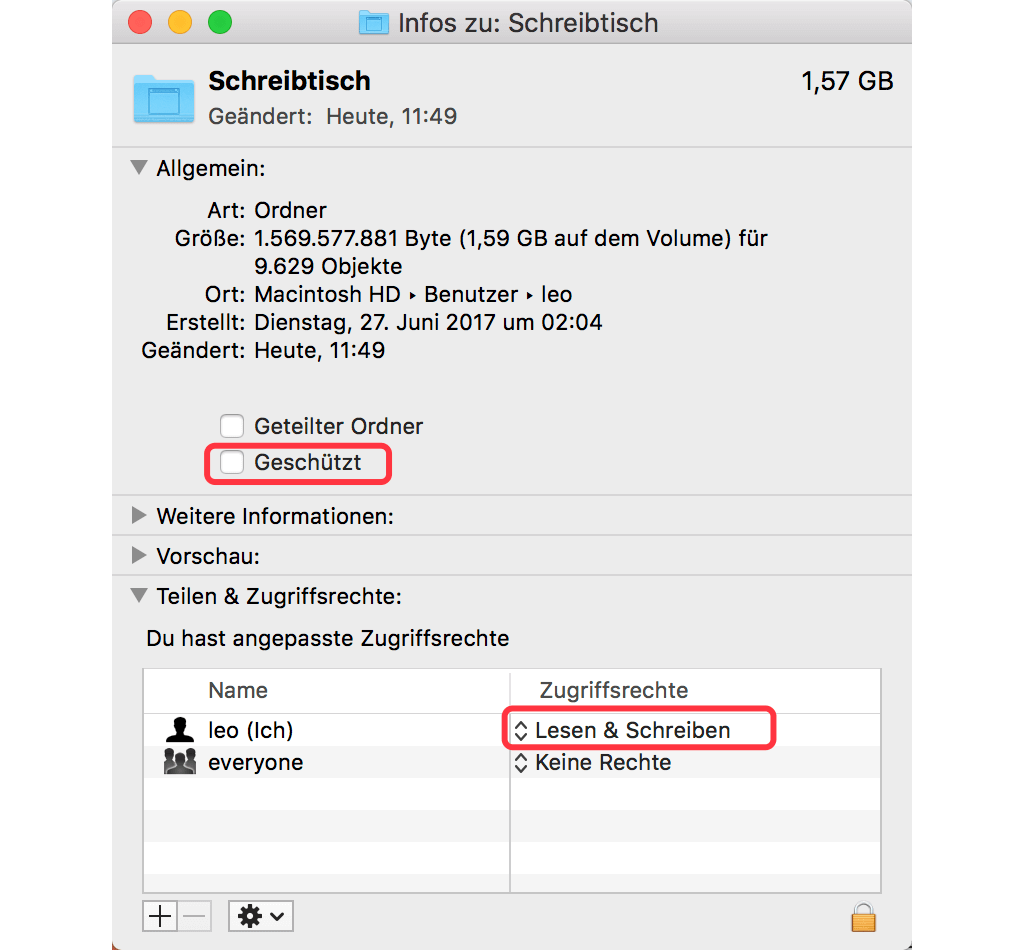
Lösung 5: Der Screenshot kann nicht gespeichert werden bei Ausführen eines Browsers
Einige Benutzer fanden heraus, dass sie, wenn ein Browser, wie beispielsweise Firefox, ausgeführt wird, keine Screenshots speichern können. In diesen Fällen wird der Fehler „Du hast nicht die erforderlichen Zugriffsrechte, um Dateien am Speicherort für Bildschirmfotos zu sichern“ durch ein Programm namens Trusteer Endpoint Protection(Rapport) verursacht, das von einigen Banken zur Bekämpfung von Betrug und Diebstahl bei Online-Transaktionen empfohlen wird. Das Programm Rapport ist wahrscheinlich so eingestellt, dass es Screenshots blockiert. Um den Konflikt mit dem Programm zu beenden erledigen Sie folgende Schritte:
- Öffnen Sie Trustees > Konsole.
- Navigieren Sie zu Block Screen Capturing.
- Wählen Sie „Niemals“.
Dies sind alle Tricks, mit denen Sie den Fehler „Dein Bildschirmfoto kann nicht gesichert werden. Du hast nicht die erforderlichen Zugriffsrechte, um Dateien am Speicherort für Bildschirmfotos zu sichern.“ stoppen können. Wenn Sie weitere Fragen haben dann zögern Sie nicht, uns ein Kommentar auf der Seite zu hinterlassen.
- Hot Artikel
- 5 Wege: Gelöschte Dateien wiederherstellen auf Windows 10/8/7
- Top 6 kostenlose Bildschirm-Recorder ohne Wasserzeichen
- Android: USB-Debugging aktivieren trotz Display Defekt und Daten retten
- Wie man ein Amazon Prime Video auf den PC und Mac herunterlädt und rippt
- [Kostenlos] Das beste USB-Stick-Reparieren-Tool
















