Manchmal müssen Benutzer die Bildschirmaktivität in Windows 11 für ein Tutorial, eine Demonstration oder einen Online-Kurs aufzeichnen. Egal, ob Sie jemandem zeigen, wie man eine Aufgabe ausführt, den Spielprozess vorführt oder etwas für YouTube erstellt, die Bildschirmaufnahme in Windows ist eine großartige Möglichkeit, dies zu tun. In diesem Artikel zeigen wir Ihnen 5 Methoden und die detaillierten Schritte, um dieses Ziel zu erreichen.
Methode 1. Bildschirm unter Windows 11 mit Xbox Game Bar aufzeichnen
Seit dem Debüt im Jahr 2019 ist die in Windows 11 und 10 integrierte Xbox Game Bar ein beliebtes Tool für Gamer, um großartige Momente während ihres gesamten Spiels aufzuzeichnen. Es ist ein Videorecorder, der entwickelt wurde, um Clips von Videospielen aufzunehmen, aber auch nützlich für die Bildschirmaufnahme. Im Folgenden sind die Schritte für die Bildschirmaufnahme mit Xbox Game Bar unter Windows 11/10.
Schritt 1. Starten Sie das Spiel, Programm oder Fenster, das Sie aufnehmen möchten, unter Windows 11, drücken Sie dann [Windows] + [G] auf Ihrer Tastatur und bestätigen Sie die Popup-Fenster der Xbox Game Bar.
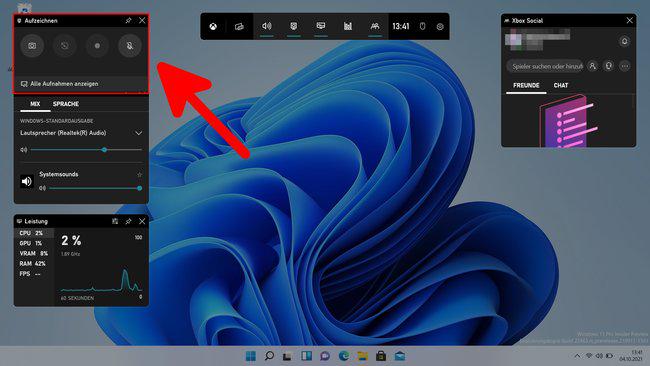
 Notiz
Notiz
- Wenn Sie die Xbox Game Bar auf Ihrem Gerät nicht finden können, können Sie sie aus dem Microsoft App Store herunterladen.
- Unter Windows 10 werden Sie möglicherweise gefragt, ob Sie die Spieleleiste öffnen möchten. Bestätigen Sie dies einfach, auch wenn es nicht um Spiele geht. Oder Sie können die Methoden lernen, wie Sie Bildschirm mit Ton unter Windows 10 aufnehmen.
Schritt 2. Drücken Sie die Aufnahmetaste unter „Aufnahme“ oder „Spiele aufnehmen“, um die Videoaufnahme zu starten. Oder Sie können auch die Tastenkombination [Windows] + [Alt] + [R] verwenden.
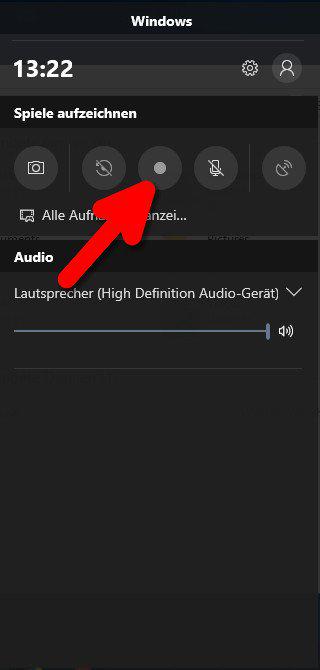
Schritt 3. Sie können auf das Stopp-Symbol klicken, um die Aufnahme im Aufnahmeprozess zu stoppen. Ein Benachrichtigungsfenster zeigt dann an, dass Sie das Zielfenster erfolgreich erfasst haben. Klicken Sie auf „Alle Aufnahmen anzeigen“, um das aufgenommene Video zu überprüfen.
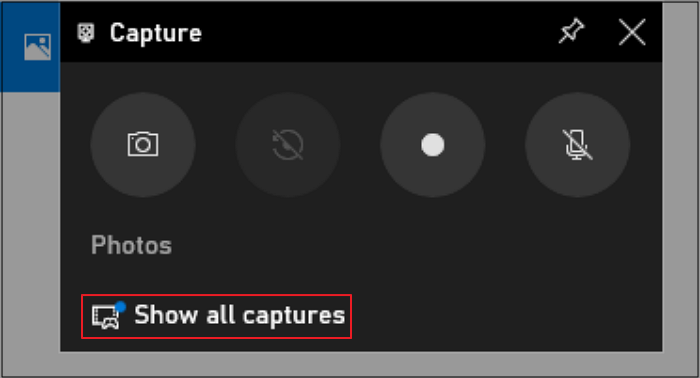
Die Xbox Game Bar ist ein gutes Tool, hat aber auch Grenzen. Es ist nur unter Windows 10 und 11 verfügbar und hat auch Hardwareanforderungen für Ihr Gerät. Falls es nicht die beste Wahl für Sie, gibt es einige andere Methoden, die das Ziel der Bildschirmaufzeichnung erreichen können.
Methode 2. Bildschirmaufnahme unter Windows 11 mit FonePaw Screen Recorder [Mit Ton]
FonePaw Bildschirm Recorder ist ein multifunktionales Bildschirmaufnahme-Tool, mit dem Sie fast alles auf Ihrem Bildschirm aufnehmen können, wie Video-Tutorials, Online-Meetings, Spiele, Videos und mehr. Neben der Bildschirmaufnahme kann es auch internes oder externes Audio, Webcams und sogar Telefonbildschirme aufzeichnen. Im Folgenden finden Sie einige Funktionen von FonePaw und die grundlegenden Schritte, die zeigen, wie Sie den Bildschirm unter Windows 11 erfassen.
Gratis Download Gratis Download
- Anpassbarer Aufnahmebereich: Sie können den Aufnahmebereich ganz einfach nach Bedarf ändern.
- Anmerkungen in Echtzeit: Mehrere Muster wie Text, Pinsel, Pfeile sind verfügbar, um die wichtigen Inhalte während der Aufnahme hervorzuheben.
- Screenshot: Machen Sie während der Aufnahme jederzeit einen Screenshot und bearbeiten Sie ihn mit integrierten Tools.
- Geplante Aufnahme: Stellen Sie die Start-/Endzeit der Aufnahme ein und die Aufgabe wird automatisch beendet, die Software kann sich auch automatisch abschalten.
Schritt 1. Starten Sie den FonePaw Bildschirm Recorder und klicken Sie auf „Video aufnehmen“.
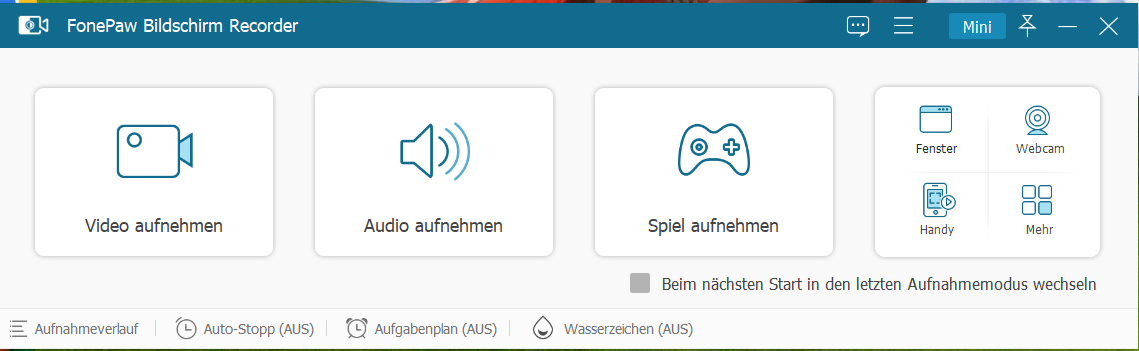
Schritt 2. Klicken Sie auf „Bereich“, um den Aufnahmebereich festzulegen. In der Dropdown-Liste stehen mehrere Auswahlmöglichkeiten zur Verfügung. Der Aufnahmebereich kann sich Ihrem Mauszeiger folgend bewegen, wenn Sie dies auf der Registerkarte Aufnahme in den Voreinstellungen aktiviert haben.
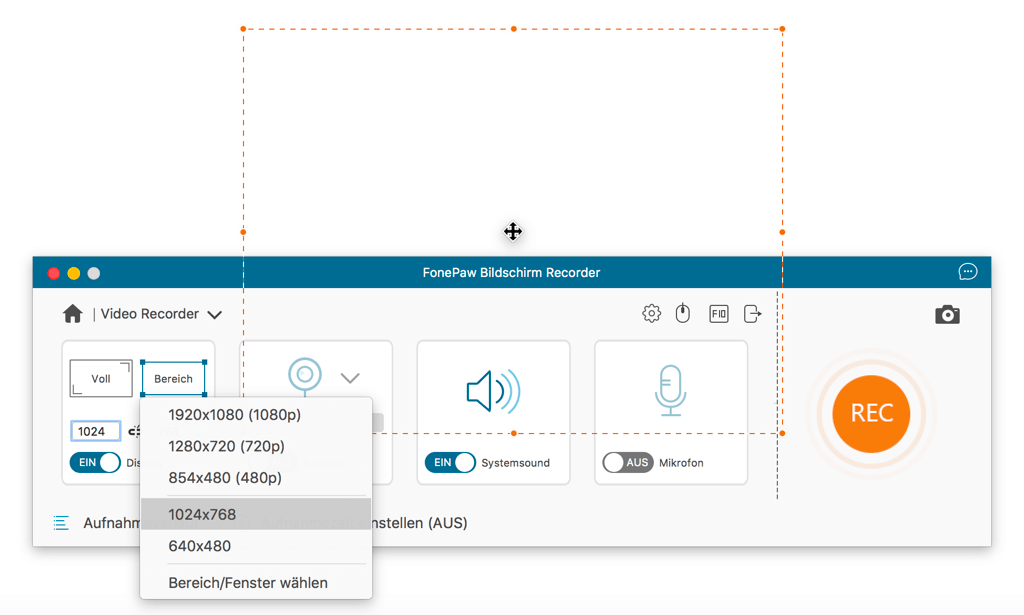
 Tipp
Tipp
- Wenn Sie ein einzelnes Fenster auswählen, wird FonePaw es sperren und nur den darin enthaltenen Inhalt aufzeichnen.
- Sie können auch auf „Ausschlüsse hinzufügen“ klicken, um zu verhindern, dass Fenster, die Sie nicht aufzeichnen möchten, im Aufnahmeprozess erscheinen.
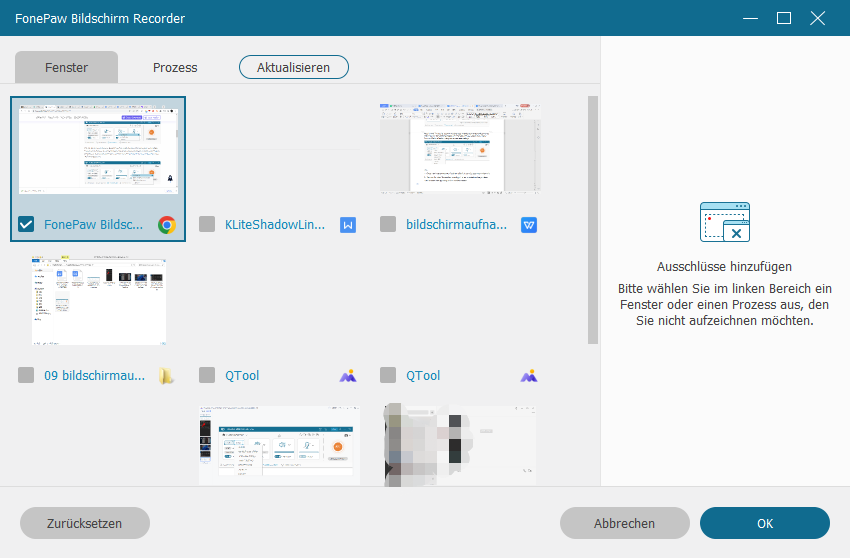
Schritt 3. Passen Sie die Webcam- und Audioeinstellungen über die drei Symbole auf der rechten Seite an. Sie können auf die EIN/AUS-Schaltflächen klicken, um zu entscheiden, ob der Webcam-Inhalt oder Töne vom System/Mikrofon aufgenommen werden sollen.
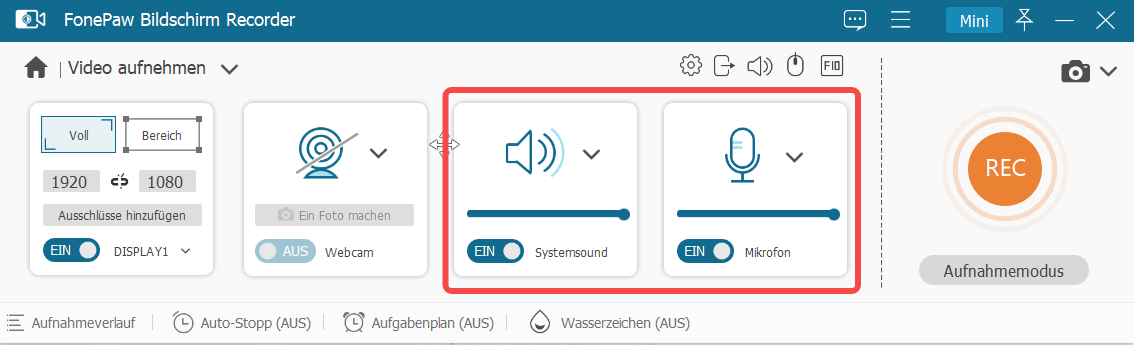
 Tipp
Tipp
Schritt 4. Klicken Sie auf der rechten Seite auf „REC“, um die Aufnahme zu starten. Ein schwebendes Bedienfeld wird angezeigt, und Sie können einige einfache Vorgänge darauf ausführen.
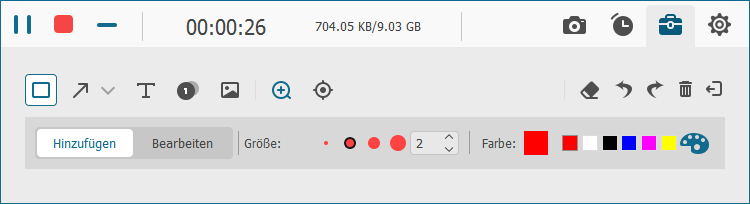
Schritt 5. Klicken Sie auf die Schaltfläche mit dem roten Rechteck, um die Aufnahme zu beenden.
Schritt 6. Eine Vorschau der Aufnahme wird angezeigt. Sie können es spielen und das Ergebnis überprüfen. Es ist auch möglich, den gewünschten Teil auszuschneiden, indem Sie den Fortschrittsbalken ziehen, um die Länge festzulegen.
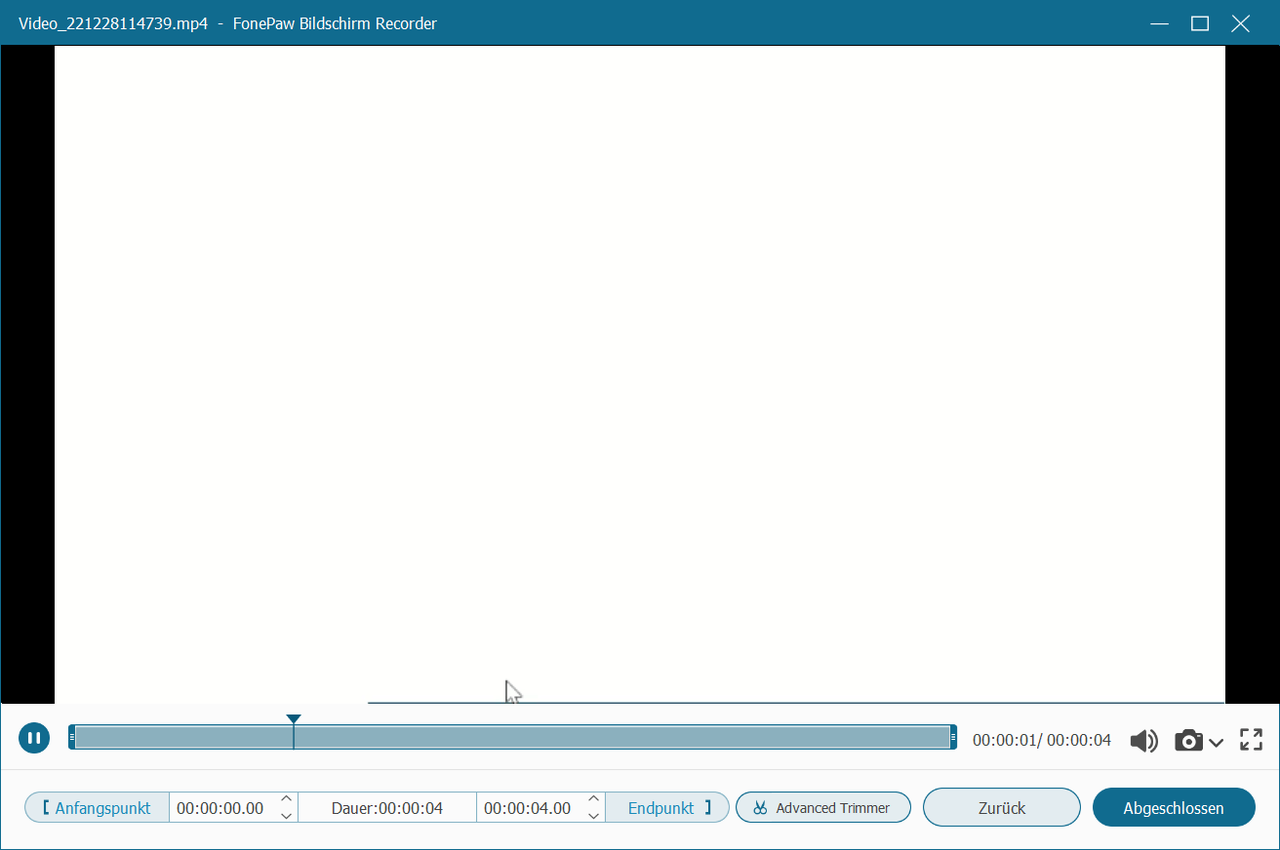
Methode 3. Bildschirmaufnahme Video unter Windows 11 mit PowerPoint
Eine andere Methode, die viele nicht kennen, ist die Verwendung von PowerPoint. Dieses Programm bietet eine integrierte Funktion zur Aufnahme des Bildschirms und zum Speichern in der Diashow. Befolgen Sie einfach die folgenden Schritte, um den Vorgang abzuschließen.
Schritt 1. Starten Sie PowerPoint auf Ihrem Gerät und erstellen Sie dann eine neue Datei. Klicken Sie in der Symbolleiste auf „Einfügen > Medien > Bildschirmaufzeichnung“.
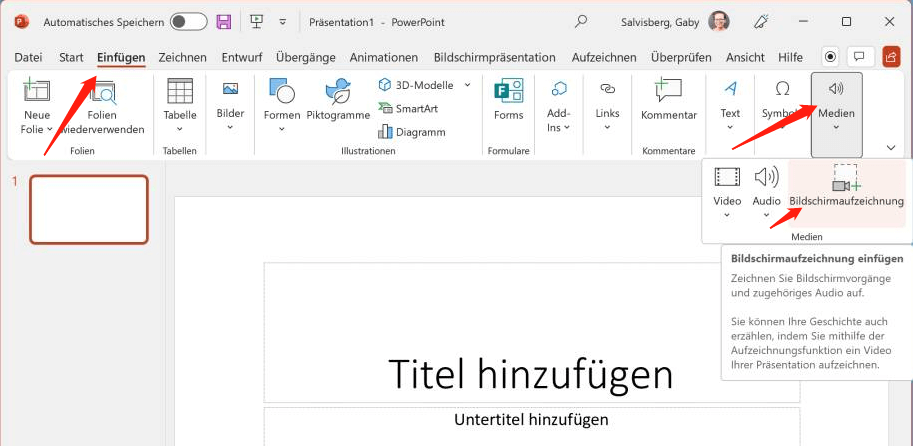
Schritt 2. Klicken Sie auf „Bereich auswählen“, um den Aufnahmebereich festzulegen. Klicken Sie dann auf die rote Schaltfläche, um die Aufnahme zu starten.
Schritt 3. Um die Aufnahme zu beenden, klicken Sie einfach auf die Stopp-Schaltfläche oder drücken Sie [Win] + [Shift] + [Q] auf der Tastatur.
Schritt 4. Die Aufnahme wird automatisch zur Diashow hinzugefügt. Um es woanders zu speichern, klicken Sie mit der rechten Maustaste darauf und wählen Sie „Medien speichern unter“, um den Dateien auszuwählen.
Methode 4. Bildschirm unter Windows 11 mit Online-Recorder aufnehmen
Einige Leute möchten vielleicht keine Software herunterladen, sie bevorzugen eine webbasierte Lösung zum Aufzeichnen des Bildschirms unter Windows 11. Für diese Leute gibt es auch einige Online-Rekorder, die helfen können. Zum Beispiel APowerSoft Online Screen Recorder. Als Nächstes sehen Sie, wie Sie damit den Bildschirm aufzeichnen.
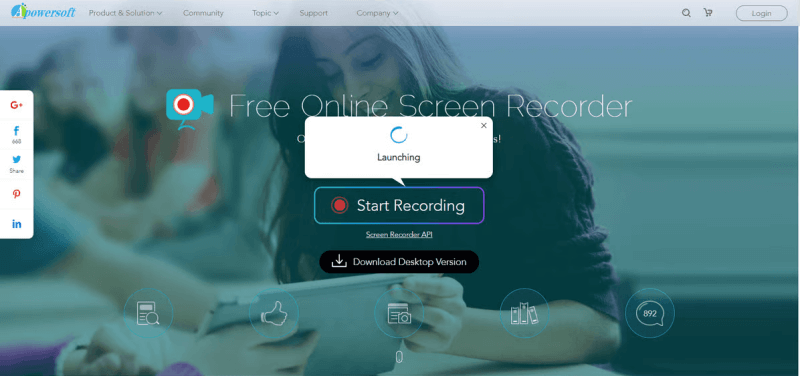
Schritt 1. Gehen Sie zur APowerSoft Screen Recorder-Website und klicken Sie auf die Schaltfläche „Aufzeichnung starten“ in der Mitte des Bildschirms.
Schritt 2. Klicken Sie oben rechts auf das „x“ und es erscheint ein neues Aufnahmefenster. Sie können Ihren Aufnahmebereich festlegen oder verschieben.
Schritt 3. Um die Aufnahme zu starten und zu stoppen, drücken Sie einfach die rote Taste. Wenn Sie fertig sind, wird Ihnen Ihr Videoclip angezeigt. Sie können das Speichern-Symbol verwenden, um Ihren Bildschirmaufnahme als Videodatei zu speichern.
Methode 5. Bildschirmaufnahme unter Windows 11 mit Browser-plugin
Es gibt auch einige Plug-Ins für Google Chrome, die auch bei der Bildschirmaufnahme helfen können. Zum Beispiel Screencastify. Es ist ein kostenloses Plug-in, mit dem Sie den Bildschirm aufzeichnen oder Videos mit der Kamera aufnehmen können. Benutzer können damit unbegrenzt Videos für bis zu 5 Minuten aufnehmen.
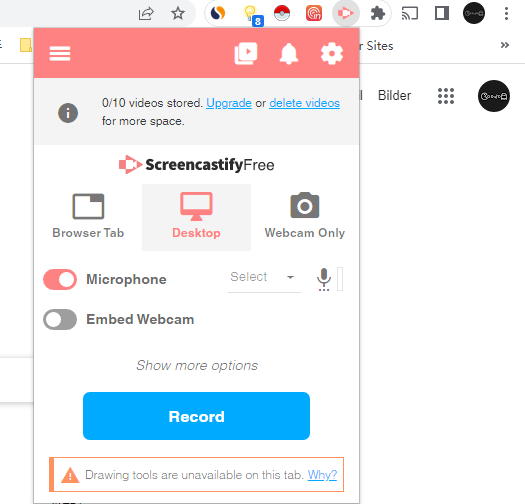
Schritt 1. Installieren Sie die Erweiterung „Screencastify“ in Chrome und klicken Sie auf das Erweiterungssymbol, um sie zu öffnen.
Schritt 2. Wählen Sie die Desktop-Option, Sie können Mikrofon und Webcam unten aktivieren.
Schritt 3. Klicken Sie auf Aufnahme, um die Aufnahme zu starten. Es erscheint ein Fenster in dem Sie gefragt werden, ob Sie den gesamten Desktop oder ein bestimmtes Program aufzeichnen möchten.
Schritt 4. Wenn Sie fertig sind, klicken Sie auf das Symbol der Screencastify und dann auf die Schaltfläche Stopp. Sie werden dann zur Seite mit den Videodetails weitergeleitet, wo Sie Ihre Aufnahme bearbeiten und teilen können.
FAQs zur Bildschirmaufnahme unter Windows 11
Warum funktioniert Xbox Game Bar nicht?
Es gibt mehrere Möglichkeiten. Erstens funktioniert der Screen Recorder standardmäßig nicht im Datei-Explorer oder auf dem Windows-Desktop. Sie müssen ein Programm oder Spiel geöffnet haben, und dann mit der Tastenkombination [Alt] + [Tab] auf den Desktop oder auf den wechseln Dateimanager. Zweitens kann auch die Hardware ein Limit sein, eine Meldung von der Xbox Game Bar wird Ihnen mitteilen, dass Ihre Hardware für die Funktion nicht ausreicht.
Kann ich Bildschirmaufnahme unter Windows 11 mit Ton realisieren?
Ja natürlich, fast alle Methoden oben können Bildschirm unter Windows 11 mit Ton aufzeichnen. Zum Beispiel FonePaw Screen Recorder, einfach die entsprechende Funktion auf der Oberfläche der Program anschalten und das Ton wird perfekt aufgezeichnet. Mehr hilfreiche Funktionen wie z.B. Noise Cancelling wird auch unterstützt.
Gibt es kostenloser Screen Recorder für Windows 11?
Die integrierte Xbox Game Bar ist für Windows 11-Benutzer, die eine Bildschirmaufzeichnung benötigen, völlig kostenlos. Sie können es wählen, wenn Sie die instabile Benutzererfahrung ertragen können. Die anderen Methoden sind alle kostenpflichtig, bieten aber alle eine kostenlose Testversion. Oder Sie können diesen Artikel lesen, um mehrere kostenlose Bildschirmaufnahmeprogramme ohne Wasserzeichen erhalten.
Fazit
Die Bildschirmaufnahme in Windows 11 wird seit langem gefordert und es gibt viele Methoden, um dies zu erreichen. Dieser Artikel hat 5 und die Schritte von jedem vorgestellt, hoffentlich wird es Ihnen helfen. Bei allen oben genannten Methoden wird der FonePaw Screen Recorder am meisten empfohlen. Neben der Möglichkeit, den Bildschirm mit Ton aufzunehmen, verfügt es auch über mehrere Funktionen wie einen integrierten Bildschirmaufnahme-Editor, geplante Aufnahmen usw. Wenn es Ihren Anforderungen entspricht, klicken Sie einfach auf die Download-Schaltfläche unten, um eine Testversion zu starten.


















