Möchten Sie hilfreiches Webinar aufzeichnen zum studieren? FonePaw Bildschirm Recorder ist ein Aufzeichnungstool, mit dem Sie Webinare auf jedem Gerät und unabhängig von der Plattform aufzeichnen und auf Ihrem Computer in verschiedenen Formaten speichern können. Klicken Sie auf den Download-Button für einen schnellen Download!
Seit der Corona-Pandemie wird Webinar eine immer mehr häufiger verwendete Weise zum Studieren und Arbeiten. Vielleicht sind Sie jedoch auch schon das Problem gestoßen: Sie möchten Webinar aufzeichnen, um das Seminar weiter zu studieren oder es mit Ihren Freude zu teilen, wissen Sie nicht, wie man aufnimmt, und selbst wenn die Webinar Software, die der Urheber verwendet, über integrierte Aufnahmefunktionen verfügt, haben Sie diese Berechtigung nicht, weil Sie kein Host sind (wie Zoom).
In diesem Artikel erfahren Sie, wie Sie ein Webinar auf aller Plattformen und Geräte ungehindert aufzeichnen können. Egal, ob Sie ein Windows-, Mac- oder Android-Benutzer sind, in diesem Artikel finden Sie eine Methode, die für Sie geeignet ist.
Webinar aufzeichnen auf PC
Wenn Sie ein Windows-Benutzer sind, können Sie FonePaw Bildschirm Recorder verwenden. Diese leistungsstarke Software unterstützt mehr als 10 Aufnahmemodi und eine breite Palette von Ausgabeformaten, mit denen Sie sowohl System- als auch externe Sounds aufnehmen können. Darüber hinaus verfügt es über eine Reihe sehr nützlicher Zusatzfunktionen, die Sie bei der Webinar-Aufzeichnung unterstützen:
Gratis Download Gratis Download

- 3 wichtigsten Aufnahme-Modi: Video/Audio/Spiele aufzeichnen.
- Videokonferenzen aufzeichnen mit Webcam.
- Zeichnen, schreiben und Anmerkungen/Hervorhebungen in Echtzeit auf dem Bildschirm, während der Aufnahme, hinzufügen.
- Aufnahmebereich einstellen: den ganzen Bildschirm, ein Programm Fenster oder einen selbst ausgewählten Bereich.
- Aufnahmefenster sperren: Während der Webinar-Aufzeichnung können Sie gleichzeitig mit Ihrem Computer arbeiten.
- Aufgabenplan und Aufnahmezeit erstellen.
Die Schritt-für-Schritt Anleitung zur Webinar-Aufzuzeichnung
Sie können auch diese komplette Anleitung befolgen, um ein Zoom Webinar, Go To Webinar oder Teams Webinar aufzuzeichnen!
Schritt 1. Installieren Sie den Webinar-Recorder.
Zunächst sollten Sie den FonePaw Bildschirm Recorder auf Ihrem PC oder Mac installieren. Der Recorder kann kostenlos heruntergeladen werden.
Schritt 2. Wählen Sie auf „Video aufnehmen“ und passen Sie die Einstellungen an.
- Aufzeichnungsbereich: Sie können wählen, ob Sie den gesamten Bildschirm aufzeichnen oder das gestrichelte Feld ziehen, um den Aufzeichnungsbereich anzupassen, und Sie können das Fenster in der erweiterten Aufzeichnung auch sperren.
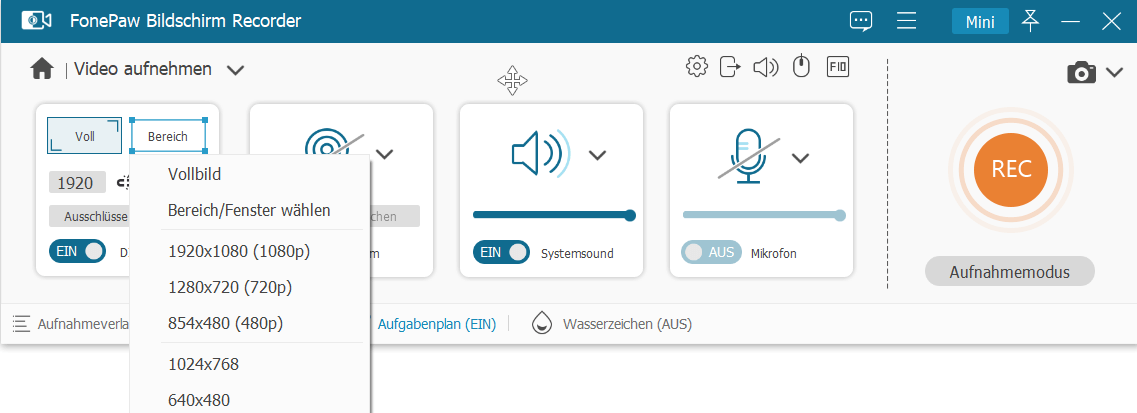
- Webcam: Wenn Sie die Webcam einschalten, erscheint ein kleines Fenster auf Ihrem Desktop, das der Bildschirm ist, den Sie auf Ihrem eigenen Computer aufgenommen haben. Sie können diese Funktion je nach Bedarf ein- oder ausschalten.
- Systemsound: Schalten Sie diese Option ein, um den internen Ton Ihres Computers aufzunehmen.
- Mikrofon: Wenn Sie Ihre Stimme aufnehmen möchten, müssen Sie das Mikrofon einschalten und die Mikrofonverstärkung und die Rauschunterdrückung des Mikrofons aktivieren, um den aufgenommenen Ton klarer zu machen.
- Hörprobe: Sie können vorab prüfen, ob sowohl die Lautsprecher als auch das Mikrofon aufnahmefähig sind.
Schritt 3. Eine Webinar-Aufnahme starten.
Sie können auf „REC“ klicken, um mit der Webinar-Aufzeichnung zu beginnen. Oder Sie können das Online-Meeting mit den Hotkeys aufzeichnen.
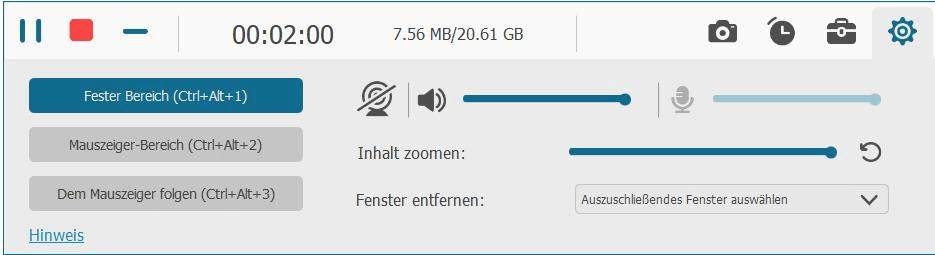
 Hinweis
Hinweis
Schritt 4. Eine Webinar-Aufnahme beenden.
Wenn das Webinar beendet ist, können Sie auf Stoppen klicken, um die Aufzeichnung zu beenden. Sie können auch auf das Uhrensymbol klicken und die Zeitdauer einstellen, nach der die Aufnahme automatisch endet, wenn die Uhrzeit abgelaufen ist.
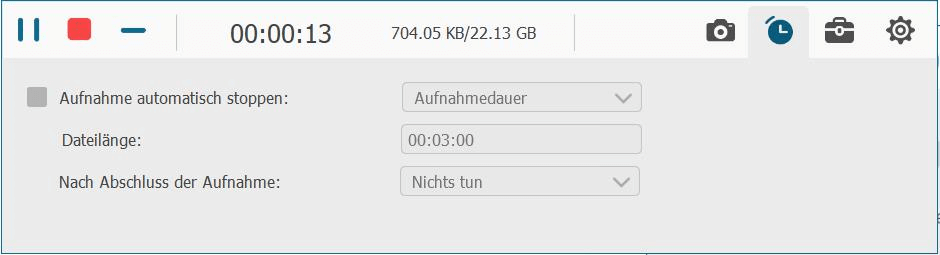
Es wird empfohlen, vor Beginn des Webinars eine Testaufnahme zu machen. So werden Sie mit dem FonePaw-Recorder besser vertraut sein und haben eine höhere Chance, das Webinar perfekt mitzuschneiden.
 Hinweis
Hinweis
Video-Tutorial: Webinar aufzeichnen mit einem Klick
Mit diesem Video können Sie einfach zu erkennen, wie Sie Online-Meeting aufnehmen mit einem Klick.
Webinar aufzeichnen kostenlos auf Mac
Quicktime Player ist ein von Apple herausgegebener Player für MacOS und Windows. Alle Funktionen sind für MacOS kostenlos, einige Funktionen für Windows müssen gekauft werden. Wenn Sie ein Mac-Benutzer sind, können Sie den Quicktime Player verwenden, um ein Webinar kostenlos aufzuzeichnen. Hier finden Sie eine detaillierte Anleitung:
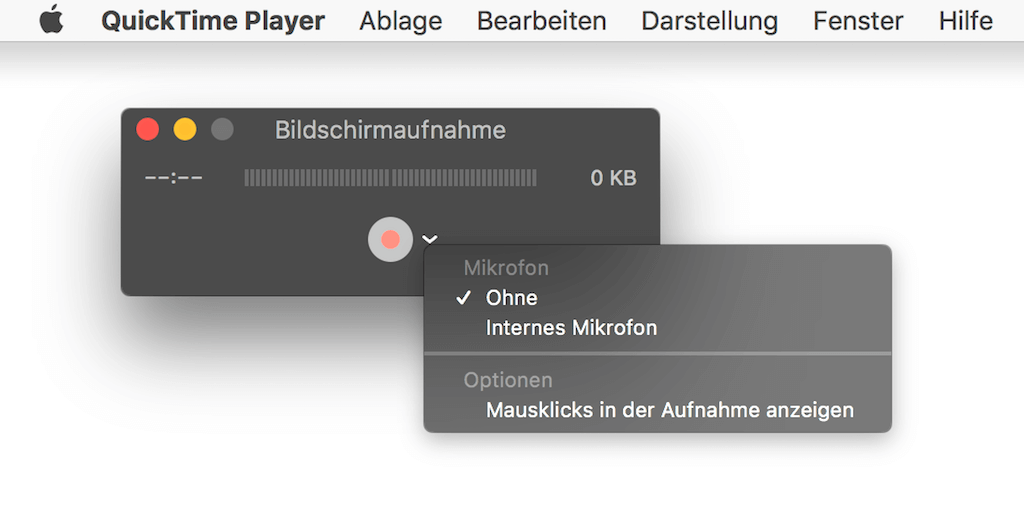
Schritt 1. Gehen Sie zu Finder > Programme auf Ihrem iMac oder MacBook;
Schritt 2. Finden Sie und öffnen Sie QuickTime Player;
Schritt 3. Klicken Sie auf oben Ablage > Neue Bildschirmaufnahme;
Schritt 4. Auf dem Interface klicken Sie auf das Pfeil-Symbol neben dem Aufnahme-Button;
Schritt 5. Wählen Sie eine Audioquelle (Ohne, Interne/Externe Mikrofon);
Schritt 6. Klicken Sie auf den rotten Aufnahme-Button um das Aufzeichnen zu starten;
Schritt 7. Klicken Sie erneut auf den Aufnahme-Button um die Aufnahme zu beenden.
 Hinweis
Hinweis
Webinar mitschneiden auf Android
Wenn Sie Webinar mit einem Android-Telefon nutzen, sollten Sie zunächst nach einer App suchen, die Sie auf Ihr Telefon herunterladen können, um Ihren Bildschirm aufzuzeichnen. Aber FonePaw bietet auch eine Möglichkeit, Webinar auf Android aufzunehmen. Wie funktioniert das? Bitte beachten Sie die nachstehenden Anweisungen.
 Hinweis
Hinweis
WIFI-Verbindung
Schritt 1. Klicken Sie auf„Handy“und wählen Sie „Android Screen Recorder“.
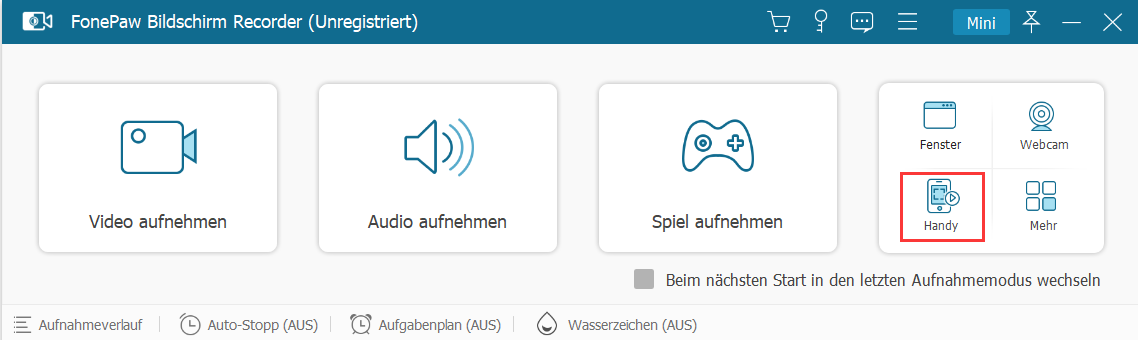
Schritt 2. Wählen Sie „über WLAN“.
Schritt 3. Folgen Sie den Anweisungen zum Herunterladen von FoneLab Mirror.
Schritt 4. Vergewissern Sie sich, dass das Telefon und der Computer mit demselben WLAN verbunden sind.
Schritt 5. Öffnen Sie FoneLab und es gibt drei Verbindungsmethoden - Erkennen, Pin-Code, QR-Code.
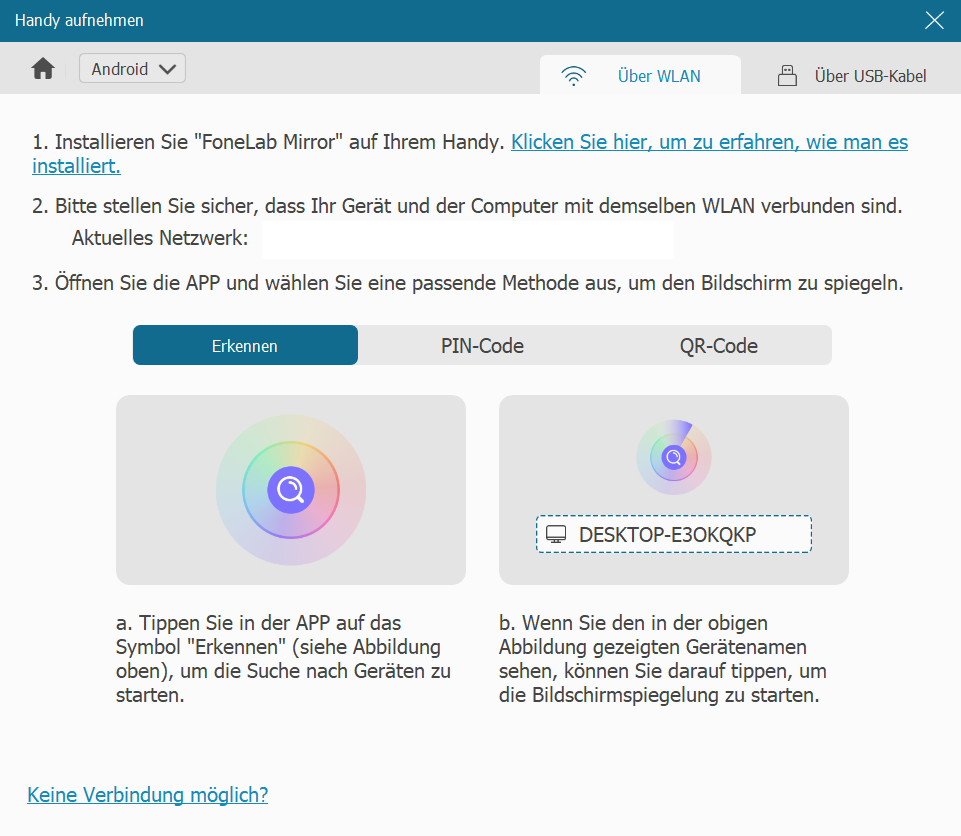
Schritt 6. Nach erfolgreicher Verbindung erscheinen die Aufzeichnungsseite und die Bedienerkonsole. Sie können die Klarheit, die Videogröße usw. einstellen.
USB-Verbindung
Schritt 1. Verbinden Sie Ihr Handy mit dem Computer über USB-Kabel.
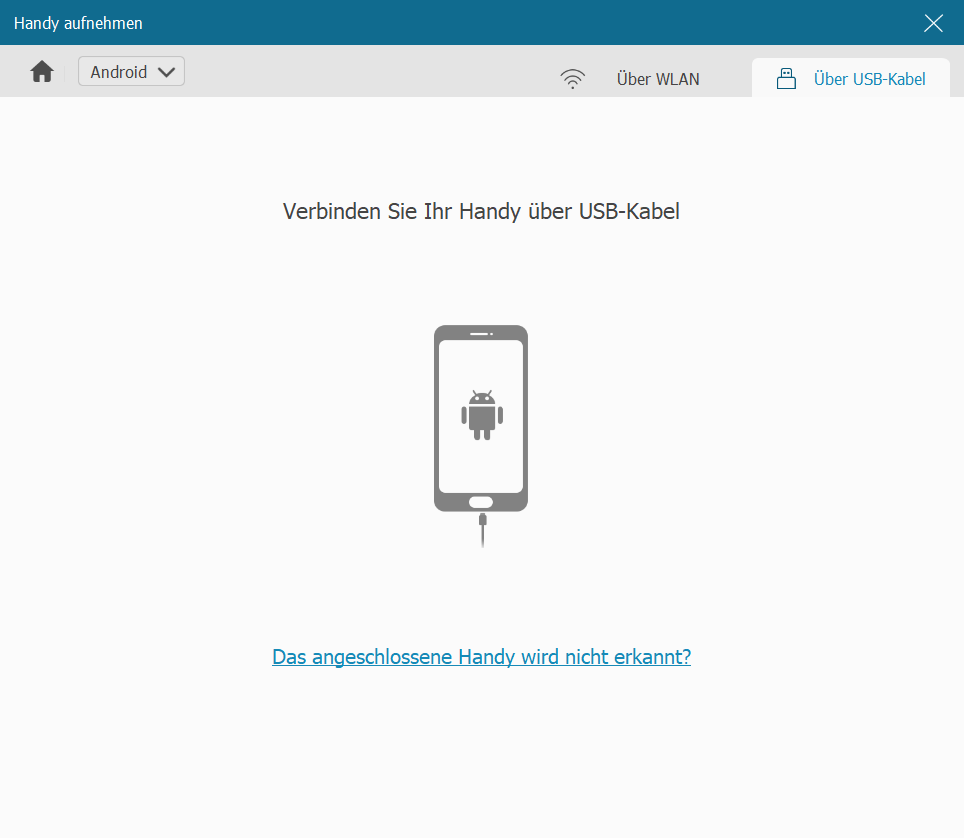
Schritt 2. Nach erfolgreicher Verbindung lädt das Telefon automatisch FoneLab herunter.
Schritt 3. Nach erfolgreichem Download wird der Bildschirm automatisch erfolgreich gecastet.
Webinar aufzeichnen auf iPhone/iPad
Für iPad oder iPhone-Nutzer ist die Aufzeichnung von Webinar ganz einfach. In iOS 11 oder neuer und iPadOS ist eine kostenlose Bildschirmaufzeichnungs-Funktion verfügbar. Aber diese Funktion ist in den Einstellungen versteckt. Solange Sie die Funktion einrichten, können Sie Ihre Konferenzen in Webinar aufnehmen. Wie Sie auf iPad Bildschirm aufnehmen, haben wir in diesem Artikel sehr klar vorgestellt. Jetzt befolgen Sie die Schritte unten, um Webinar auf iPhone aufzunehmen.
Schritt 1. Gehen Sie zu „Einstellungen“ > „Kontrollzentrum“ > „WEITERE STEUERELEMENTE“, und fügen Sie „Bildschirmaufnahme“ ins Kontrollzentrum hinzu.
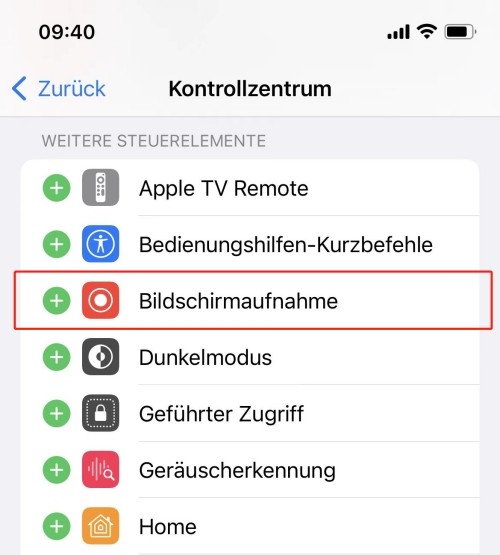
Schritt 2. Wenn Sie eine Webinar-Videokonferenz starten, öffnen Sie das Kontrollzentrum. Halten Sie die Aufnahmetaste gedrückt, und tippen Sie anschließend auf „Mikrofon“. (Auf diese Weise wird Ihre Stimme über Mikrofon mitgeschnitten.) Dann tippen Sie auf „Aufnahme starten“. Nach dem drei Sekunden langen Countdown beginnt die Webinar-Aufzeichnung.
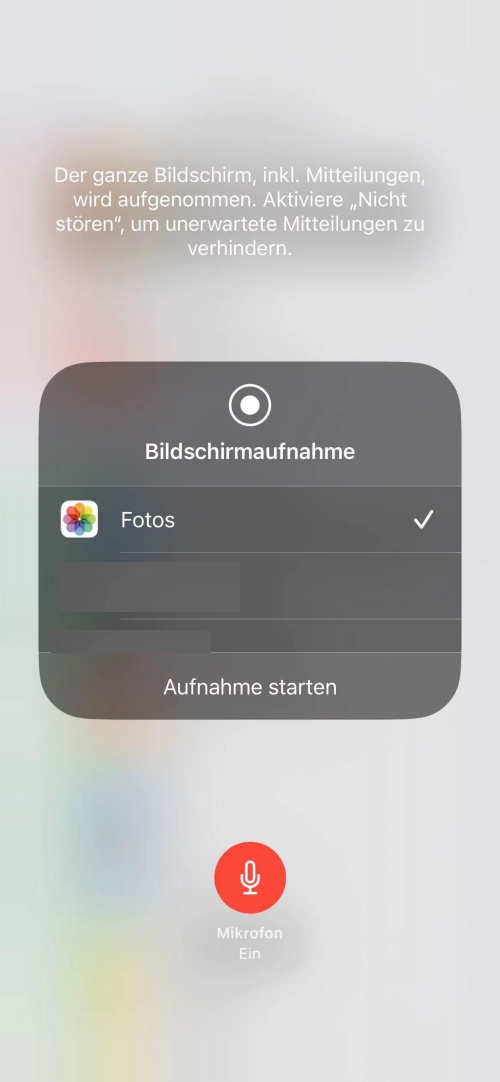
Schritt 3. Wenn die Konferenz zum Ende ist, öffnen Sie das Kontrollzentrum und tippen Sie auf die rote Aufnahmetaste. Nun wird Ihr iPhone oder iPad das aufgenommene Webinar-Video in der Fotos-App speichern.
Webinar aufnehmen mit einem online Tool
Wenn Sie nach einer Möglichkeit suchen möchten, damit Sie ohne Desktop-Software das Webinar aufnehmen, können Sie ein Online Screen Recorder verwenden. Es gibt viele ausgezeichnete Online-Recorder, z.B. Bandicam, Movavi, iTop usw. Hier wird kurz erklärt, wie man iTop Online Screen Recorder verwendet, um Bildschirme online aufzuzeichnen.
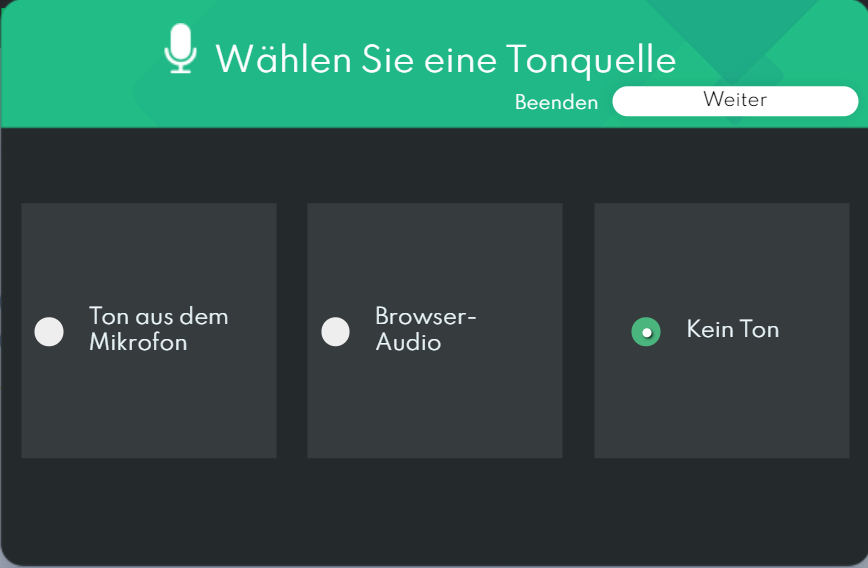
Schritt 1. Öffnen Sie die Webseite von iTop Online Screen Recorder und klicken Sie auf „Aufnahme starten“.
Schritt 2. Wählen Sie eine Tonquelle und klicken Sie auf „Weiter“, um fortzufahren.
Schritt 3. Wählen Sie den Bildschirmbereich, den Sie erfassen möchten.
Schritt 4. Sobald Sie einem Webinar beigetreten sind, können Sie auf „Rec“ klicken, um die Aufnahme zu starten und auf „Stop“, um sie zu beenden.
Schritt 5. Speichern Sie Ihr Video in WebM auf dem Computer.
Der Online-Recorder hat viele Einschränkungen. Sie dürfen nur 10 Minuten lang und Zweifmal am Tag Screen aufzeichnen. Außerdem können Sie nicht die Video mit dem Online-Recorder bearbeiten. Für eine bessere Aufzeichnung von Konferenzen bevorzugen wir die Verwendung von FonePaw.
Fazit
Sie können jetzt auf einfache Weise das wichtige Webinar aufzeichnen auf Auf verschiedenen Plattformen. Und wir empfehlen Ihnen, FonePaw Bildschirm Recorder auszuprobieren. Dieser leistungsstarke Webinar Recorder bietet Ihnen multifunktionales Einstellungsmöglichkeiten, damit Sie für eine Aufzeichnung von dem Webinar in verschiedenen Fällen verwendbar können. Neben Webinar können Sie zudem andere Bildschirmaktivitäten auf Ihrem PC oder Mac mit FonePaw aufzeichnen!
Gratis Download Gratis Download
FAQs
Kann ich Webinar kostenlos aufzeichnen?
JA. FonePaw Bildschirm Recorder bietet eine kostenlose Textversion. Die kostenlose Version hat kein Zeitlimit für die Aufnahme, aber nur die ersten drei Minuten des Films können übertragen werden. Wenn Sie also ein Webinar, das länger als drei Minuten dauert, kostenlos aufzeichnen möchten, dann verwenden Sie den QuickTime Player auf dem Mac oder XBox auf Windows.
Wie kann ich mit Google Chrome ein Webinar aufnehmen?
Am besten gelingt das mit einer Google Chrome Erweiterung wie Loom. Loom ist ein ausgezeichnetes Programm, um ein Webinar aufzunehmen. Alles was Sie dafür benötigen, ist ein kostenloses Nutzerkonto. Alle Ihre Aufzeichnungen werden dort privat gespeichert und können zudem einfach geordnet und übersichtlich strukturiert werden.
Kann ich Zoom Webinar kostenlos aufzeichnen?
Zoom verfügt über eine integrierte kostenlose Aufzeichnungsfunktion, aber die Teilnehmer müssen autorisiert sein, Meetings aufzuzeichnen. Wir empfehlen Ihnen daher, Bildschirmaufzeichnungssoftware von Drittanbietern zu verwenden, damit Sie Zoom Webinar ohne erlaubnis und kostenlos aufnehmen können. Das kostenlose Online-Bildschirmaufzeichnungstool - iTop Online Screen Recorder ist eine gute Wahl.
Wie kann man Webinar mit Ton aufzeichnen?
Mit den in diesem Artikel beschriebenen Tools können Webinar mit Ton aufgezeichnet werden. Es sollte jedoch beachtet werden, dass Sie als Mac-Benutzer QuickTime Player nicht zum Aufnehmen von Systemton verwenden können. FonePaw ist für Windows und Mac verfügbar. Sie können wählen, ob Sie sowohl den Mikrofonton als auch den Systemton aufzeichnen möchten, oder Sie können einen auswählen, um das Webinar aufzuzeichnen.


















