“Ich muss ein Fenster von einem Programm aufnehmen, welches andauernd läuft und muss dabei aber in der Lage sein können, meinen Computer in der Zeit für andere Dinge zu verwenden. Es gibt jede Menge Möglichkeiten Deinen Bildschirm aufzunehmen, aber nur wenige davon, können einen bestimmten fixierten Bereich Deines Bildschirms aufzeichnen. Gibt es also dann die Möglichkeit, das jeweilige Programmfenster aufzunehmen, auch wenn es minimiert wird oder mit einem anderen Fenster überlagert wird?“
Wenn Dir das gleiche Problem wie dieser Nutzer auch schon begegnet ist und Du nach einer Software suchst, Deinen Bildschirm einzufangen, obwohl Du während der Aufnahme andere Dinge machst, dann wird Dir hier FonePaw Bildschirm Recorder (opens new window) wärmstens empfohlen.
Anders als die herkömmlichen Screen Recorder, die sich nur auf das konzentrieren, was auf dem Computerbildschirm gerade passiert, erlaubt Dir FonePaw Bildschirm Recorder, ein bestimmtes Fenster aufzunehmen, sogar wenn es von einem anderen Fenster überlagert wurde. Wenn zum Beispiel Dein Lieblings-Live-Stream schon angefangen hat und Du aber noch ein Haufen Arbeit am Rechner zu erledigen hast, kann FonePaw Bildschirm Recorder Dir den Stream aufnehmen, ohne dass Du ihn mit Deiner Arbeit unterbrichst.
Lade Dir jetzt den FonePaw Bildschirm Recorder herunter und lerne, wie Du ein spezifisches Fenster mit nur wenigen Schritten aufnehmen kannst.
Gratis Download Gratis Download
Schritt 1: Öffne das spezifische Fenster, das Du aufnehmen willst
Du solltest zuerst das gewünschte Programm öffnen und ein extra Fenster öffnen, welches Du aufnehmen willst. Minimiere dieses Fenster nicht in die Ablage.
Schritt 2: Schließe die Funktion “Mausklicks/-bewegungen aufnehmen”
Starte den FonePaw Bildschirm Recorder, gehe zuerst in die Einstellungen und die Items „Mauszeiger anzeigen“, „Mausklick hervorheben“ und „Mausbereich hervorheben“. So kannst Du sicher sein, dass wenn Du beschäftigt mit anderen Sachen bist, die Bewegungen der Maus nicht aufgenommen wird.
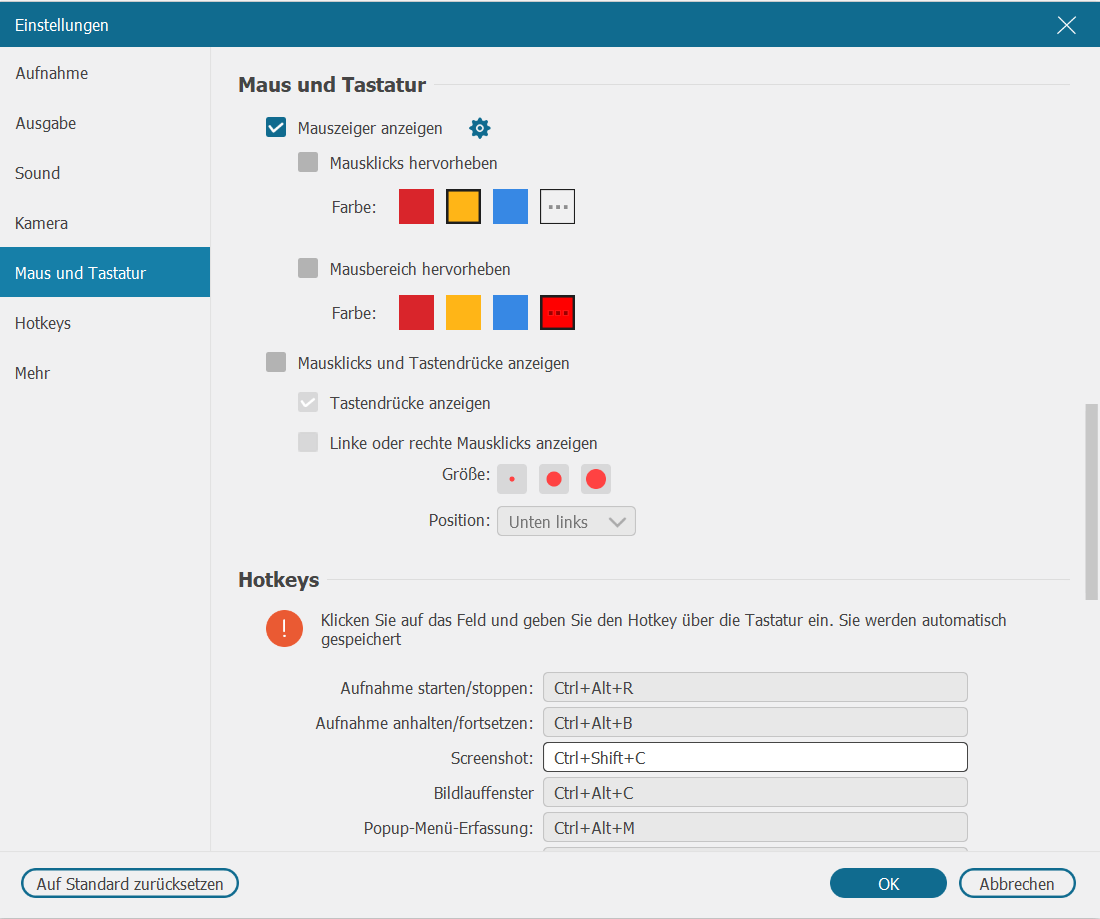
Schritt 3: System-/Mikrofonton oder Webcam aufnehmen (optional)
Im Hauptmenü kannst Du auch auswählen, dass der Ton während des ganzen Videos aufgenommen wird. Es ist auch möglich den Systemsound und die Mikrofonlautstärke anzupassen.
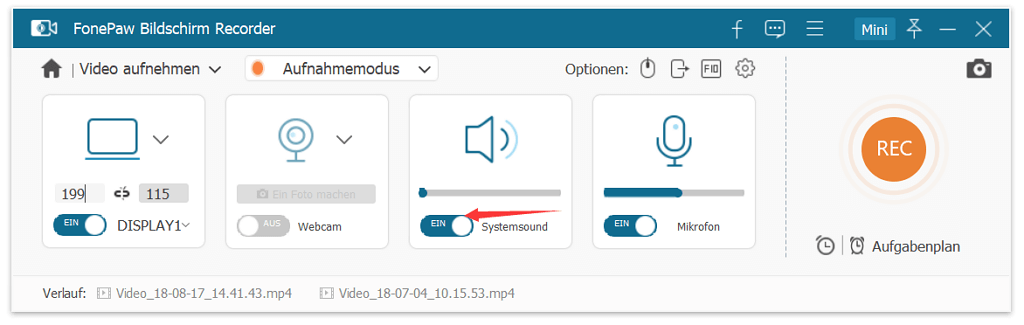
Schritt 4: Wähle den Fensteraufnahmemodus sperren
Wähle „Video aufnehmen“ im Hauptmenü. Klicke auf den Drop-Down Button neben dem ersten Icon. Du kannst dann unterschiedliche Aufnahmemodi auswählen. Wähle das letzte aus – „Fensterobjekt festlegen und aufnehmen“.
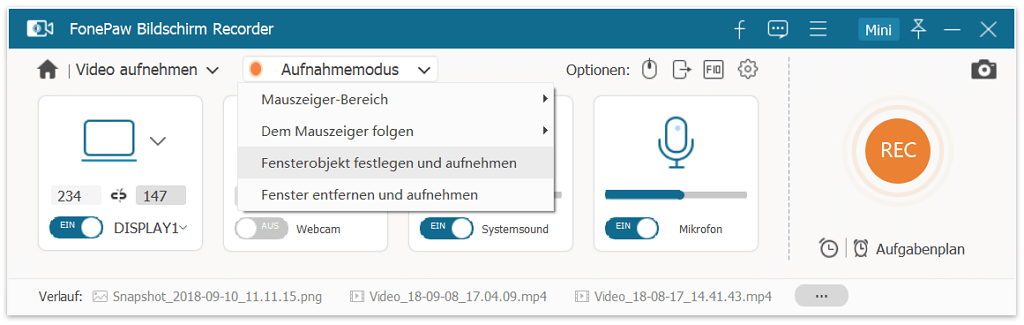
Schritt 5: Wähle das aufgenommene Fenster
Im Pop-Up Fenster kannst Du entweder das Zielfenster aus der Dropdownliste wählen oder den Button ins Zielfenster ziehen.
ins Zielfenster ziehen.
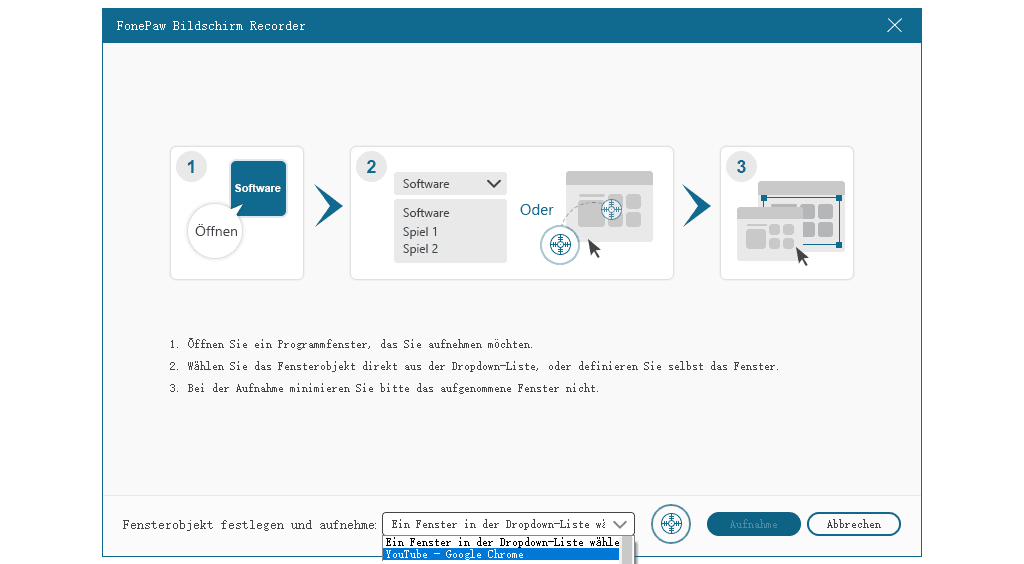
Wenn das Zielfenster ausgewählt ist, kannst Du die gepunktete Linie weiter ziehen, um auf einen spezifischeren Bereich zu fokussieren. Wenn Du beispielsweise ein Video auf Google aufnehmen möchtest, ziehe die gepunktete Linie über dieses Video. Auf diese Weise musst Du nicht die gesamte Benutzeroberfläche des Browsers aufzeichnen. Wenn alles fertig ist, klicke auf OK, um den Aufnahmevorgang zu starten.
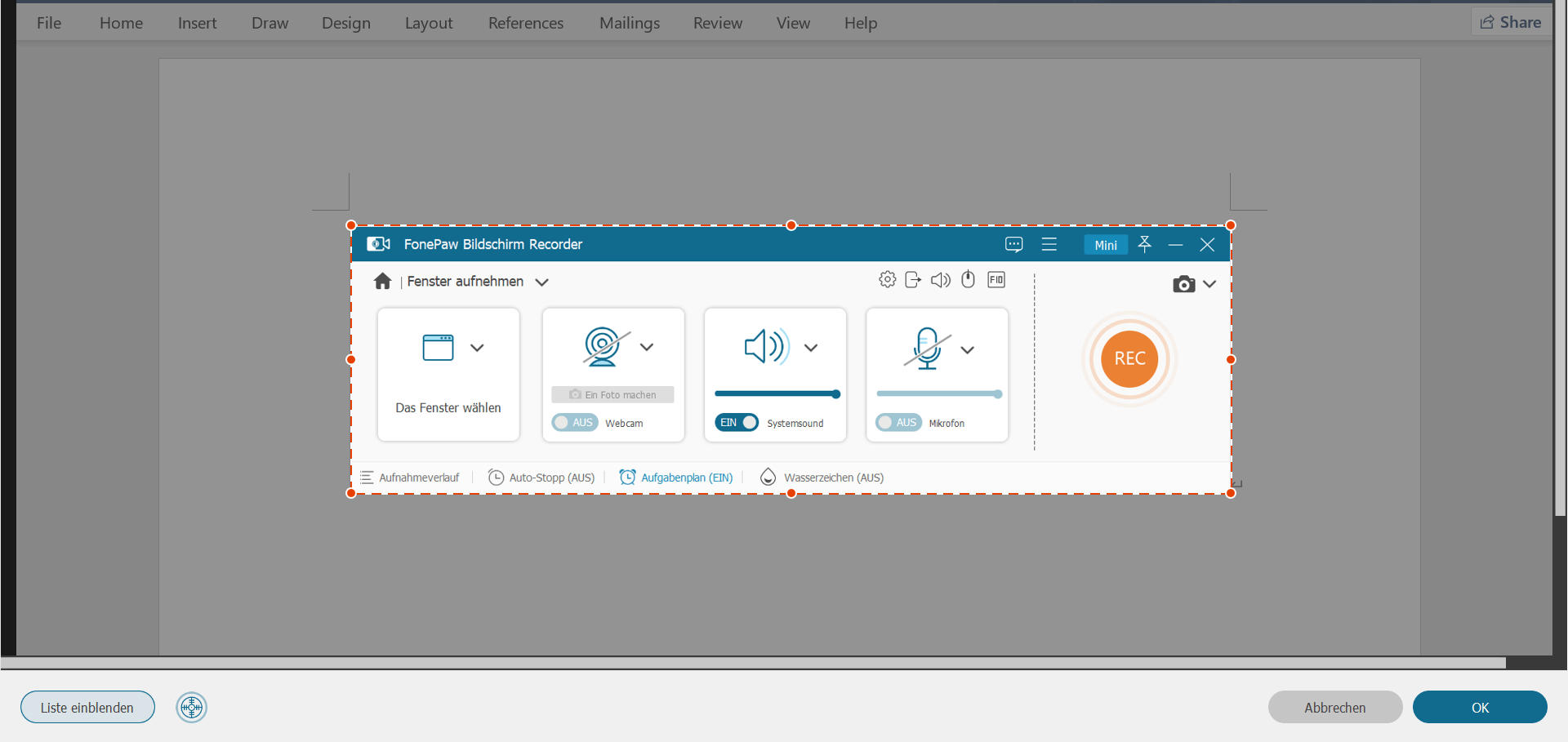
Anmerkungen:
-
Schalte auf jeden Fall die Funktion „Mauszeiger anzeigen“, „Mausklicks und -bereiche hervorheben“ aus.
-
Minimiere auch auf keinen Fall das aufnehmende Fenster, sodass Du andere Dinge nebenbei am Computer erledigen kannst.
-
Die aufgenommenen Videos können in MP4, MOV, GIF, F4V, etc. gespeichert werden. Du musst dafür in die Einstellungen gehen, um das gewünschte Format zu wählen.
-
Das Programm kann die ungesicherte Aufnahme automatisch behalten. Falls Sie davon versehentlich abtreten, oder wenn es wegen Überladung vom Arbeitsspeicher hängt, verlieren Sie die Aufnahme nicht. Wenn Sie das Programm erneut starten, können Sie diese Aufnahme auf einem Hinweisfenster oder unter Funktion „Aufnahmeverlauf“ wiederherstellen.
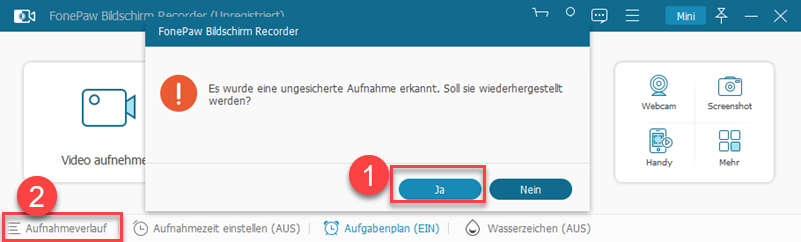
Mit Hilfe von FonePaw Bildschirm Recorder kannst Du ein bestimmtes Fenster aufnehmen, auch wenn es von anderen nicht aufgezeichneten Programmen überlagert wird. Dies spart Dir viel Zeit und verbessert die Arbeitseffizienz. Der FonePaw-Recorder kann auch als Audio-Recorder und als Screenshot-Werkzeug verwendet werden. Es ist ein Mehrzweck-Recorder. Lade es herunter, um es auszuprobieren. Die Testversion ist kostenlos.
- Hot Artikel
- 5 Wege: Gelöschte Dateien wiederherstellen auf Windows 10/8/7
- Top 6 kostenlose Bildschirm-Recorder ohne Wasserzeichen
- Android: USB-Debugging aktivieren trotz Display Defekt und Daten retten
- Wie man ein Amazon Prime Video auf den PC und Mac herunterlädt und rippt
- [Kostenlos] Das beste USB-Stick-Reparieren-Tool
















