Wenn Sie Mac Bildschirm mit Ton aufnehmen möchten, gehen Sie direkt zum FonePaw Bildschirm Recorder -eine beste Multifunktionale Bildschirmaufnahme-Software, damit man Webcam und Mikrofon aufzeichnen kann.
Die Bildschirmaufnahme ist eine äußerst nützliche Funktion, die Ihnen ermöglicht, Ihre Präsentationen, Tutorials, Gameplay-Videos und vieles mehr festzuhalten. In diesem Artikel werden wir Ihnen 5 verschiedene Methoden vorstellen, mit denen Sie Ihre Bildschirmaufnahmen auf Mac erstellen können. Egal, ob Sie ein professioneller Videoblogger oder einfach nur jemand sind, der seine Bildschirmaktivitäten dokumentieren möchte, wir haben die richtige Lösung für Sie. Lesen Sie weiter, um herauszufinden, welche Methode am besten zu Ihren Bedürfnissen passt. Lassen Sie uns loslegen und Ihre Bildschirmaufnahme auf dem MacBook einwandfrei machen!
Methode 1. Bildschirmaufnahme auf Mac mit FonePaw [Empfohlen]
Unter den besten Screen Recorder für Mac auf dem Markt finden wir, dass der einfachste und umfassendste Weg, Ihren Bildschirm von Mac aufzunehmen, die multifunktionale Software FonePaw Bildschirm Recorder zu verwenden ist. Als ein professioneller Screen Recorder kann es nicht nur Mac Bildschirm mit Ton und Webcam aufnehmen, sondern auch Screenshot erstellen. Alle Mac Bildschirmaufnahme werden in HD Qualität beibelhatlen.
Weitere Funktionen bietet FonePaw an:
- Mehrere Aufnahmemodi für Bildschirm, Audio, Webcam & Handy auf Mac
- Verlustfreie Ausgabequalität mit einer Auflösung bis zu 1080P
- Echtzeit-Anmerkungen mit Text, Linien, Pfeilen und mehr während Aufnahme
- Autostart und Autoend mit vorher gestelltem Aufnahmeplan
- Sofortige Videobearbeitung mit eingebautem Videotrimmer
Mac Bildschirm aufnehmen mit FonePaw - nur in 5 Schritten
Schritt 1. Downloaden und installieren Sie FonePaw Bildschirm Recorder für Mac. Dann klicken Sie die Funktion „Video aufnehmen“.
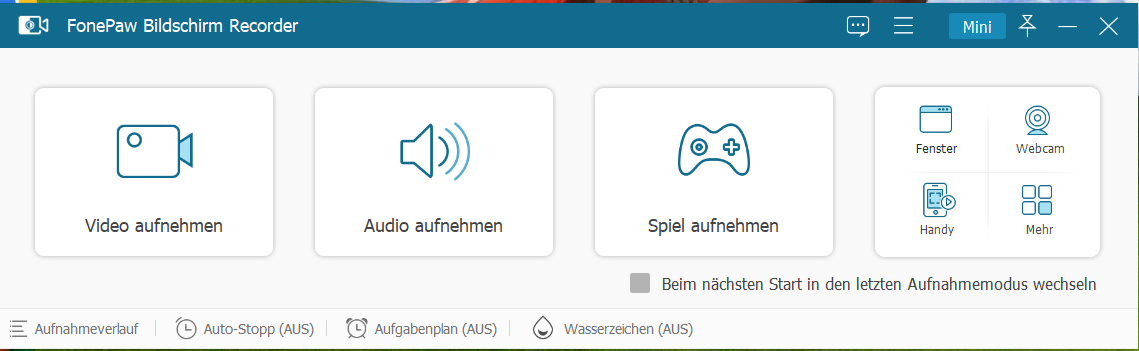
Gratis Download Gratis Download
Schritt 2. Wählen Sie den Aufnahme-Bereich. Man kann den Bildschirm problemlos im Vollbild aufnehmen oder klicken Sie „Bereich“. Hier kann man bestimmte Auflösung für die Aufzeichnung auswählen oder den Aufnahmebereich selbst festlegen.
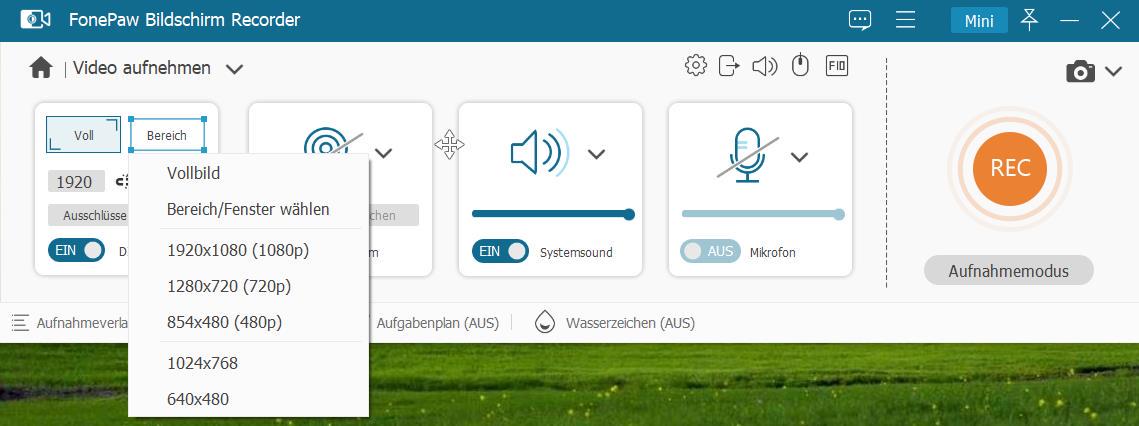
Schritt 3. Stellen Sie den Sound ein. Schalten Sie Systemsound ein, damit Sie Bildschirm auf Mac mit internen Ton aufnehmen können. Außerdem wenn Sie Mikrofon-Sound aufnehmen möchten, schalten Sie auch die Schiebetaste ein.
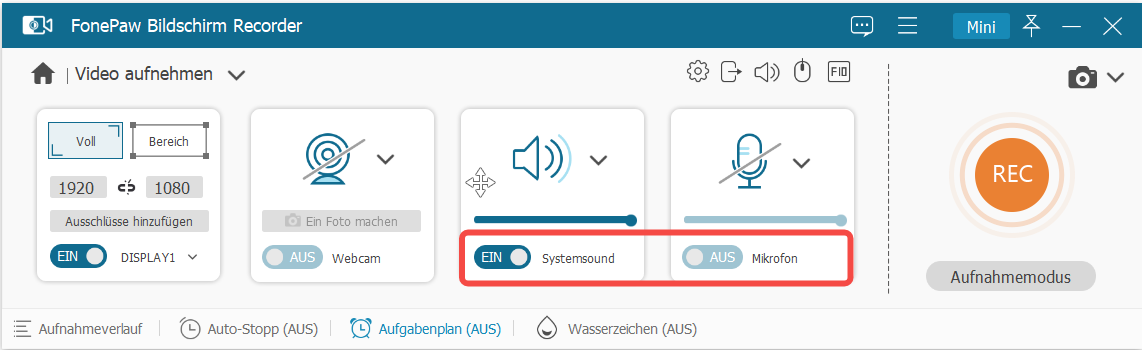
Schritt 4. Klicken Sie auf „REC“, um die Aufnahme zu statrten.
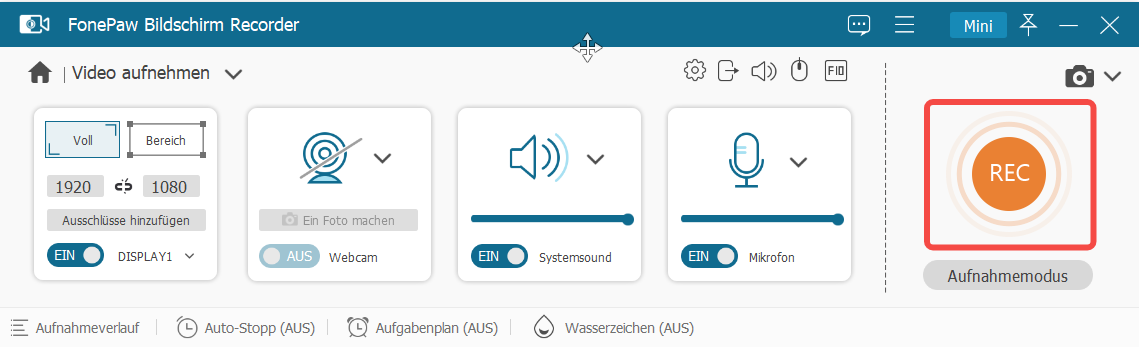
Schritt 5. Nachdem Sie die Bildschirmaufnahme Mac beendet haben, können Sie das Bildschirmvideo prüfen und in dem Videotrimmer bearteiten. Um die Datei zu speichern, klicken Sie auf „Abgeschlossen“.
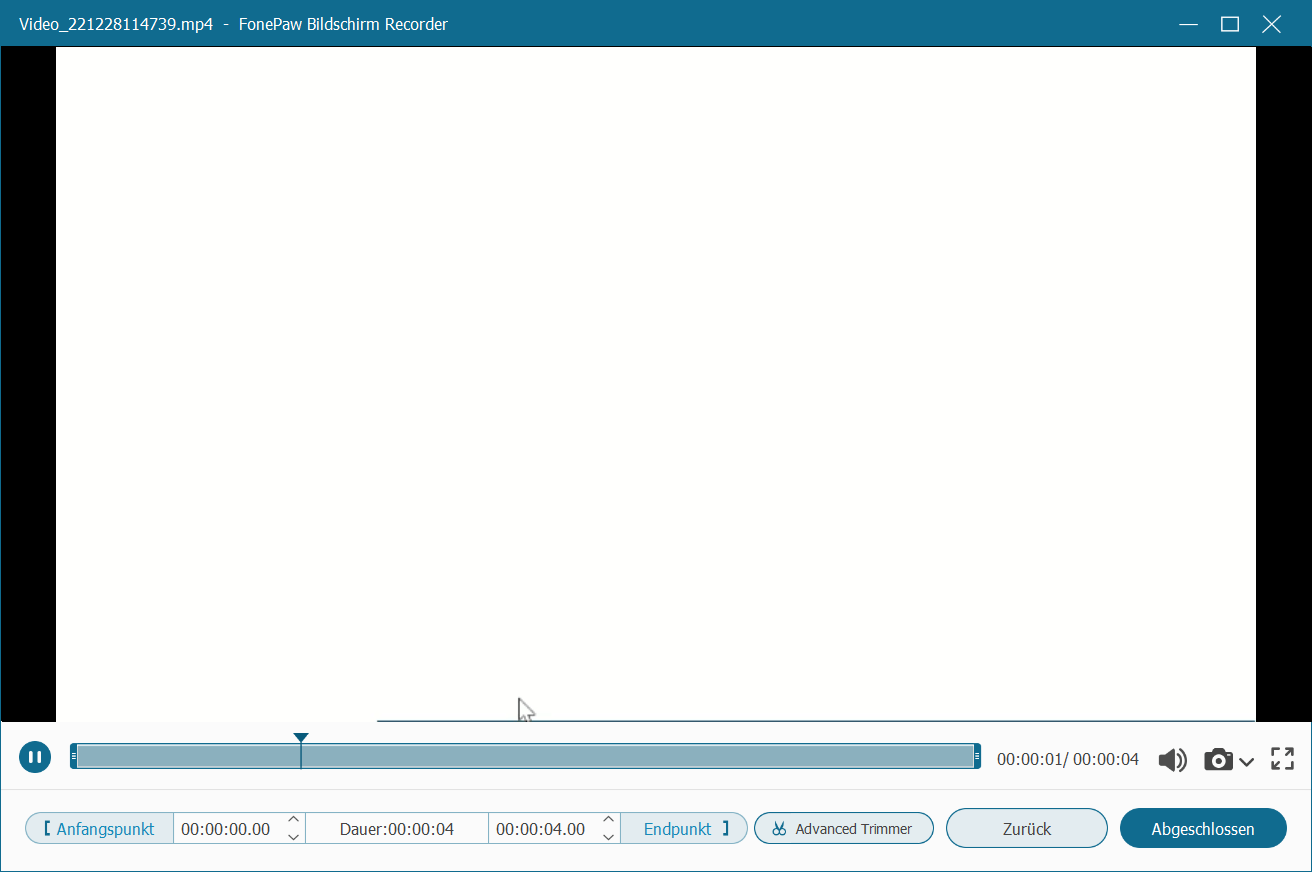
Video Guide: Bildschirmvideo auf Mac erstellen mit FonePaw
Als leistungsstarke Software für Bildschirmaufnahmen ist FonePaw Bildschirm Recorder nicht völlig kostenlos, sondern bietet eine kostenlose Testversion und eine kostenpflichtige Vollversion. Der Funktionsunterschied zwischen der Test- und der Vollversion ist jedoch nicht sehr groß. Die Testversion unterstützt lediglich nicht die Verwendung des eingebauten Videotrimmers und kann nur die ersten drei Minuten eines Videos ausgeben.
Methode 2. Mac Bildschirm aufnehmen mit Screenshot Toolbar
Mit der Screenshot Toolbar (auf Deutsch auch „Bildschirmfoto“), einem in das MacBook eingebetteten Tool, können Sie auch Bildschirmaufnahme auf Mac erstellen. Obwohl der Name vermuten lässt, dass dieses Werkzeug nur für die Aufnahme von Screenshots verwendet wird, integriert es tatsächlich mehrere Funktionen für die Aufnahme von Screenshots und Bildschirmvideo.
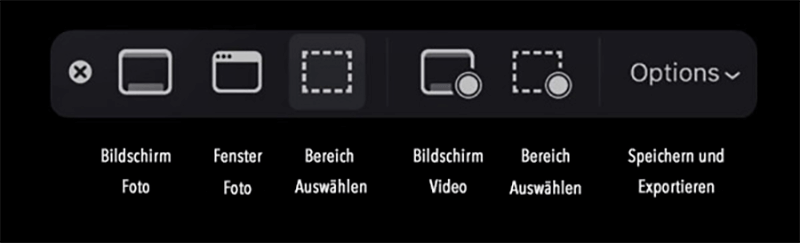
Schritt 1. Öffnen Sie die App von Screenshot Toolbar, indem Sie die Tastenkombination CMD + Umschalt + 5 drücken.
Schritt 2. Die zwei Symbole mit kleinen Kreisen sind Schaltflächen für Videoaufnahme. Wählen Sie eine Aufnahmemodus von Vollbild oder Bildschirmbereich. Optional können Sie die Aufnahmeoptionen einstellen, indem Sie auf „Optionen“ klicken.
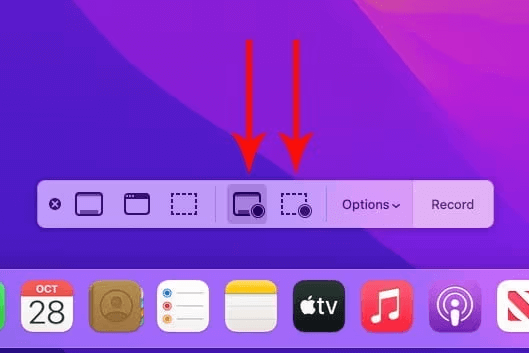
Schritt 3. Klicken Sie rechts auf „Aufzeichnen“, um Bildschirm von Mac aufzunehmen.
Schritt 4. Zum Beenden der Aufnahme klicken Sie aufs Stop-Symbol oder mit der Tastenkombination CMD + Ctrl + ESC. Die Datei wird standard auf dem Schreibtisch gespeichert.
Die Screenshot-Toolbar in macOS Mojave ist praktisch, aber es fehlen ein paar Funktionen, wie z.B Aufnahme des Tons von MacBook, oder den Bildschirm zusammen mit der Webcam aufzunehmen etc. Und das Aufgabeformat exkl. MOV.
Methode 3. Mac Bildschirmvideo aufzeichnen mit Quicktime Player
Ähnlich wie Screenshot Toolbar ist Quicktime Player auch in dem Mac integriert. Obwohl es mehr als einen Media Player funktioniert, kann man auch damit Bildschirmvideo auf Mac aufnehmen.
Schritt 1. Gehen Sie zu Finder > Programme auf Ihrem iMac oder MacBook. Finden Sie und öffnen Sie QuickTime Player. Klicken Sie obens in der Menüleiste auf Ablage > Neue Bildschirmaufnahme.
 Hinweis:
Hinweis:
- Für manche Benutzer kann es der Fall sein, dass es dadurch Screenshot Toolbar (Bildschirmfotos) geöffnet wird. In diesem Fall machen Sie Bildschirmaufnahme auf Mac einfach mit Screenshot Toolbar. Die Details dazu haben wir auch schon in diesem Beitrag erwähnt.
Schritt 2. Bevor Sie die Aufnahme starten, können Sie auf den Pfeil neben der Aufnahmetaste klicken, um die Aufnahmeeinstellungen zu ändern. Wenn Sie bereit sind, klicken Sie auf die rote Aufnahmetaste, um die Bildschirmaufnahme zu starten.
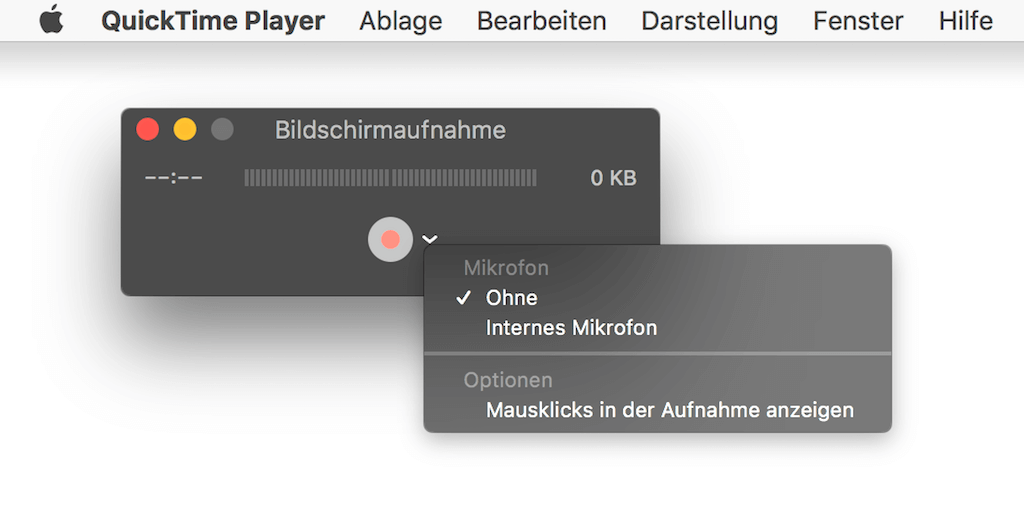
Schritt 3. Zum Beenden der Aufnahme klicken Sie auf die weiße Stopptaste in der Menüleiste, oder drücken Sie die Tastenkombination Befehlstaste-Ctrl-Esc (Escape).
Schritt 4. Sobald Sie die Aufnahme beenden, öffnet QuickTime Player die Aufnahme automatisch. Jetzt können Sie die Aufnahme wiedergeben, bearbeiten oder teilen.
 Mehr erfahren:
Mehr erfahren:
- Erhalten Sie mehr Tricks für Mac Bildschirmaufnahme mit Quicktime Player in diesem Artikel: Quick Time: Bildschirmaufnahme Mac ohne Lag & Größe verkleinern
Bei QuickTime gibt es auch keine Möglichkeit, Bildschirmaufnahme auf Mac mit Ton zu machen. Außerdem kann QuickTime es auch nicht, das Aufnahmefentser zu sperren. So können Sie Ihren Mac für nichts anderes verwenden, wenn Sie Live-Streams oder Sendungen aufzeichnen.
Methode 4. Bildschirmaufnahme auf Mac mit Online Recorder
Wenn Sie keine Software installieren möchten, damit Sie mehr Speicherort auf Computer sparen, gibt es eine Möglichkeit, ohne Desktop-Software Bildschirmvideos auf Mac aufzuzeichnen. Sie können Online-Recorder, wie Bandicam, Movavi, iTop usw. nutzen. Hier verwenden wir Movavi Online Screen Recorder als Beispiel, um Ihnen eine Möglichkeit zu geben, Ihren Mac-Bildschirm online aufzuzeichnen.
Schritt 1. Gehen Sie zu die Webseite von Movavi Online Screen Recorder.
Schritt 2. Stellen Sie Mikrofon, Ton, Webcam und Wasserzeichen ein. Dann klicken Sie auf „Aufnahme starten“.
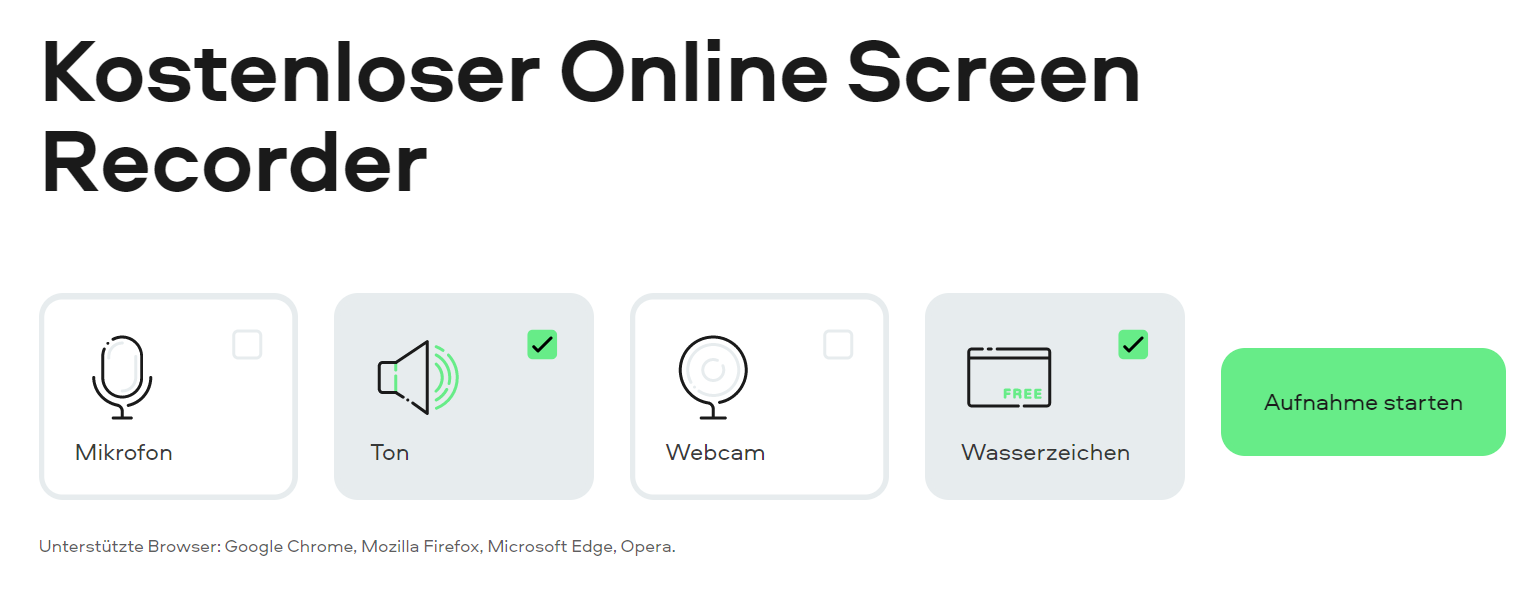
Schritt 3. Wählen Sie den Bildschirmbereich aus, den Sie aufnehmen möchten. Dann klicken Sie auf „Teilen“, um die Auswahl zu bestätigen und weiterzugehen.
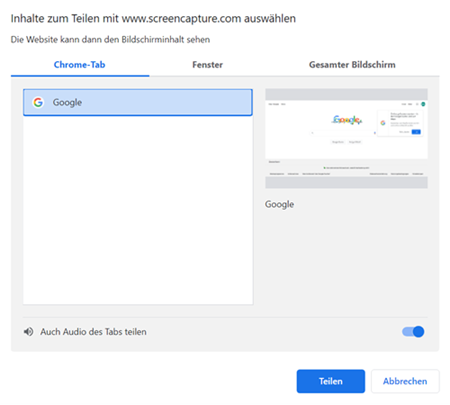
Schritt 4. So wird die Aufzeichnung gestartet. Wenn Sie es beenden möchten, klicken Sie auf „Aufnahme stoppen“.
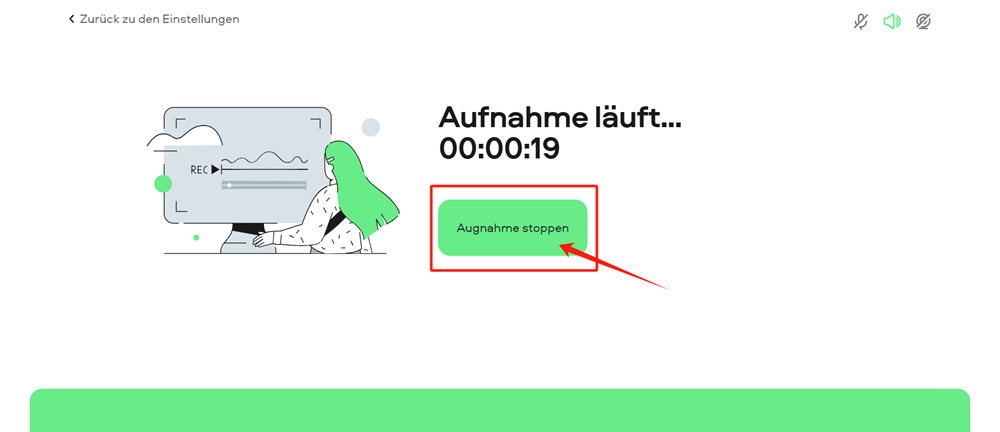
Schritt 5. Speichern Sie die Daten in MP4 auf dem Mac, indem Sie auf „Download“ klicken.
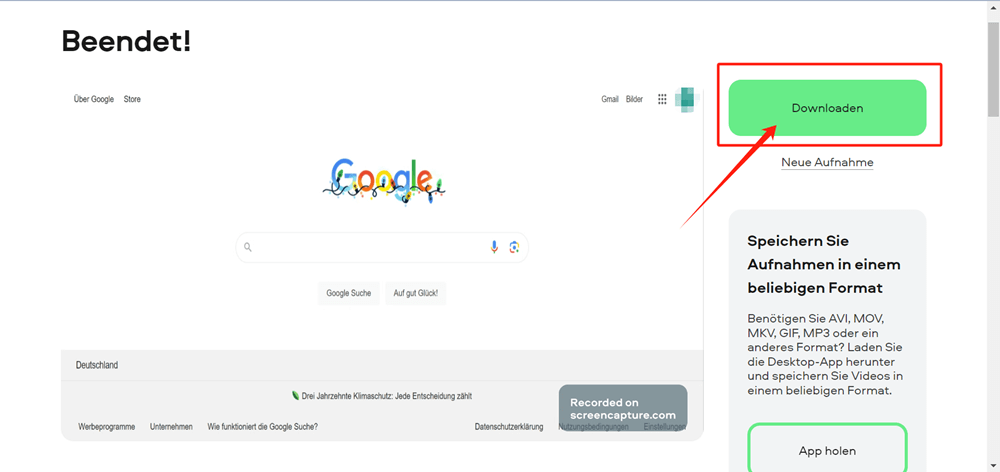
Einen Online-Bildschirmrecorder ist sehr bequem, weil Sie nicht eine Software herunterladen müssen. Und Sie können damit den Systemton des Macbooks einfach aufnehmen. Im Vergleich zu professionellen Rekordern sind sie jedoch in der Regel in ihren Funktionen eingeschränkt, z. B. Aufnahmedauer, Ausgabeformat, Videoqualität usw. Sie eignen sich für Benutzer, die gelegentlich Bildschirmaufnahmen auf Mac benötigen.
Methode 5. Mac Bildschirm aufnehmen mit Chrome-Plugin
Wissen Sie, dass es vielfältige Plugins auf dem Google Store gibt, die eine Funktion für Aufzeichnung verfügbar? Wenn Sie mit Ihren Freundinnen und Freunden via Google mit Video chatten, oder ein Videokonferenz teilnehmen möchten, können Sie eine Erweiterung wie Screence Screen Recorder die Video-Chat/-benutzen. Folgen Sie bitte die Anleitung, um Mac Bildschirm aufzunehmen.
Schritt 1. Öffnen Sie Chrome und dann gehen Sie zu „Einstellung“ > „Erweiterungen“ > „Chrome Web Store öffnen“.
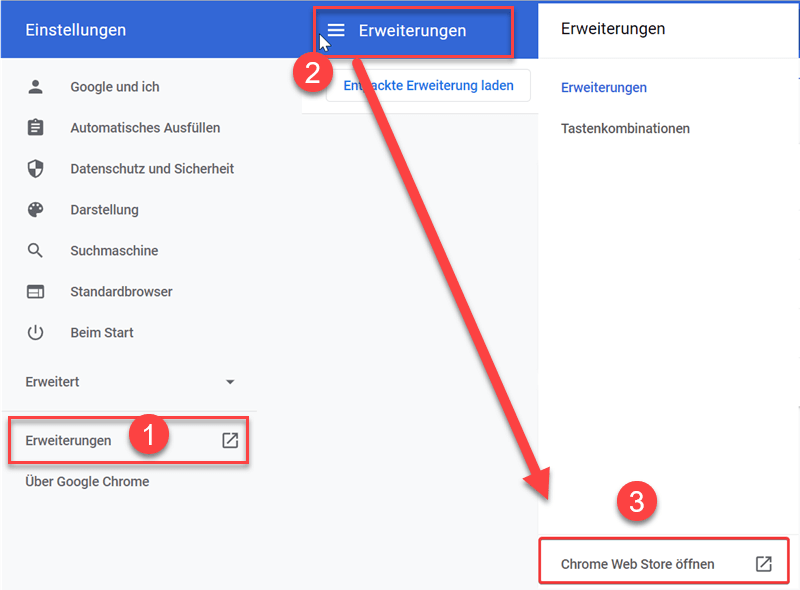
Schritt 2. Nach dem das Plugin gefunden werden, drücken Sie die „Hinzufügen“ Option.

Schritt 3. Klicken Sie auf dieses Plugin und schalten Sie „Microphone“(Mikrofon) und „Webcam“ nach Bedarf ein- oder aus. Das Browseraudio wird automatisch während der Aufzeichnung gespeichert. Dann drücken Sie „RECORD“.
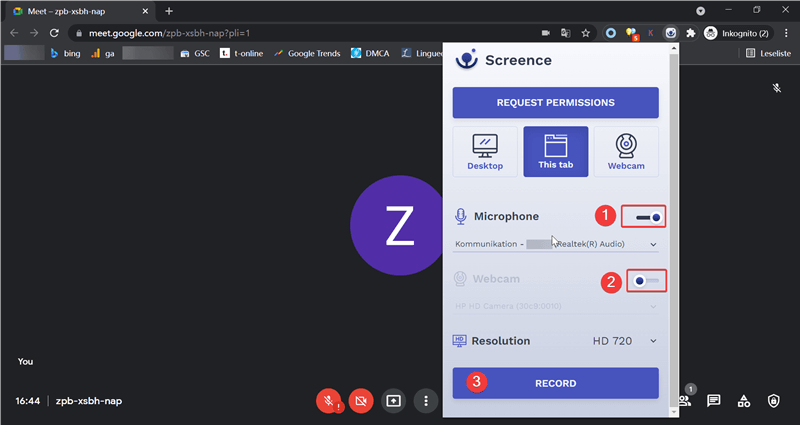
Schritt 4. Wenn die Aufnahme endet, klicken Sie auf „FINISH RECORDING“. Danach können Sie eine Vorschau ansehen.
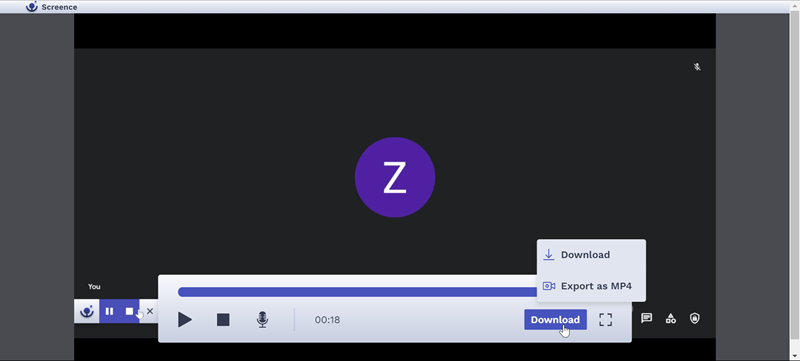
Fazit
| FonePaw | Tastenkombinationen | QuickTime | Online-Recorder | Chrome-Plugin | ||
| Aufnahmefenster sperren | √ | × | × | × | × | |
| Systemton aufnehmen | √ | × | √ | √ | √ | |
| Mikrofon aufzeichnen | √ | × | √ | √ | √ | |
| Webcam aufnehmen | √ | × | √ | √ | √ | |
| Aufnahmebereich einstellen | √ | √ | √ | √ | √ | |
| Screenshot erstellen | √ | √ | √ | × | × | |
| Qualität | Verlustfrei | Hoch | Hoch | Hoch | Hoch | |
| Ausgabeformat | MOV, MMV, MP4, AVI usw. | M4A | M4A,MOV | M4A | M4A | |
| Bearbeitungs- funktionen | √ | × | × | × | × | |
| Bewertung | ⭐⭐⭐⭐⭐ | ⭐⭐ | ⭐⭐⭐ | ⭐⭐⭐ | ⭐⭐⭐ | |
Aus der Tabelle können wir feststellen, dass Tastenkombinationen, QuickTime Player, Online-Recorder oder Chrome-Plugin für die grundlegendsten Anforderungen an Mac Bildschirmaufnahme ausreichen - aber ohne zusätzliche Funktionen. Wenn Sie Ihren Mac Bildschirm mit Ton aufnehmen wollen, oder das Aufnahmefenster sperren wollen, ist FonePaw Bildschirm Recorder die richtige Wahl für Sie.
Gratis Download Gratis Download
FAQs zur Bildschirmaufnahme auf Mac
Kann ich die Bildschirmaufnahme auf Mac mit Ton ohne Mikrofon verwirklichen?
Ja. Es gibt Software wie z. B. Fonepaw Bildschirm Recorder, die sowohl System- als auch Mikrofontöne aufzeichnen kann. Wenn Sie das Mikrofon nicht aufzeichnen möchten, schalten Sie es bei der Einrichtung einfach aus. Weitere Informationen dazu finden Sie unter Methode 1.
Kann ich beim Datenschutz von Mac Bildschirmaufnahme App hinzufügen?
Ja. Mac hat die Funktion „Datenschutz & Sicherheit“, mit der Sie den Zugriff auf die Bildschirmaufnahmefunktion Ihres Mac steuern können. Sie können die Bildschirmaufnahme-App problemlos herunterladen, aber Sie müssen ihr die Erlaubnis zur Aufnahme erteilen. Gehen Sie Menü „Apple“ > „Systemeinstellungen“ > „Bildschirmaufnahme“ > Bildschirmaufnahme für Apps in der Liste aktivieren.
Wie kann ich mit Quicktime Player Bildschirmaufnahme mit Ton auf Mac realisieren?
Die Methode zur Aufnahme Ihres Bildschirms auf Mac mit Quicktime Player ist in Methode 3 sehr klar beschrieben. Hier einfach gesagt: Ablage > Neue Bildschirmaufnahme > Sound einstellen > Rotten Aufnahme-Button klicken(starten) > Rotten Aufnahme-Button erneut klicken(beenden).
Kann man mit dem Kopfhörer die Mac-Bildschirmaufnahme mit Ton verwirklichen?
Ja. Wenn Sie FonePaw Bildscbirm Recorder benutzen, ob Sie einen Kopfhörer aufgesetzt haben, hat keinen Einfluss auf die Aufnahme von System- und Mikrofonton. Sie können den Mac-Bildschirm mit Ton ( Interne/Externe) problemlos aufnehmen.


















