Möchten Sie Google Meet Videokonferenz kostenlos aufnehmen, damit Sie sie immer wieder ansehen und weitergeben können? Hier sind 5 praktische Möglichkeiten zur Aufnahme von Google Meet-Videos und wir empfehlen FonePaw Bildschirm Recorder, eine professionelle App zur Bildschirmaufnahme.
Google Meet (früher Hangouts Meet) wurde neu gestaltet, um Online-Videokonferenzen für jeden, überall, jederzeit und auf jedem Gerät zu ermöglichen. Bei Google Meet gibt es jedoch keine Garantie dafür, dass die Teilnehmer pünktlich zum Meeting erscheinen. Ist es daher möglich, das Meeting aufzuzeichnen, um es später anzusehen oder weiterzugeben?
Google Meet verfügt über eine integrierte Aufzeichnungsfunktion, aber seit dem 9. Januar 2022 wurde der kostenlose Aufzeichnungsdienst eingestellt und viele Nutzer haben sich für andere Videokonferenzlösungen entschieden. Hier werden wir 5 Methoden für Sie vorstellen.
Methode 1. Google Meet aufzeichnen mit der integrierten Recorder-Funktion von Google Meet
Wenn Sie den Google Meet-Dienst erworben haben, aber nicht wissen, wie Sie die Aufzeichnungsfunktion aktivieren, oder Probleme damit haben, dass Google Meet keine Aufzeichnungen findet, sollten Sie die folgenden Schritte befolgen!
Schritt 1. Starten Sie eine Besprechung oder geben Sie den Coder/Link ein, um ein Meeting teilzunehmen.
Schritt 2. Klicken Sie auf „Aktivitäten“, und dann auf „Aufzeichnung“.
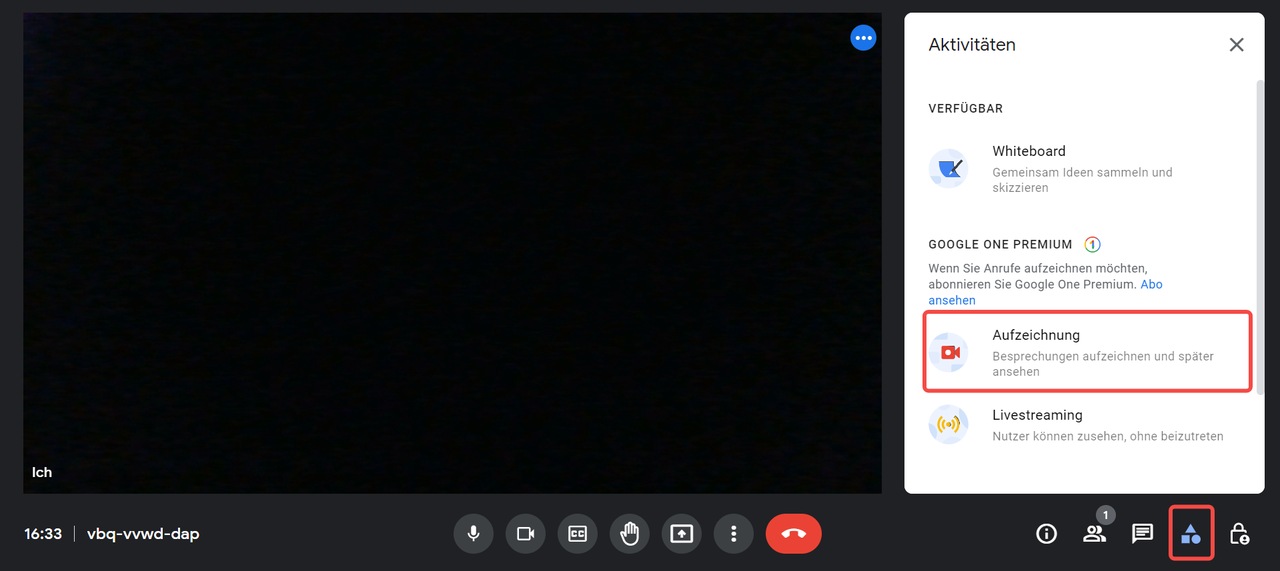
Schritt 3. Klicken Sie auf „Aufnahme starten“ > „Starten“ in der neuen Eingabeaufforderung, die sich öffnet.
Schritt 4. Warten Sie darauf, bis das System mit der Aufzeichnung beginnt.
Schritt 5. Wenn die Aufzeichnung abgeschlossen ist, klicken Sie auf „Aktivitäten“ > „Aufzeichnungsinhalt“ > „Aufzeichnung stoppen“ > „Video aufnehmen“ und dann zur Bestätigung erneut auf Aufzeichnung stoppen.
 Hinweis
Hinweis
- Nur die spezielle Version von Google Workspace kann den Inhalt von Videokonferenzen aufzeichnen, und in der speziellen Version können nur der Organisator und die Teilnehmer aus der Organisation des autorisierten Organisators Google Meet-Videokonferenzen aufzeichnen.
- Die maximale Aufzeichnungsdauer einer Besprechung beträgt 8 Stunden. Wird diese Zeit überschritten, bricht das System die Aufzeichnung der Besprechung automatisch ab.
- Die anderen Teilnehmer werden benachrichtigt, wenn die Aufzeichnung beginnt oder endet.
- Die Aufzeichnung wird beendet, wenn alle Teilnehmer die Sitzung verlassen haben.
Methode 2. Google Meet-Meeting aufzeichnen mit FonePaw
Obwohl Google Meet nicht mehr als kostenloser Aufzeichnungsdienst zur Verfügung steht, zeichnen wir Online-Videokonferenzen mit Bildschirmaufzeichnungsgeräten von Drittanbietern auf - FonePaw Bildschirm Recorder ist ein praktisches, professionelles Aufzeichnungswerkzeug, mit dem Sie alle Webinare aufnehmen können, wie Google Meet, GoToMeeting, Zoom und sogar Online-Kurse.
Weitere ausgezeichnete Funktionen von FonePaw:
- Soundcheck: Unterstützung für die überprüfung der Klarheit des Systemsounds vor der Aufnahme und die Möglichkeit, sowohl das Mikrofon als auch den Systemsound gleichzeitig aufzunehmen.
- Zeitgesteuerte Aufnahme: Wenn Sie nicht an einer Live-Sitzung teilnehmen möchten, können Sie im Voraus eine Zeit für die Aufnahme festlegen, und die Software beginnt mit der Aufnahme, wenn die Zeit abgelaufen ist.
- Ungespeicherter Aufnahmen wiederherstellen: Wenn Sie die Software nach einer Aufnahme versehentlich schließen, ohne sie zu speichern, können Sie sie erneut öffnen, um die ungespeicherte Datei wiederherzustellen.
- In mehreren Formaten ausgeben: Sie können die Ausgabe in mehreren Videoformaten wie MP4/MOV/AVI wählen.
FonePaw kann auch Audio aufzeichnen und Spiel aufnehmen. Obwohl FonePaw Bildschirm Recorder viele Funktionen hat, ist es einfach zu bedienen. Hier ist die Schritt-für-Schritt Anleitung, wie Sie Google Meet Besprechung schnell aufnehmen:
Schritt 1. Laden Sie sich den FonePaw Bildschirm Recorder für Windows oder Mac auf Ihren Computer herunter.
Gratis Download Gratis Download
Schritt 2. Öffnen Sie das Programm und klicken Sie auf „Video aufnehmen“.

Schritt 3. Stellen Sie die videorelevanten Parameter ein, wie Webcam, Systemsound, Mikrofon usw..
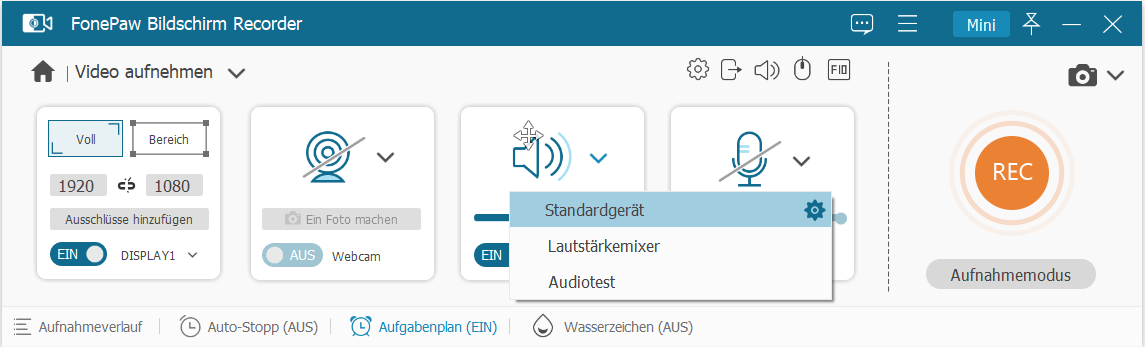
Schritt 4. Wenn Sie mit den Einstellungen fertig sind, klicken Sie auf die Schaltfläche REC.
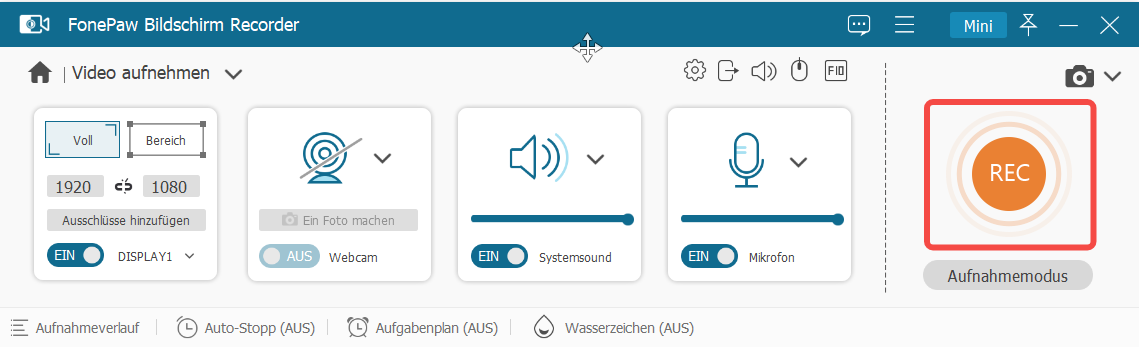
Schritt 5. Wenn die Besprechung beendet ist, klicken Sie auf die rote Stopp-Schaltfläche, um die Aufzeichnung zu beenden.
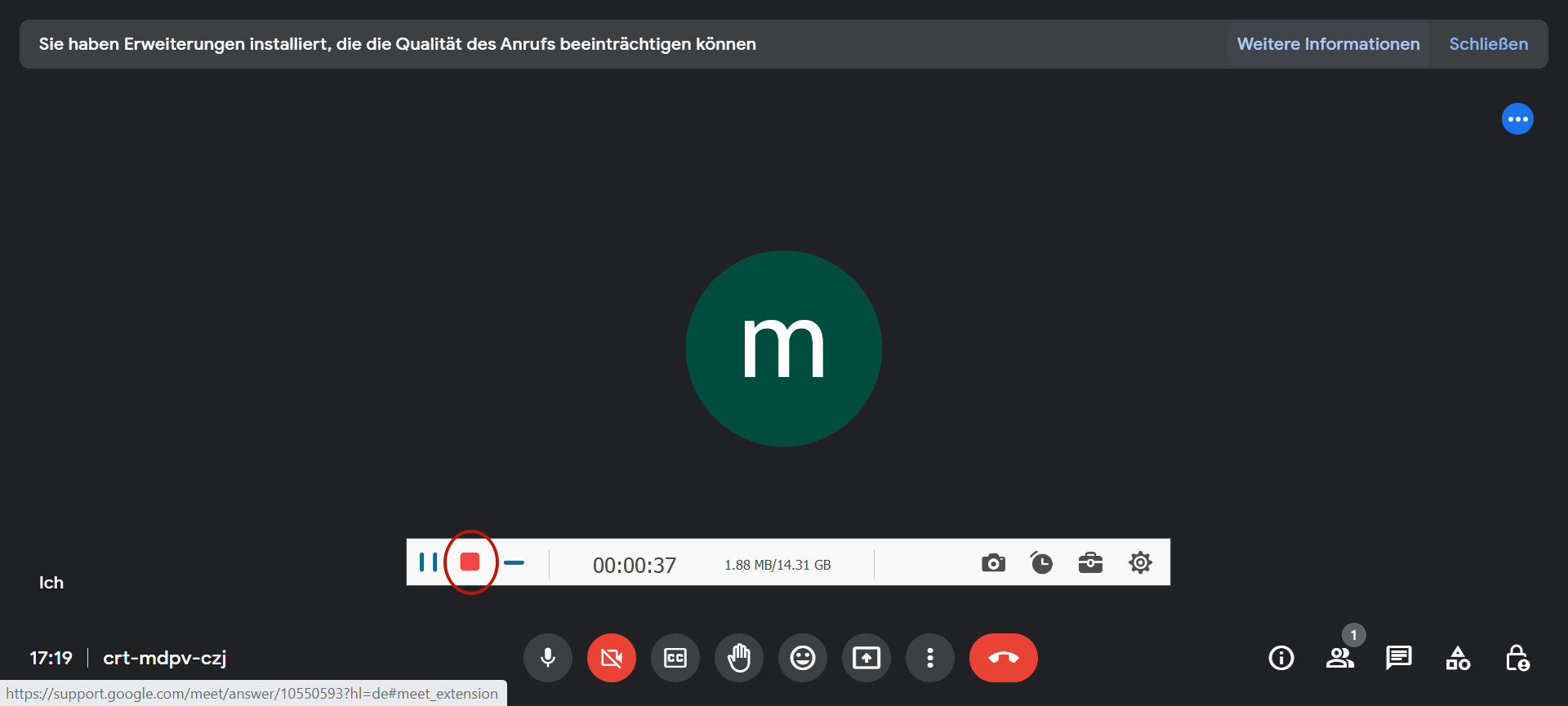
Schritt 6. Klicken Sie abschließend auf „Exportieren“, um das Video zu speichern.
 Hinweis
Hinweis
Methode 3. Google Meet-Videokonferenz mit Browser-Plugin aufnehmen
Wenn Sie keine neue Software auf Ihrem Computer installieren möchten, können Sie auch das Chrome-Plug-in für Google Meet - „Viemo“ für Videokonferenzen verwenden. Folgen Sie bitte die Anleitung, um das Google-Chat aufzunehmen.
Schritt 1. Fügen Sie das Video-Plugin „Viemo“ zu Chrome hinzu.
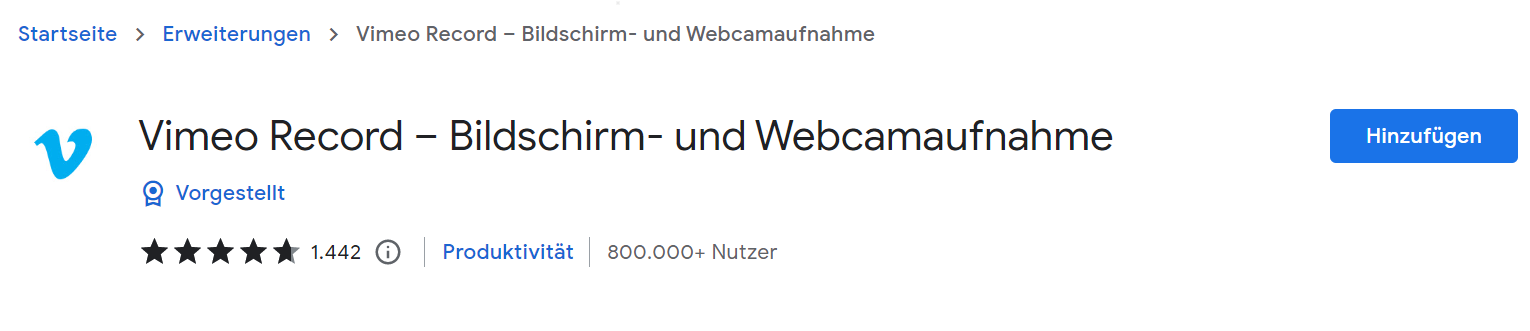
Schritt 2. Klicken Sie auf „Vimeo Record öffnen“.
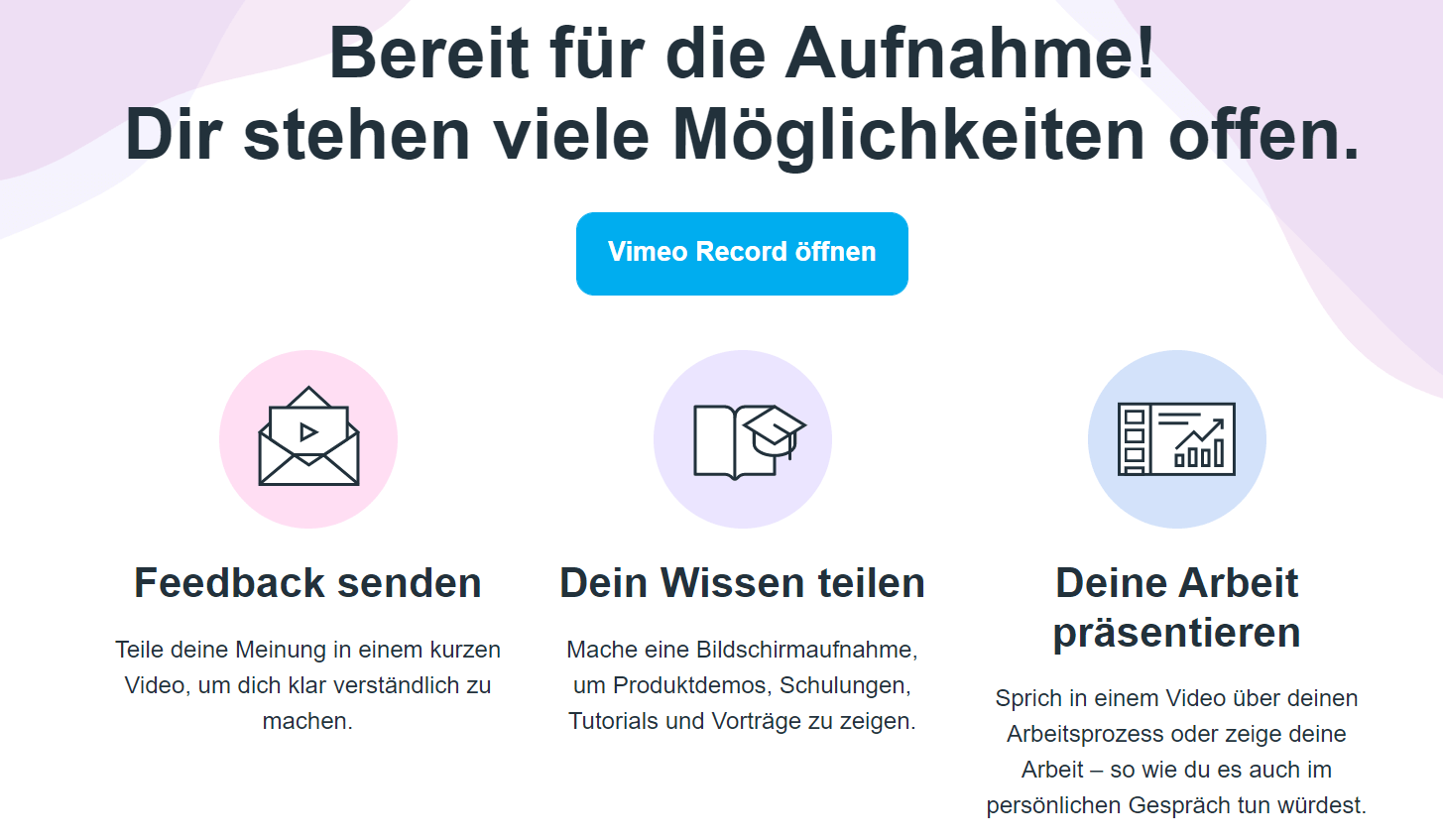
Schritt 3. Wählen Sie den Aufnahmemodus: „Bildschirm“, „Kamera“, „Beides“ und wählen Sie, ob Sie eine Vollbildaufnahme oder ein Aktueller Tab wünschen, und klicken Sie dann auf „Aufnahme beginnen“.
Schritt 4. Das Aufnahme-Plug-in startet die Aufnahme und Sie können die Aufnahme über die Konsole in der linken unteren Ecke abbrechen, anhalten oder beenden.
Methode 4. Google Meet aufzeichnen mit kostenlosen Aufzeichnungstools für Windows/Mac
Wenn Ihnen die Verwendung des Google Meet-Aufnahme-Plug-ins für Videokonferenzen zu umständlich ist, können Sie auch die kostenlosen, in Windows/Mac integrierten Aufnahmetools in Betracht ziehen, die zwar in ihrer Funktionalität eingeschränkter sind, aber für den Aufnahmebedarf kaum ausreichen. Im Folgenden erkläre ich kurz, wie Sie ein Google-Meeting mit kostenlosen Aufzeichnungstools unter Windows - XBox Game Bar aufzeichnen.
Schritt 1. Drücken Sie die Tastenkombination „WINDOWS + G“, um die Xbox Game Bar aufzurufen.

Schritt 2. Drücken Sie das Punkt-Symbol, um die Aufnahme zu starten (oder drücken Sie einfach die Schnelltaste „WINDOWS + Alt + R“) und schalten Sie das Mikrofon ein, um Ihre Stimme aufzunehmen.
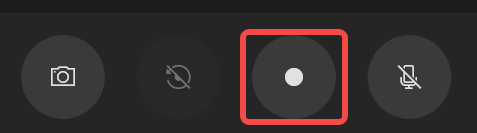
Schritt 3. Während der Aufnahme sehen Sie ein kleines Fenster oben rechts auf Ihrem Bildschirm. Klicken Sie auf das „Box-Symbol“, um die Aufnahme zu beenden.
Schritt 4. Sobald die Bildschirmaufnahme abgeschlossen ist, zeigt das Programm das „aufgezeichnete Spielvideo“ an. Klicken Sie darauf, um die Videovorschau zu öffnen.
Wenn Sie ein Google Meeting mit dem Quicktime Player auf einem Mac aufzeichnen möchten, können Sie diesen Artikel lesen.
Methode 5. Google Meet-Besprechung aufzeichnen mit Online-Recorder
Möchten Sie nach einer Möglichkeit suchen, damit Sie ohne Desktop-Software ein Google Meet aufzeichnen können? Ja! Mit der Verwendung eines praktisches Online-Recorder kann es kinderleicht schaffen! Hier sind die Schritt-für Schritt Anleitungen:
Schritt 1. Öffnen Sie eine Website in dem Browser und gehen Sie zu Movavi Online Screen Recorder.
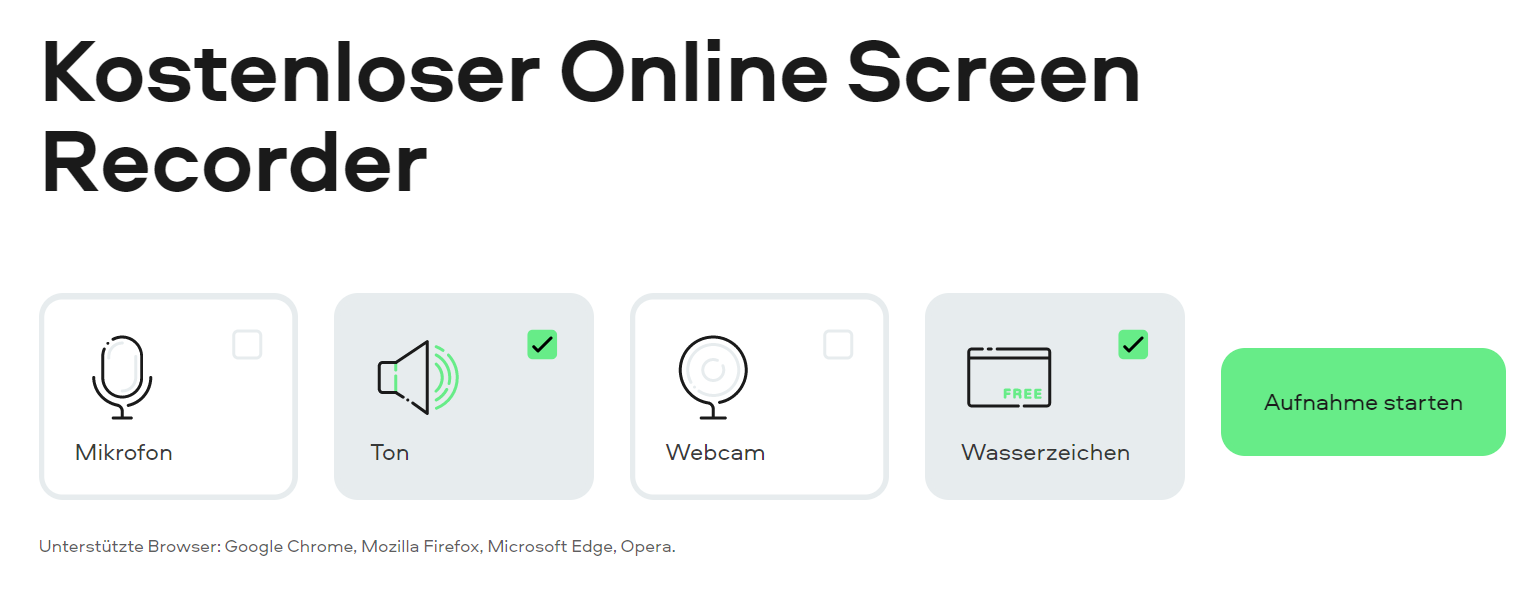
Schritt 2. Wählen Sie Mikrofon sowie Ton in der Hauptwebseite. Sie können nach Bedarf auf die Webcam auch tippen. Dann klicken Sie auf „Aufnahme starten“, wählen Sie den Bildschirm von Google-Meet, um die Konferenz aufzunehmen.
Schritt 3. Klicken Sie auf „Aufnahme stoppen“, dann können Sie die Aufnahme sehen. Klicken Sie auf „Downloaden“, um die Datei in MP4 gespeichert.
FAQs zur Google Meet-Aufzeichnung
Kann Google Meet auf Ihrem Handy aufgezeichnet werden?
Wenn Sie Google Meet auf Ihrem Mobiltelefon nutzen möchten, können Sie die mobile Aufnahmefunktion von FonePaw verwenden, um Videokonferenzen auf Android- und iOS-Geräten aufzuzeichnen.
Wo werden die Aufnahmen von Google Meet gespeichert?
Der Aufzeichnungsinhalt wird im Ordner „My Drive“ > „Meet Recordings des Organisators“ gespeichert. Sowohl der Organisator der Besprechung als auch der Nutzer, der die Besprechung aufzeichnet, erhalten eine E-Mail mit einem Link zum Inhalt der Aufzeichnung
Kann ich Google Meet kostenlos aufzeichnen?
Der kostenlose Aufzeichnungsdienst von Google Meet wurde seit dem 9. Januar 2022 eingestellt. FonePaw Bildschirm Recorder verfügt eine kostenlose Testversion. DieTestversion hat kein Zeitlimit für die Aufzeichnung und bietet eine Vorschau der gesamten Aufzeichnung, aber nur die ersten drei Minuten der Aufzeichnung können gespeichert werden. Wenn Sie die Vollversion kaufen, können Sie alle aufgezeichneten Sitzungen exportieren.
Fazit
Sie haben 5 Methoden, wie Sie Google Meet-Besprechung aufzeichnen können, gelernt. Nach meiner Meinung ist FonePaw Blidschirm Recorder die beste Wahl. FonePaw ist ein großartiges und nützliches Aufnahmewerkzeug, das Auditioning unterstützt und stabil und leistungsstark ist. Laden Sie es herunter und probieren Sie es aus!


















