Hier zeigen wir 3 top game Recorder, um Stream Video aufzunehmen. Wenn Sie nicht andere Inhalte lesen möchten, kann man direkt FonePaw Bildschirm Recorder zum Sparen von Zeit verwenden. In 3 Stream Recordern ist FonePaw am besten.
Wenn Sie in Steam Gameplay Video aufnehmen wollen, brauchen Sie einen guten Steam Game Recorder.
Was ist ein guter Game Recorder für Steam? Zunächst sollte der Recorder imstande sein, Gameplayvideos in Steam ohne Lag aufzunehmen. Und die Videos sollten in hoher Qualität sein, und Gameplay mit 120fps oder sogar mehr aufnehmen. Außerdem sollte die Aufnahme von Spielsound, Voice-Over und Webcam möglich sein.
Wenn Sie genau danach suchen, sind Sie hier am richtigen Ort. Dieser Artikel zeigt Ihnen 3 Gameplay Recorder, die von den meisten YouTubern und Gamern benutzt werden.
Nr. 1 Stream Video aufzeichnen mit FonePaw Bildschirm Recorder
Der erste Recorder, den wir vorstellen möchten, ist der FonePaw Bildschirm Recorder (opens new window). Indem Sie Hardware-Beschleunigung aktivieren, kann FonePaw Steam Gameplay mit geringem Einfluss auf die Gesamtleistung aufnahmen, sodass Ihre Spiele nicht langsamer werden.
FonePaw Bildschirm Recorder hat beinahe alles, das Sie für die Aufnahme von Gameplay in Steam brauchen.
- Nehmen Sie Spielsound und Videokommentar über ein Mikrofon auf.
- Stellt Start- und End-Zeit sowie die Länge von Videos ein.
- Hotkeys für das Starten und Stoppen von Videos, oder automatische Gameplay-Aufnahme zu einer vorher eingestellten Uhrzeit.
- Mehrere Videoaufnahmemodi, Support für Browser-Overlay, Systeminfo-Overlay und mehr.
- Unterstützung von Anmerkungen in Echtzeit im Video über Text, Kreise, Pfeile, Striche und mehr.
- Speichern Sie Ihre Videos als MP4, WMV, AVI, GIF, TS, MOV, F4V-Dateien.
- Machen Sie Screenshots von großartigen Spielmomenten.
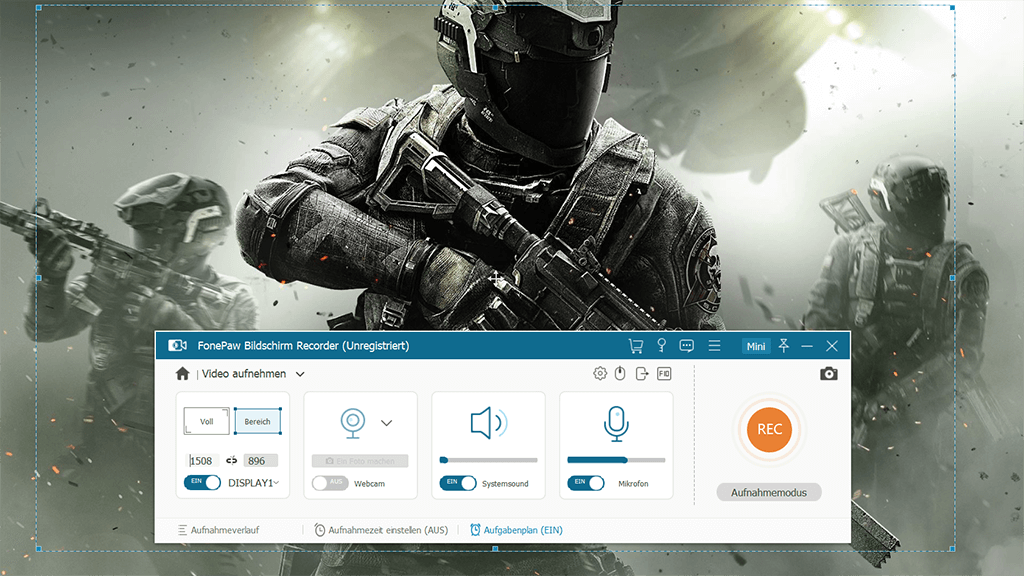
Der Recorder ist nicht nur voll ausgestattet, sondern auch gut designt, mit einem nutzerfreundlichen Interface, damit Sie ohne vorherige Anleitung sofort Aufnehmen können.
Gratis Download Gratis Download
# Schritt 1: Konfigurieren Sie den Steam Screen Recorder
Downloaden und installieren Sie FonePaw Bildschirm Recorder auf Ihrem Windows- oder Mac-Computer. Öffnen Sie den Recorder, klicken Sie auf „Video aufnehmen“ und dann auf das Zahnradsymbol, um das Einstellungsmenü zu öffnen, wo Sie Einstellungen wie Hotkeys, Videoqualität, Framerate und Videoformat festlegen können.
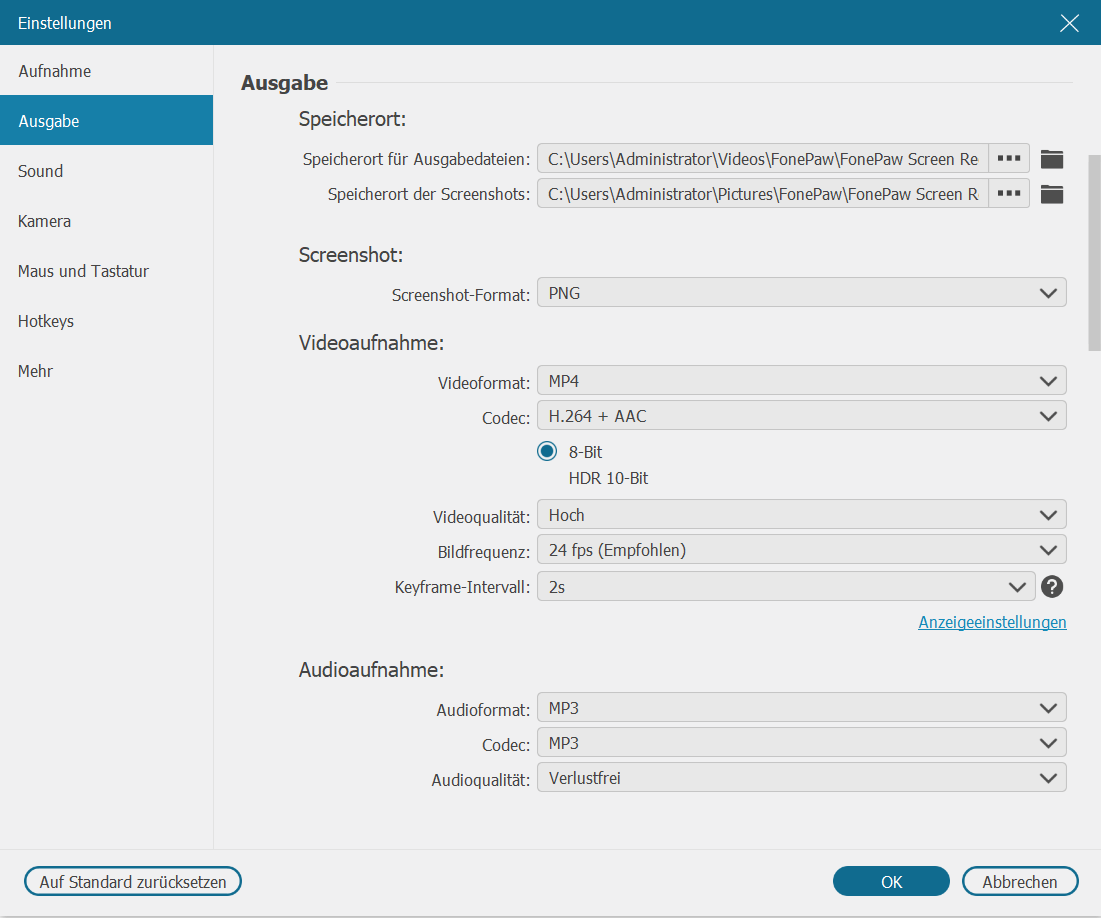
Wenn Sie die idealen Einstellungen festgelegt haben, klicken Sie auf OK.
# Schritt 2: Starten Sie die Aufnahme von Gameplay in Steam
Starten Sie in Steam das Spiel, das Sie aufnehmen möchten. Ziehen Sie die blaue, gestrichelte Linie zurecht, um das Aufnahmefenster festzulegen, oder wählen Sie den Vollbildmodus aus. Im Menü Aufnahmemodus können Sie auch einstellen, dass nur das Gameplay-Fenster aufgenommen wird, oder Sie können bestimmte Apps völlig ausblenden.
Aktivieren Sie interne Sounds und Mikrofon, wenn Sie Spielsound und Ihre Stimme aufnehmen möchten. Auch eine Webcam kann hinzugefügt werden. Wenn Sie bereit sind, klicken Sie den REC-Knopf oder drücken Strg + Alt + S, um die Spielaufnahme zu starten.
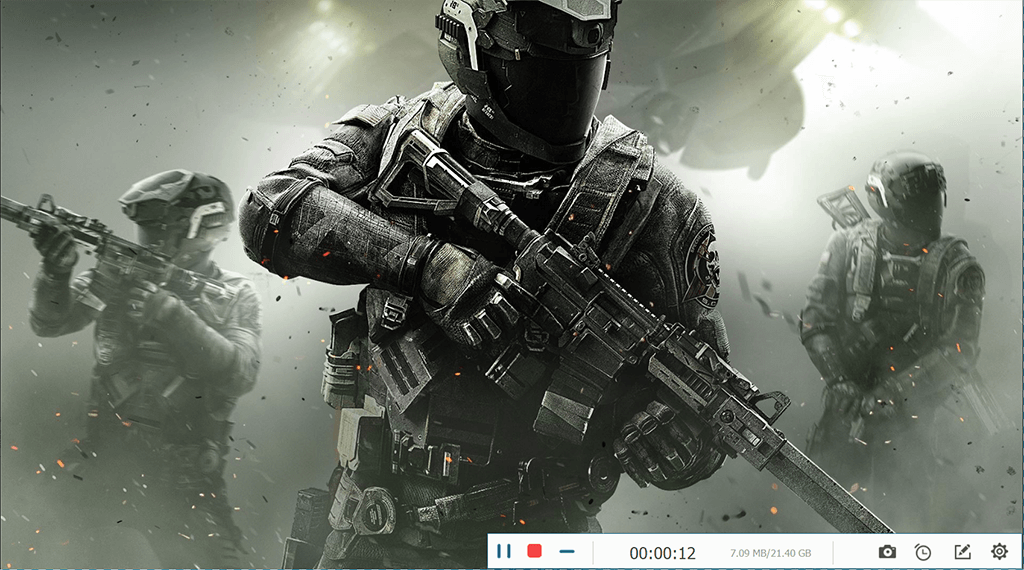
# Schritt 3: Screenshots, Anmerkungen/Texte (Optional)
Während der Spielaufnahme können Sie per Tastatur-Shortcut jederzeit einen Screenshot machen, oder mit den Schiebereglern die Lautstärke Ihres Mikrofons oder des Spielsounds anpassen.
Es gibt auch Anmerkungswekzeuge, mit denen Sie bestimmte Dinge in Ihrem Spiel highlighten können.
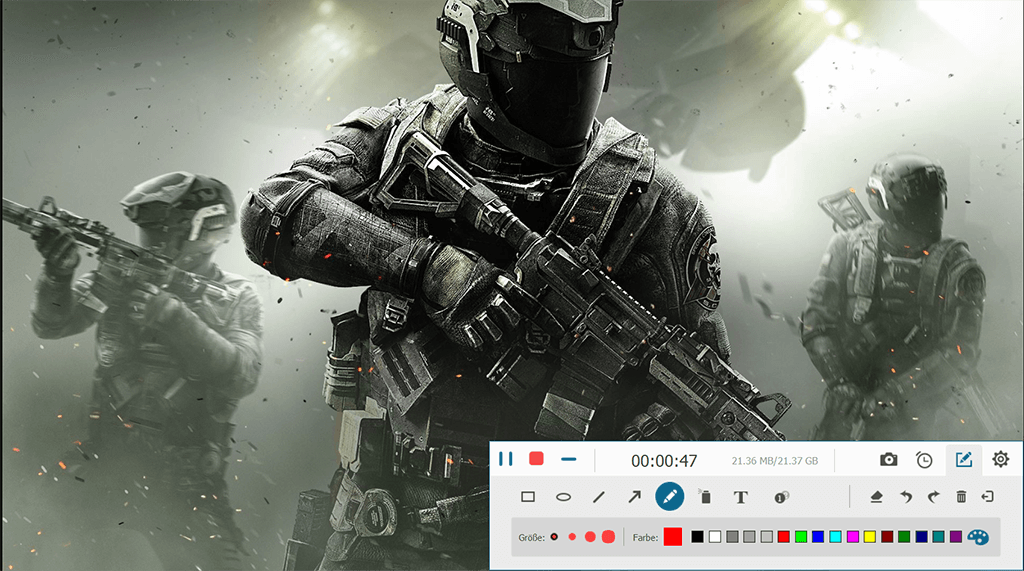
# Schritt 4: Beenden Sie die Spielaufnahme in Steam
Wenn das Spiel zu Ende ist, oder Sie die Aufnahme beenden möchten, drücken Sie den Tastur-Shortcut Strg + Alt + S oder den REC-Knopf. Sie können auch das Uhr-Symbol auswählen, und eine Aufnahmedauer festlegen. Der Recorder beendet die Aufnahme dann automatisch nach Ablauf dieser Zeitdauer.
Das Video Ihres Steam-Spiels ist jetzt aufgenommen. Sie können das Video anschauen, oder zurechtschneiden, um den allerbesten Clip zu bekommen. Klicken Sie dann auf Share, um das Video auf YouTube, Facebook, Vimeo und anderen Plattformen zu veröffentlichen.
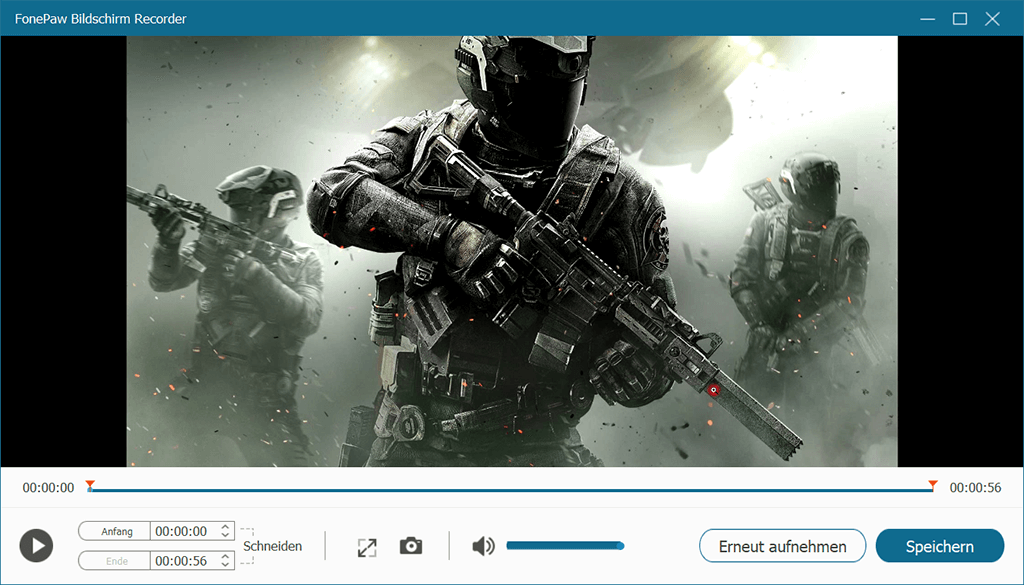
Guide Video: Wie Sie Steam Video ohne Lag aufnehmen
Nr. 2 Video in Steam aufnehmen mit OBS
OBS ist ein weiterer Screen Recorder, der von vielen Steam Gamern benutzt wird. Er kann nicht nur Videos in Steam aufnehmen, sondern auch direkt zu Twitch, YouTube und anderen Plattformen streamen. OBS kann Spiele mit DirectX 8/9/10/11/12 und OpenGL mit bis zu 120fps aufnehmen und streamen. Gameplay, Webcam, Overlay und Audio können aufgenommen werden.
Während jedoch FonePaw Bildschirm Recorder (opens new window) die Spielaufnahme leicht starten lässt, ist OBS etwas komplizierter, mit einem einschüchternden Interface. Und da es eine Open Source Recording Software ist, ist es nicht sehr stabil und bricht manchmal ab, vor Allem nach einem Update.
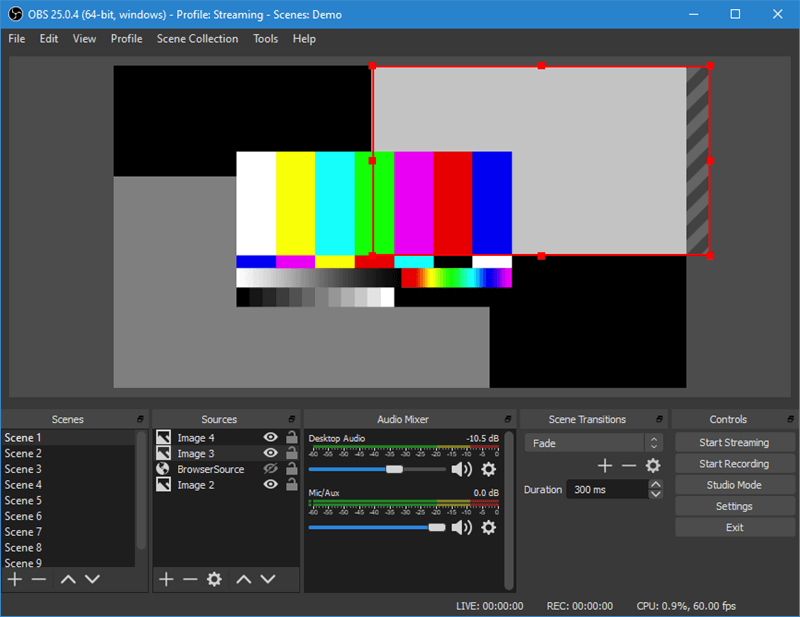
Schritt 1: Downloaden und installieren Sie OBS auf Ihrem Computer. Um OBS zu installieren, müssen Sie den Auto-Configuration Wizard starten, durch den die Einstellungen für Aufnahme, Auflösung, Bitrate, Encoder und mehr verändert werden.
Schritt 2: Um Spielsound in Steam aufzunehmen, vergewissern Sie sich, das richtige Audiogerät ausgewählt zu haben. Sie können die Lautstärke im Mixer im Hauptfenster anpassen.
Schritt 3: OBS nimmt Bild und Audio einer bestimmten Quelle auf. Um Spiele in Steam aufzunehmen, klicken Sie auf Game Capture. Wenn Sie eine Webcam benutzen, klicken Sie auf Video Capture Device.
Wenn OBS im Game Capture ein schwarzes Bild anzeigt (opens new window), erkundigen Sie sich darüber, wie dieses Problem behoben werden kann.
Schritt 4: Öffnen Sie ein Spiel in Steam und klicken Sie in OBS auf Start Recording, um die Spielaufnahme zu starten.
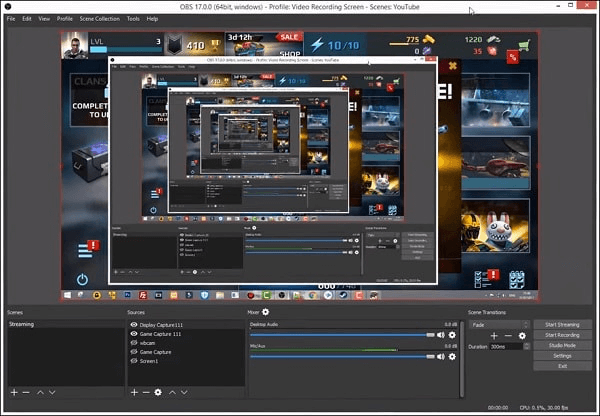
Nr. 3 Video bei Steam aufnehmen mit Game DVR
Spieler, die Steam-Spiele auf Windows 10 aufnehmen möchten, können ganz einfach den vorinstallierten Game Recorder nutzen. Indem Sie die Windowstaste + G drücken, starten Sie den Game DVR Recorder, über den Sie in Steam Gameplay und Audio, Mikrofon und Webcam aufnehmen können. Das geht ganz einfach, und Sie müssen keine weitere Applikation herunterladen.
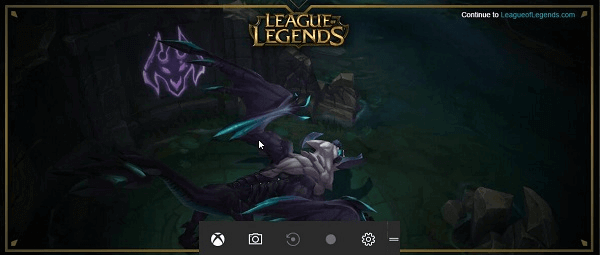
Obwohl Steam-Spiele im Windows-eigenen Game Recorder einfach und praktisch aufgenommen werden können, ist die App doch etwas zu simpel gestaltet, und wenn Sie hohe Ansprüche haben, können diese enttäuscht werden. Erfahrungsgemäß verursacht Game DVR Lags und Framedrops auf manchen Computern.
Mehr erfahren: [2024] Aufnahmeprogramm für Spiel auf PC/Mac (opens new window)
Schritt 1. Drücken Sie die Taste Windows + G und so starten das Game DVR.
Schritt 2. Klicken Sie jetzt auf den Button „Aufnehmen“ oder mit der Tastenkombination Windows + Alt + R um das Aufnehmen des Gameplays zu beginnen.
Schritt 3. Klicken Sie auf den Button „Einstellungen“, damit Sie Einstellungen wie Spiele-Aufnehmen mit Audio und Mikrofon usw. erstellen.
Schritt 4. Nach der erfolgreichen Aufnahme Ihres Spiels auf Windows 10 mit Game DVR können Sie auf die Ordner Video > Aufnahme Ihres Benutzerkontos gehen.
Wie kann ich einem Recorder aussuchen?
Welcher Recorder ist empfehlenswert ausgewählt? Als ein Anfänger weißt man möglicherweise nicht, wie man einen besseren Recorder aussuchen sollte. Hier sind Tipps, die nach dem Testen zusammengefasst wird.
Hohe Qualität: Ein aufgenommes Video mit hoher Qualität ist sehr wichtig. Schleschte Qualität hat einen guten Einfluss auf die Erlebnis beim Ansehen. (FonePaw > OBS > Game DVR)
Keine Verzögerung: Ohne Lag auf das Video ist zweite Bedingung. Wenn das Video Verzögerung hat, wird der Ton mit Bild nicht synchronisieren. (FonePaw > OBS > Game DVR)
Mikrofon-Aufnahme verfügbar: Spiel-Anker wird das Gameplay kommentatieren, damit der Zuschauer es besser versteht. (FonePaw & OBS)
Webcam unterstützt: Ton und Bild für Spiel-Anker macht Zuschauer besser fokussiert. (FonePaw & OBS)
Einfache Verwendung: Einfache Verwendung spart Zeit. (FonePaw)
Zusammenfassen kann gesagt werden, dass FonePaw Bildschirm Recorder (opens new window) für mich der beste Recorder ist, weil es meine alle Erforderungen erfüllt.


















