Bei FaceTime handelt es sich um einen kostenlosen Videochat, der ausschließlich für Apple-Geräte wie den Mac, das iPhone und das iPad zur Verfügung steht. Diese praktische Funktion ermöglicht es Ihnen, mit Ihrer Familie, Ihren Freunden oder Ihren Geschäftspartnern online zu chatten, ohne Zeit- und Ortsbeschränkungen. Manchmal möchte man jedoch den Chat mit Ton aufnehmen, um einen besonderen Moment oder ein wichtiges Gespräch festzuhalten. Um den Chat jederzeit wieder abrufen zu können, müssen diese Videoanrufe mit Ton aufgenommen werden. In diesem Artikel erfahren Sie, wie Sie Ihre FaceTime Videoanrufe auf Mac, iPhone und iPad mit Ton aufzeichnen können.
FaceTime aufnehmen auf Mac
Mit Ihrem Mac können Sie ganz einfach einen Videoanruf mit FaceTime führen. Wenn Sie Ihren FaceTime Anruf mit Ton aufnehmen möchten, stehen Ihnen verschiedene Optionen zur Verfügung. Eine Möglichkeit ist die Verwendung des QuickTime Players. Dieser ist bereits als Standardanwendung auf jedem Mac vorhanden. Eine andere Möglichkeit ist die Verwendung von FonePaw Screen Recorder, einer leistungsstarken Bildschirmaufnahme-Software von FonePaw. Nachfolgend finden Sie eine Schritt-für-Schritt-Anleitung, wie Sie FaceTime auf Ihrem Mac mit dem QuickTime Player und dem FonePaw Screen Recorder aufzeichnen können.
Mit QuickTime Player
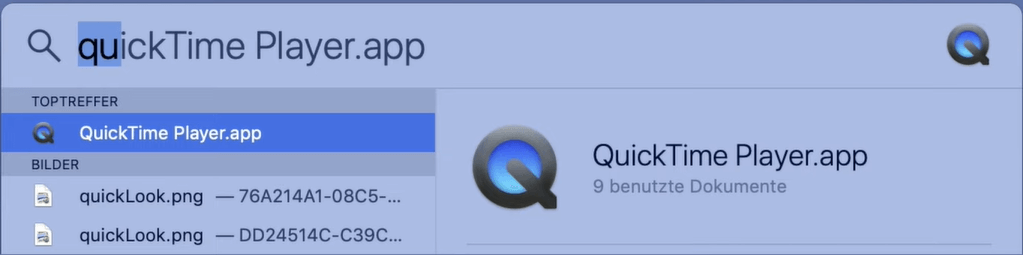
Als Standardprogramm von macOS bietet der QuickTime Player zahlreiche Möglichkeiten zum Abspielen, Aufnehmen und Bearbeiten von Videos. Mit dem QuickTime Media Player stehen Ihnen zahlreiche Funktionen zur Verfügung, darunter auch die Möglichkeit, FaceTime Anrufe aufzuzeichnen. Gehen Sie dazu wie folgt vor:
Schritt 1: Öffnen Sie auf Ihrem Mac den QuickTime Player und bewegen Sie Ihre Maus zum oberen Bildschirmrand. Dort wird ein Menü angezeigt. Klicken Sie auf „Ablage“, um Einstellungen vorzunehmen.
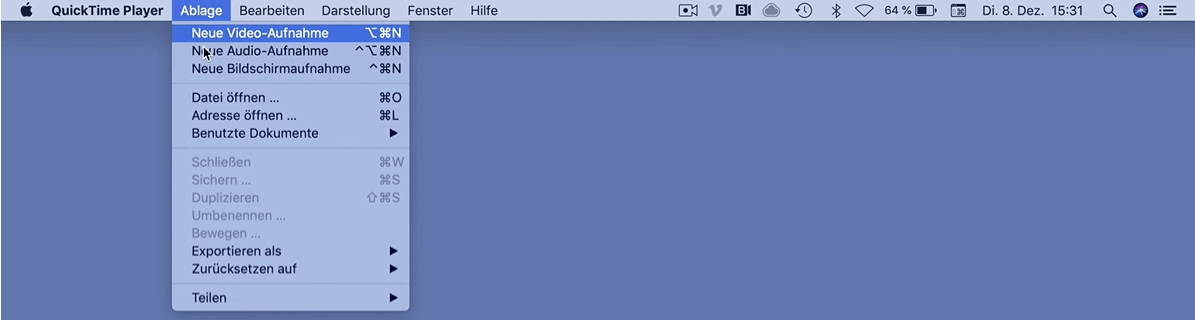
Schritt 2: Klicken Sie im Dropdown-Menü auf „Neue Video-aufnehmen“, um eine neue Aufnahme zu starten. Beim Starten einer neuen Videoaufzeichnung wird automatisch die verfügbare Webcam ausgewählt. Dabei kann es sich um eine interne oder externe Webcam handeln.
Schritt 3: Danach öffnet sich eine Kiste mit einer Audiospur auf Ihrem Bildschirm. Um die Aufnahme zu starten, klicken Sie einfach auf den roten Aufnahmeknopf in der Mitte des Kästchens. Sie können die Aufnahme während eines FaceTime-Videoanrufs oder im Voraus starten.
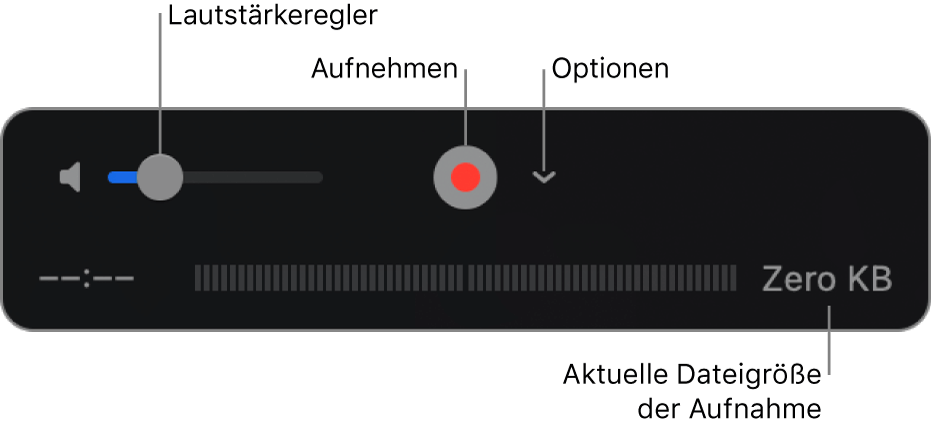
Wenn Sie weitere Einstellungen vornehmen möchten, z. B. die Kamera oder das Mikrofon wechseln oder die Ausgabequalität anpassen möchten, können Sie auf den Pfeil rechts neben dem Aufnahmeknopf klicken. Dadurch öffnet sich ein Menü mit verschiedenen Optionen, die Sie nach Ihren Wünschen anpassen können.
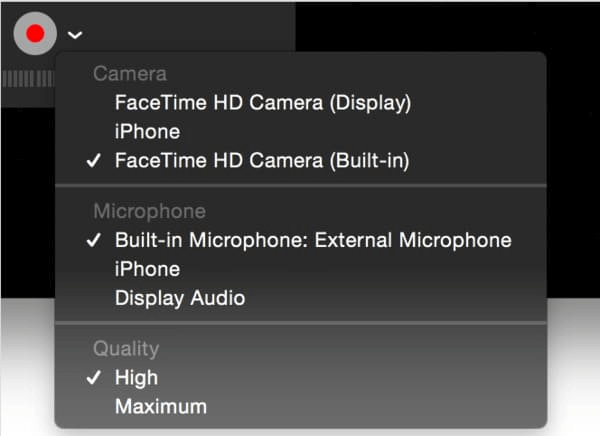
Obwohl die Verwendung des QuickTime Players für die Bildschirmaufnahme auf dem Mac eine einfache Methode ist, können seine begrenzten Funktionen nicht alle Anforderungen an eine professionelle Videoaufnahme erfüllen. Wenn Sie z. B. spezielle Effekte oder Filter verwenden, nur bestimmte Bildschirmbereiche aufnehmen oder Ihre Videoausgabe im MP4-Format speichern möchten, benötigen Sie eine leistungsfähigere Bildschirmaufnahme-Software.
Mit FonePaw Bildschirm Recorder
FonePaw Bildschirm Recorder ist ein umfassendes Programm zur Bildschirmaufnahme, mit dem Sie sowohl Audio- als auch Videoinhalte, einschließlich Ihrer Webcam aufnehmenkönnen. Zur individuellen Anpassung an Ihre Bedürfnisse bietet das Programm mehr als 20 verschiedene Funktionen. Hinzu kommt, dass FonePaw Screen Recorder kinderleicht zu bedienen ist. Mit dem Programm können Sie nicht nur Videos aufnehmen. Sie können die Videos auch bearbeiten, schneiden, komprimieren und zusammenfügen. Im Folgenden finden Sie eine ausführliche Anleitung zur Bedienung des Programms:
Schritt 1: Zunächst müssen Sie das Programm herunterladen und installieren, um FaceTime Videoanrufe mit FonePaw Bildschirm Recorder aufnehmen zu können. Danach können Sie das Programm entweder während des Anrufs oder im Voraus öffnen.
Gratis Download Gratis Download
Schritt 2: Beim Öffnen von FonePaw Bildschirm Recorder werden verschiedene Aufnahmemodi angezeigt. Wählen Sie den Modus „Video aufnehmen“, um einen FaceTime Videoanruf mit Ton aufzuzeichnen.
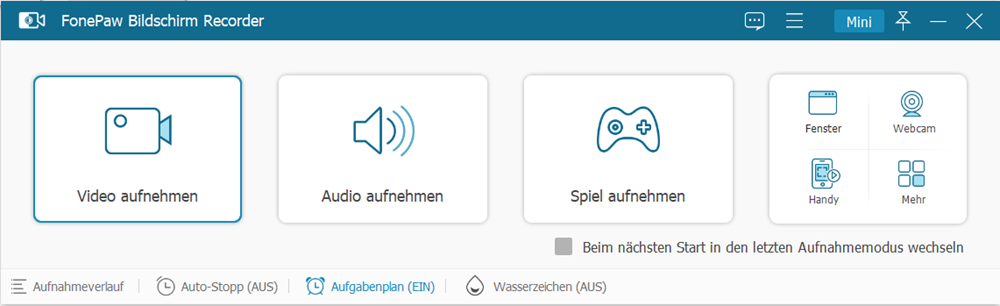
Schritt 3: Nach dem Öffnen des Programms werden die Grundeinstellungen für die Videoaufnahme angezeigt. Im ersten Feld können Sie den Bildschirmbereich festlegen, der aufgenommen werden soll. Im zweiten Feld können Sie wählen, ob Sie die Kamera ein- oder ausschalten möchten. Um einen FaceTime Videoanruf mit Ton aufzunehmen, müssen Sie im dritten Feld das Systemsound aktivieren. Im vierten Feld können Sie auswählen, ob das Mikrofon ein- oder ausgeschaltet werden soll.
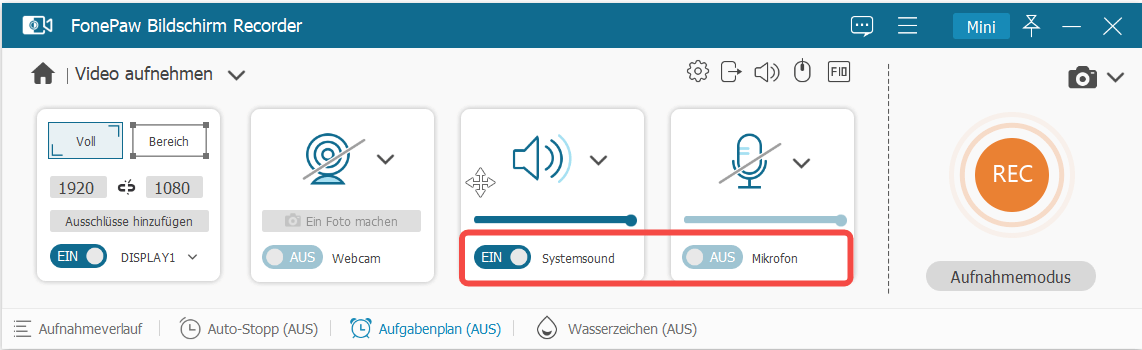
Schritt 4: Sobald Sie alles eingerichtet haben, können Sie auf die Schaltfläche „REC“ klicken, um die Aufnahme zu starten.
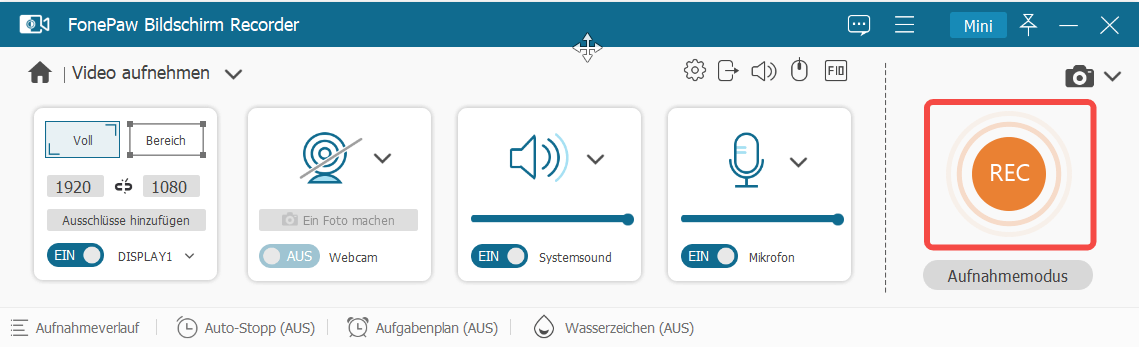
Schritt 5: Klicken Sie auf „Stopp“, um die Bildschirmaufnahme zu beenden. Sie haben nun die Möglichkeit, eine Vorschau der Aufzeichnung anzusehen und vor dem Speichern nur die relevanten Teile auszuschneiden.
FonePaw Bildschirm Recorder ist ein multifunktionales Programm, das hochwertige Videoaufnahmen mit Ton und Webcam auf dem Mac ermöglicht. Es eignet sich nicht nur für FaceTime Videoanrufe, sondern auch für viele andere Zwecke, z. B. für Geschäfte, Arbeit, Unterricht, Studium, Spiele und Unterhaltung. Im Vergleich zum QuickTime Player können Sie mit diesem Programm den Aufnahmebereich anpassen, Echtzeitkommentare hinzufügen, Maus- und Tastatureffekte einfügen, Spotlight-Aufnahmen machen und die Aufnahme nach einem bestimmten Zeitplan beenden. Das Programm bietet auch einen Videokonverter, um Videos in verschiedene Formate zu konvertieren. FonePaw Bildschirm Recorder ist ideal für alle, die viele Videos in hoher Qualität aufnehmen und ihre Arbeit effizienter gestalten möchten.
FaceTime mit Ton aufnehmen auf iPhone/iPad
Es ist wahrscheinlich, dass Sie FaceTime Videoanrufe häufiger auf Ihrem iPhone oder iPad als auf Ihrem Mac verwenden.Es gibt verschiedene Möglichkeiten, FaceTime Videoanrufe auf dem iPhone oder iPad mit Ton aufzunehmen. Eine einfache Methode ist die Verwendung des integrierten iOS Screen Recorder. Mit diesem Tool können Sie den Bildschirm Ihres Geräts aufnehmen und gleichzeitig den Ton über das Mikrofon aufzeichnen. Nachfolgend finden Sie eine Anleitung zur Verwendung dieses Standardwerkzeugs:
Schritt 1: Stellen Sie zunächst sicher, dass die Funktion „Bildschirmaufnahme“ auf Ihrem iPhone/iPad aktiviert ist. Gehen Sie dazu in die „Einstellunen“ und suchen Sie das „Kontrollzentrum“. Klicken Sie darauf und Sie sehen verschiedene Steuerelemente. Finden Sie die Option „Bildschirmaufnahme“ und aktivieren Sie sie, indem Sie auf das grüne Plus-Symbol tippen.
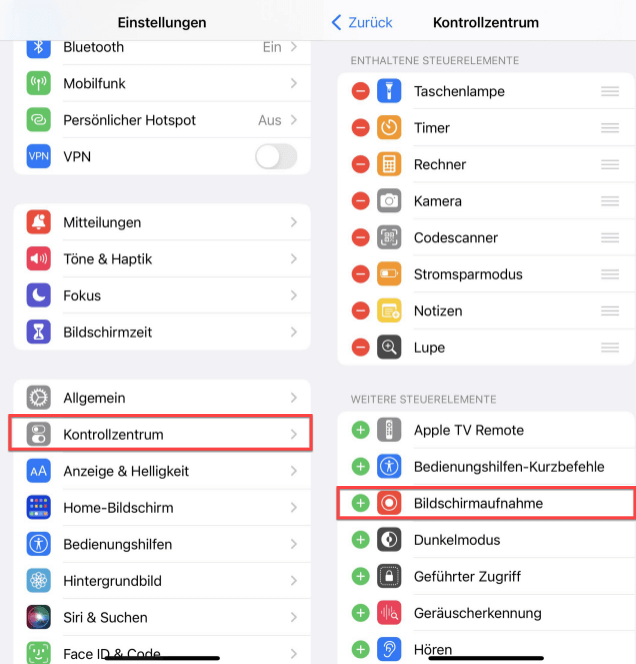
Schritt 2: Wenn Sie wieder auf der Startseite sind, finden Sie durch Wischen von oben rechts nach unten die neu hinzugefügte Schaltfläche für die Bildschirmaufnahme im Kontrollzentrum. Sobald Sie darauf klicken, beginnt die Aufzeichnung.
Sie können den Inhalt Ihres iPhone-Bildschirms während des Countdowns, der 3 Sekunden lang läuft, an die gewünschte Aufnahmeschnittstelle anpassen. Anschließend werden alle Ihre Aktionen aufgezeichnet.
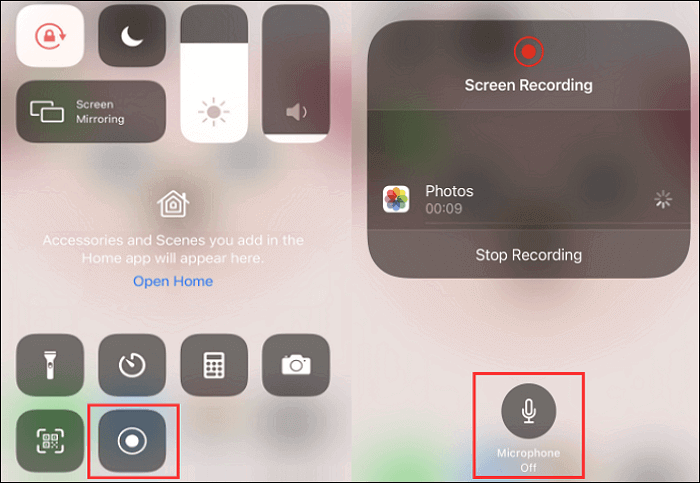
Tippen Sie auf das Mikrofonsymbol, um sicherzustellen, dass Sie während der Aufnahme Ihres FaceTime Videoanrufs auch den Ton aufnehmen.
Schritt 3: Um die Aufnahme zu beenden, klicken Sie einfach auf „Aufnahme stoppen“. Das aufgenommene Video wird dann automatisch im Ordner „Foto“ gespeichert.
Fazit
Obwohl iOS-Geräte über eine eingebaute Bildschirmaufnahmefunktion verfügen, sind sie manchmal nicht in der Lage, qualitativ hochwertige Videos aufzunehmen. In solchen Fällen kann FonePaw Bildschirm Recorder eine ideale Lösung bieten. Mit FonePaw Bildschirm Recorder können Sie nicht nur Ihren Mac-Bildschirm in hoher Qualität und mit allen Effekten aufnehmen, sondern auch Ihr iPhone oder iPad mit dem Programm aufnehmen, indem Sie Ihre Geräte an den Computer anschließen. FonePaw Bildschirm Recorder ist ein besonders leistungsstarkes Programm mit vielen Funktionen, die in der kostenlosen Version zur Verfügung stehen. Probieren Sie es einfach aus!
Gratis Download Gratis Download
FAQs
Wie kann man FaceTime aufnehmen mit Ton?
Sie können FaceTime-Anrufe mit Ton auf Ihrem Mac, iPhone oder iPad aufnehmen, indem Sie entweder die integrierte Bildschirmaufnahmefunktion oder das Programm FonePaw Bildschirm Recorder verwenden.
Wo werden FaceTime Videos gespeichert?
Nach der Aufnahme werden FaceTime-Videos automatisch im Ordner „Foto“ gespeichert. Sie finden das aufgenommene FaceTime-Video in Ihrem Album.


















