Möchten Sie Ihr Discord Gespräch aufnehmen? FonePaw Bildschirm Recorder ist einen umfassender und professioneller Discord Recorder, mit dem Sie einen hohen qualitativen Anruf in ein geliebtes Audio- sowie Videoformat speichern können. Klicken Sie auf den Gratis Download Button und probieren Sie das Programm kostenlos aus!
Discord ist eine Sprach- und Text-Chat-Anwendung, die Spielern ermöglicht, in Echtzeit mit hoher Qualität und geringer Latenz miteinander zu sprechen. Wenn Sie Discord verwenden, haben Sie vielleicht schon festgestellt, dass Discord zwar sehr hilfreich bei der Kommunikation ist, aber Sie Ihre Anrufe und Videos nicht aufzeichnen können.
Wie kann man tun, wenn Sie Ihre Discord-Anrufe aufnehmen möchten? Keine Sorge! Hier werden wir Ihnen fünf effektive Möglichkeiten dafür empfehlen, daher können Sie sowohl Audio- als auch Videoanrufe auf Discord auf Computer und Telefon Handy problemlos aufnehmen können.
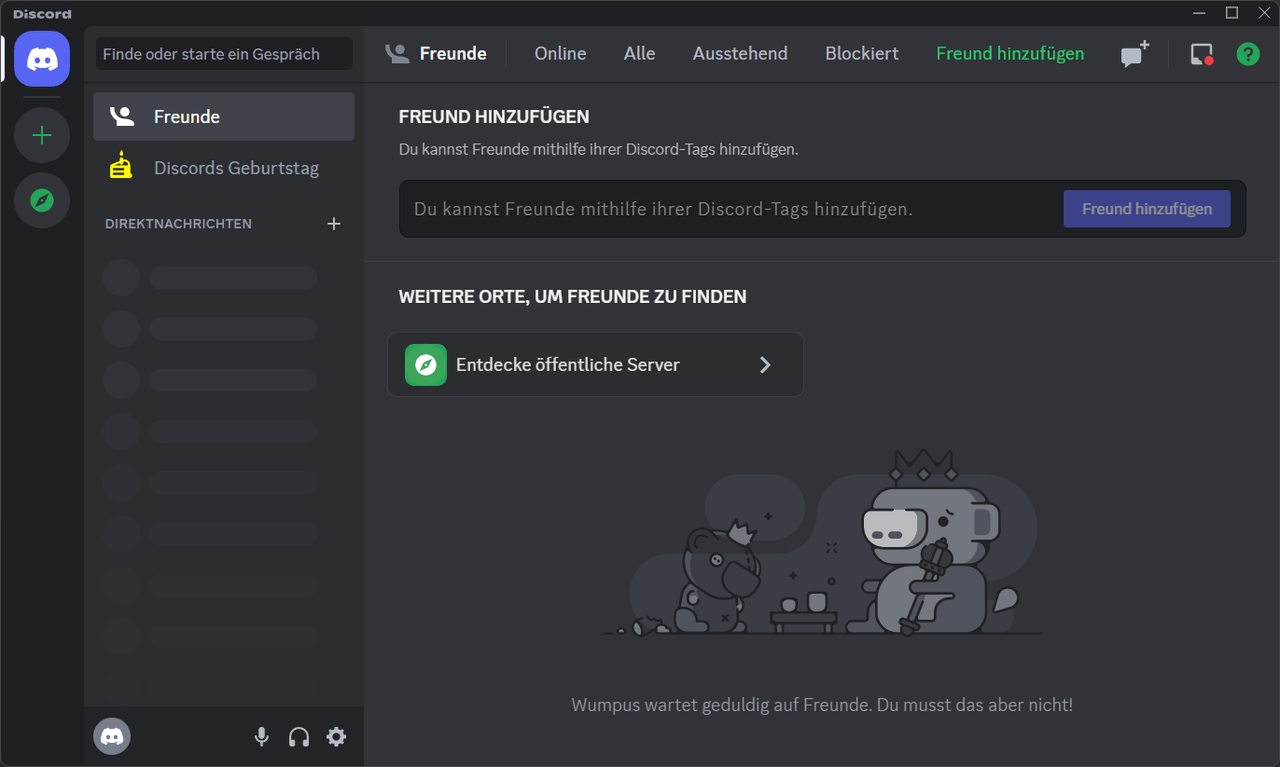
Weg 1. Discord Call aufnehen mit Craig
Craig ist der eigene Aufnahme-Bot von Discord. Es ermöglicht Benutzern, Discord-Gespräche innerhalb der App aufzuzeichnen, ohne dass externe Software-Tools verwenden zu müssen. Der Craig-Bot bietet eine Mehrkanal-Aufnahmetechnologie. Das bedeutet, dass das Audio von allen Discord-Sprachkanälen aufgenommen wird und für jeden Sprecher eine eigene Audiodatei geliefert wird. Craig kann nur verwendet werden, wenn Sie einen Server haben, auf dem Sie aufnehmen möchten. Da Craig mit PCs und mobilen Geräten kompatibel ist, können Sie Discord auf Ihrem Windows PC und Handy aufzeichnen.
So nehmen Sie Discord Calls auf PC auf
Um Discord-Audio von einem PC aufzunehmen, befolgen Sie diese Schritte:
Schritt 1. Starten Sie Discord und klicken Sie auf das grüne „+“ Symbol, um einen neuen Server zu erstellen.
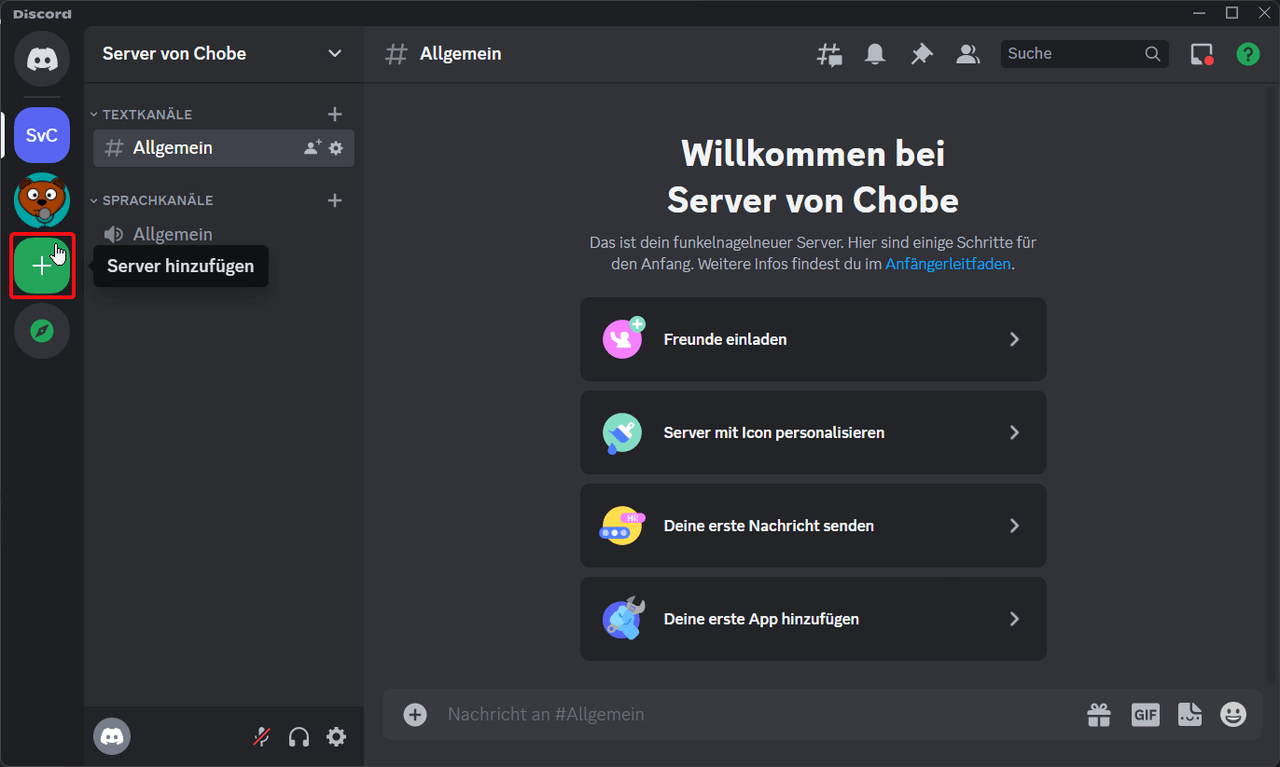
Schritt 2. Besuchen Sie die Discord Craig Bot-Website und klicken Sie auf „Invite Craig to your Discord server“ und melden Sie Ihr Konto sich an.
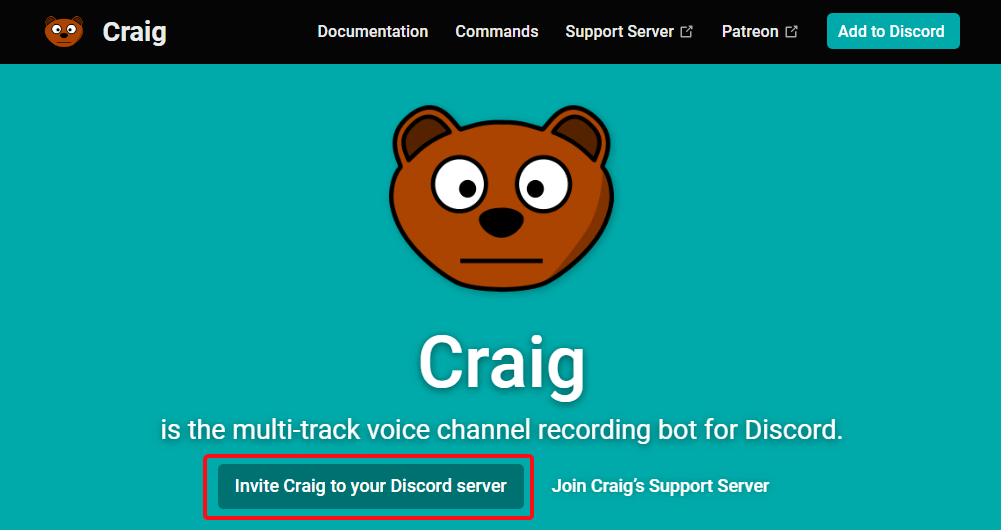
Schritt 3. Wählen Sie dem Discord-Server, das Sie verwenden und aufnehmen wollen. Dann auf „Weiter“ tippen.
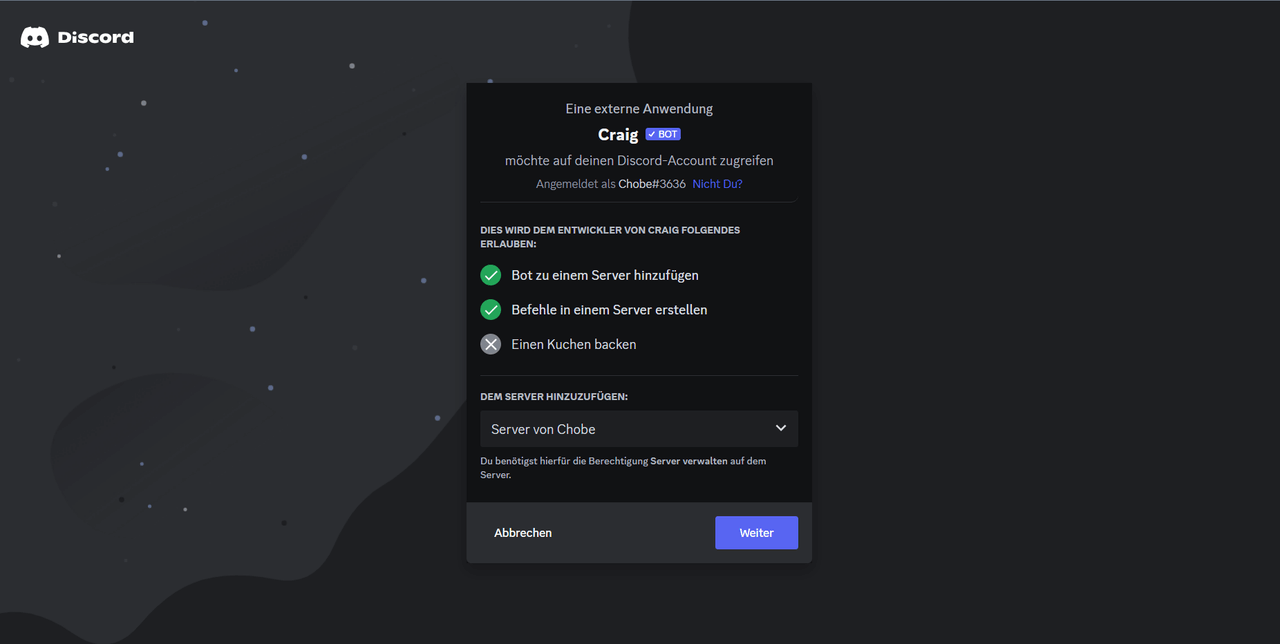
Schritt 4. Klicken Sie auf „Autorisieren“, um Craig auf Ihrem Discord-Server beizutreten.
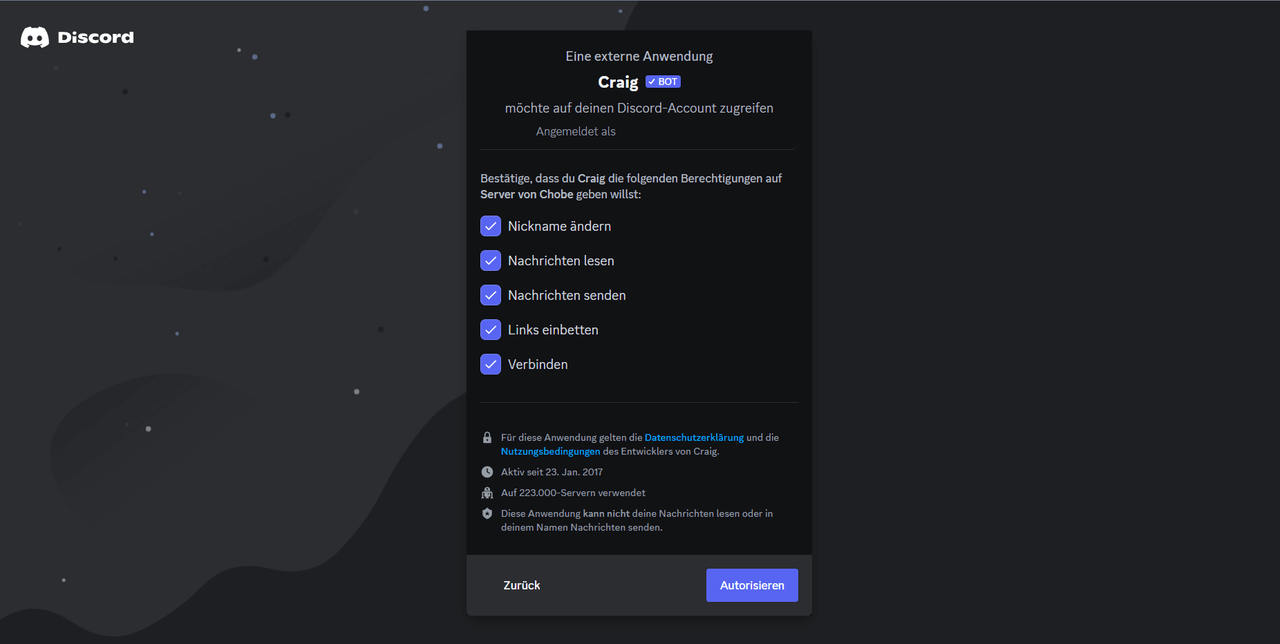
Schritt 5. Öffnen Sie den Discord-Sprachkanal. Jetzt können Sie überprüfen, dass Craig schon in Discord beigetreten haben.
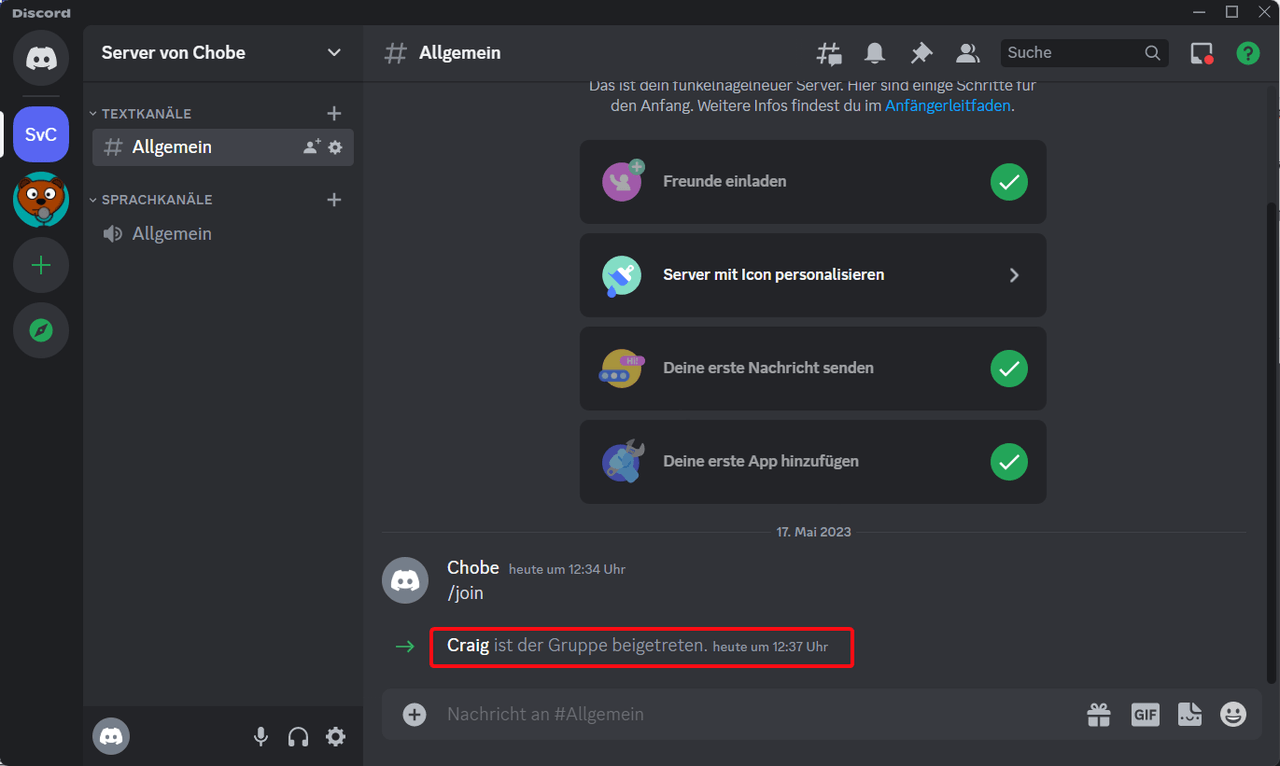
Geben Sie hier „/join“ in die Chatbox ein und wählen Sie ein Audiokanal.

Schritt 6. Drücken Sie die „Enter“ Taste und die Discord-Aufzeichnung wird gestartet.
Wenn Sie die Aufnahme beenden wollen, klicken Sie auf „Stop recording“.
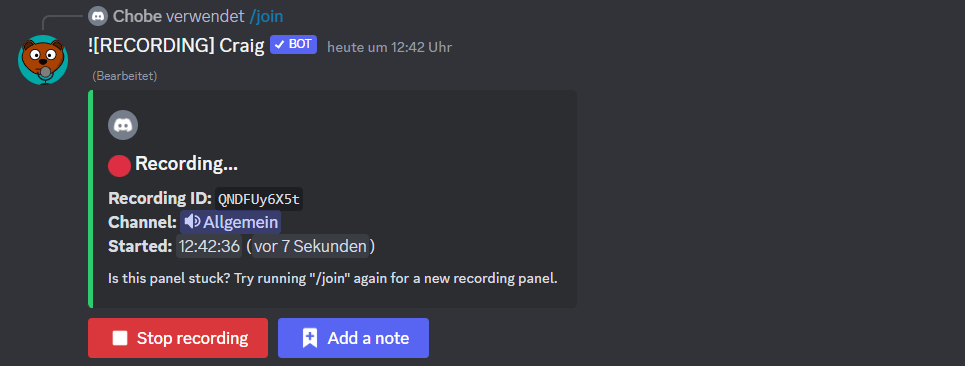
Schritt 7. Schließlich können Sie die aufgenommene Discord Audio in dem Craig Server finden und dann auf Ihrem PC downloaden.
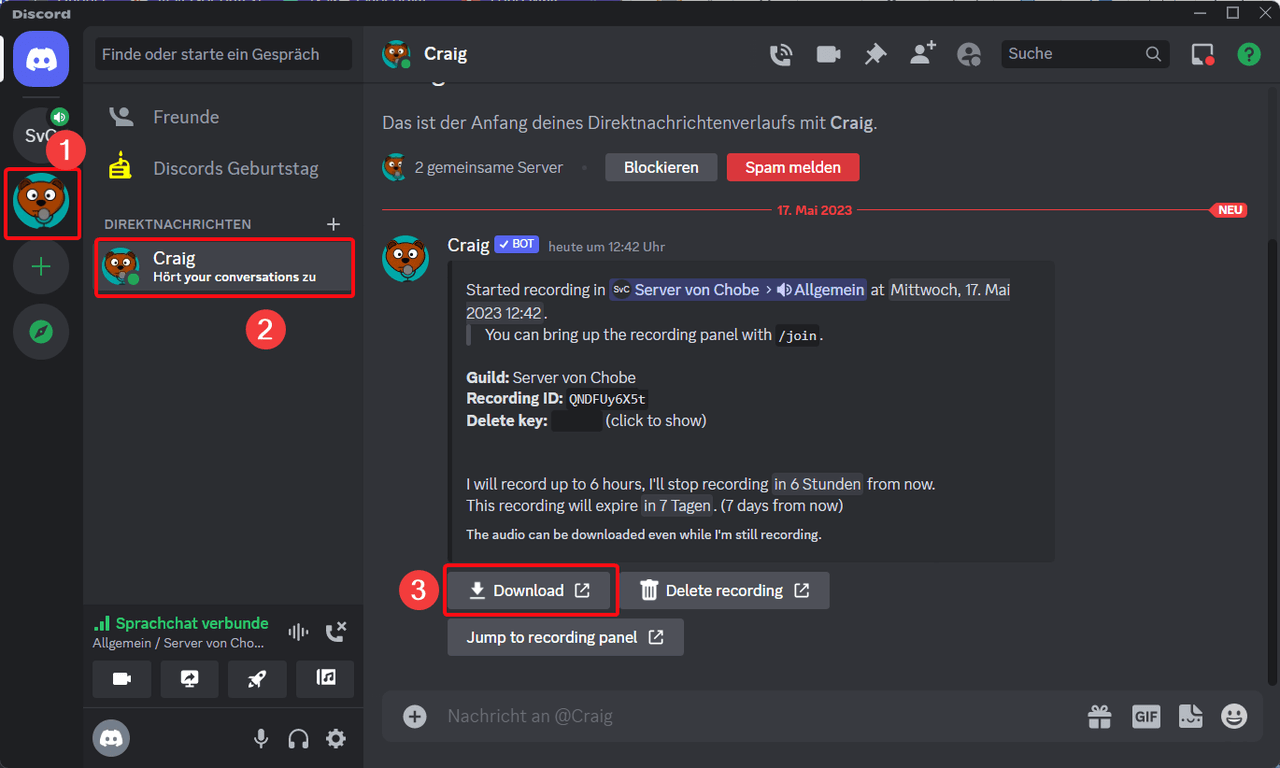
So zeichnen Sie Discord Anrufe auf Handy auf
Machen Sie sich keine Sorgen, wenn Sie keinen Zugriff auf ein Desktop-Gerät haben! Der Craig-Bot ist auch mit den meisten Mobilgeräten kompatibel, sodass Sie Discord-Audioinhalte von einem iPhone oder Android aufnehmen können.
Befolgen Sie diese einfachen Schritte, um Discord-Audio mit einem iOS oder Android-Gerät, beispielsweise einem Apple iPhone, aufzunehmen.
Schritt 1. Melden Sie sich bei Ihrem Discord-Konto an und erstellen Sie einen Discord-Server.
Schritt 2. Besuchen Sie die Discord Craig-Bot-Website in Safari oder Chrome. Wählen Sie „invite Craig to your Discord server“ aus.
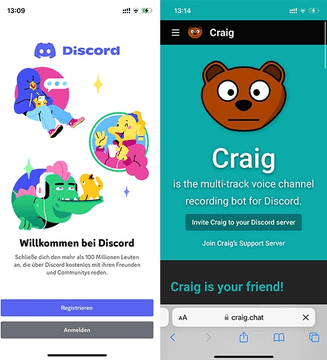
Schritt 3. Wählen Sie den Server aus, auf dem Sie aufnehmen möchten, und autorisieren Sie den Vorgang.
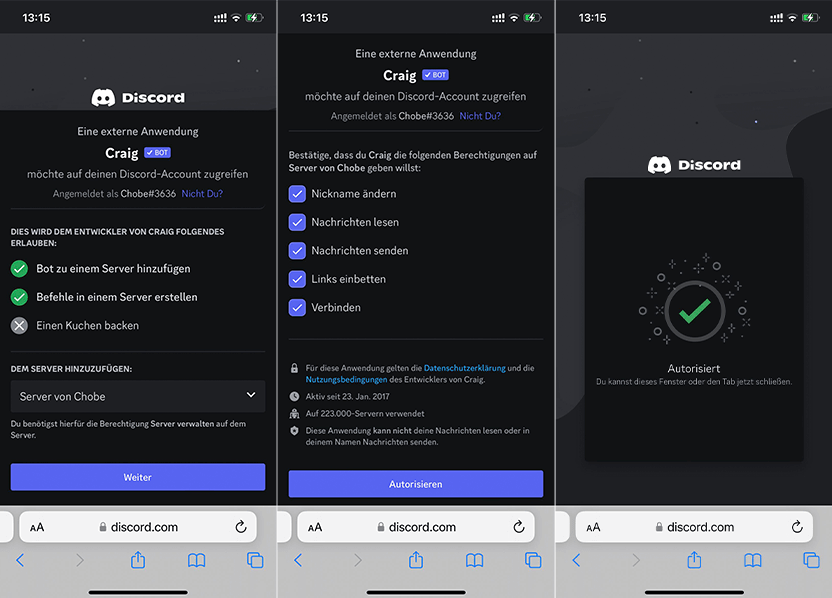
Schritt 4. Gehen Sie zurück zu Discord und laden Sie Craig zu Ihrem Server ein, indem Sie „/join“ in dem Dialogfeld eingeben. Klicken Sie auf „Senden“ und wählen Sie den Kanal aus, auf dem Sie aufnehmen möchten.
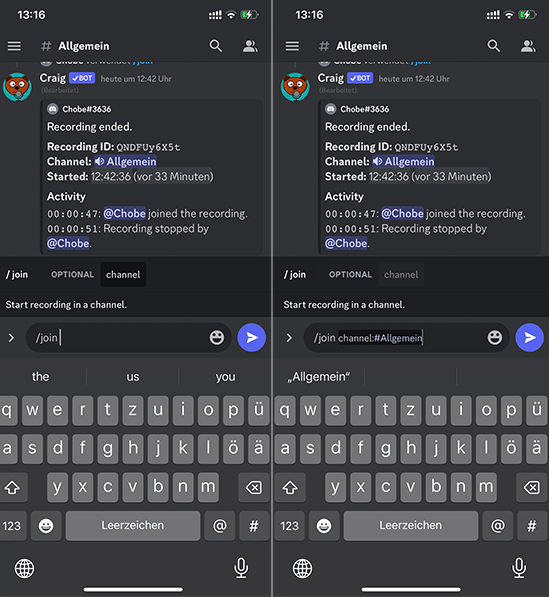
Schritt 5. Um Ihre Aufnahme anzuhalten oder zu stoppen, geben Sie „/stop“ in das Chatfeld ein oder drücken Sie „Stop recording“.
Schritt 6. Downloaden Sie jetzt das aufgenommene Discord-Audio.
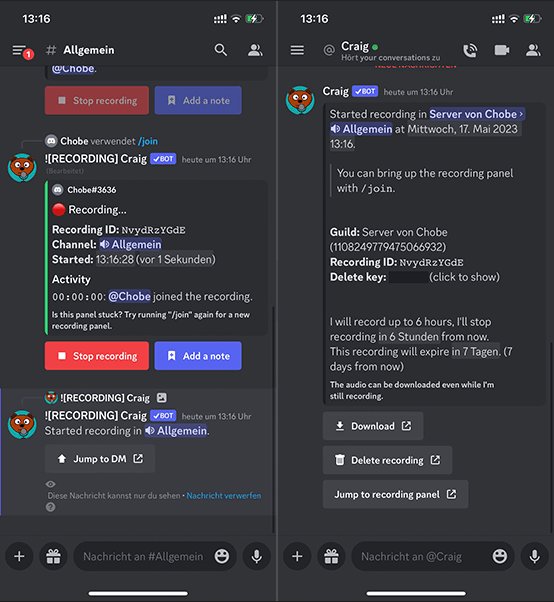
Weg 2. Discord aufnehmen mit FonePaw Bildschirm Recorder
Der FonePaw Bildschirm Recorder ist ein professionelles Programm zur Aufnahme von Audio & Video in Windows oder auf dem Mac. Sie können damit nicht nur Audioanrufe in Discord aufnehmen, sondern auch Videoanrufe. Sie können damit außerdem den Systemsound und auch über das Mikro aufnehmen, d.h. Sie können sich selbst und auch die anderen Personen in der Chat-Gruppe aufnehmen. Es stehen auch mehrere Audio-/Videoausgabeformate und Qualitätsstufen zur Auswahl. Sie können Ihre Discord-Anrufe zum Beispiel als MP3- oder MP4-Datei speichern.
Gratis Download Gratis Download
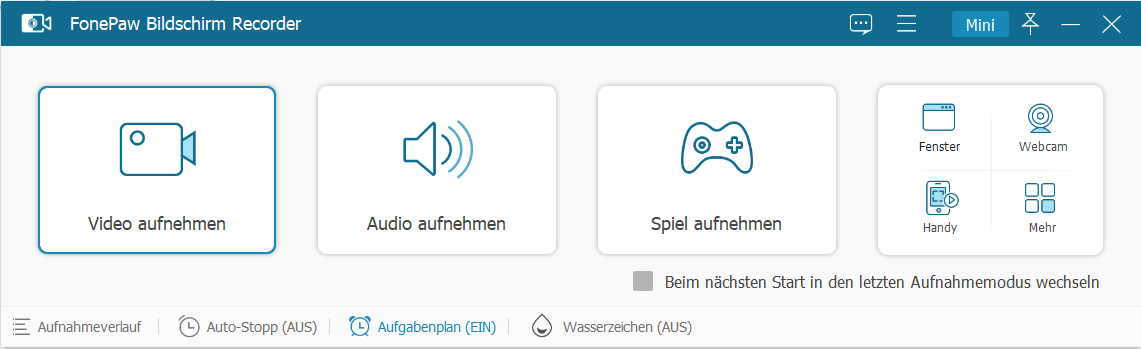
Darüber hinaus wird das Programm ungesicherte Aufnahme automatisch behalten, wenn Sie davon versehentlich abtreten, oder wenn es wegen überladung vom Arbeitsspeicher hängt. Nachdem Sie es erneut gestartet haben, kommt ein Hinweisfenster vor, das Sie fragt, ob Sie die ungespeicherte Aufnahme wiederherstellen wollen. Sie können auch unter die Funktion „Aufnahmeverlauf“ eine Meldung für Wiederherstellen sehen. Damit ersparen Sie sich in Betriebsunterbrechung viel ärger und Zeit. übrigens unterstützt FonePaw Ihnen, Discord automatisch aufzunehmen.
So kann man Discord Audio & Video aufnehmen mit FonePaw
Schritt 1. Herunterladen und Installieren FonePaw Bildschirm Recorder auf Ihrem PC/Mac und dann öffnen Sie es. Dann wählen Sie „Audio aufnehmen“ aus.
Gratis Download Gratis Download
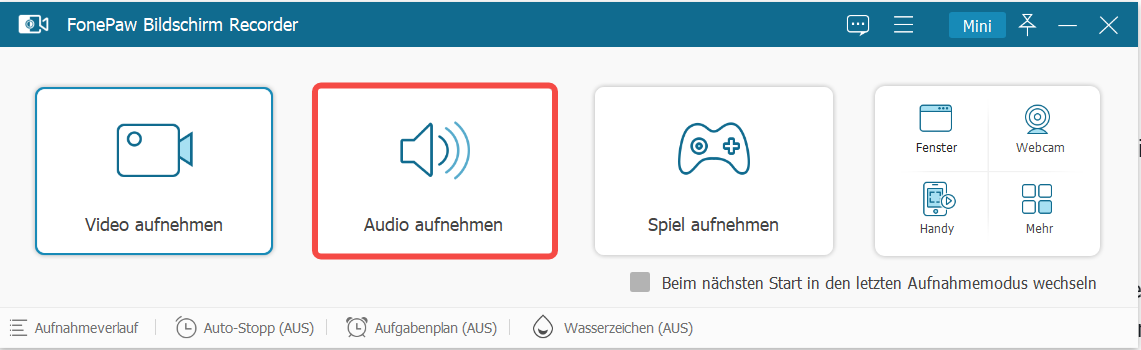
Schritt 2. Schalten Sie das Systemsound und Mikrofon nach Bedarf ein- oder aus. Sie können auch die Lautstärke hier anpassen.
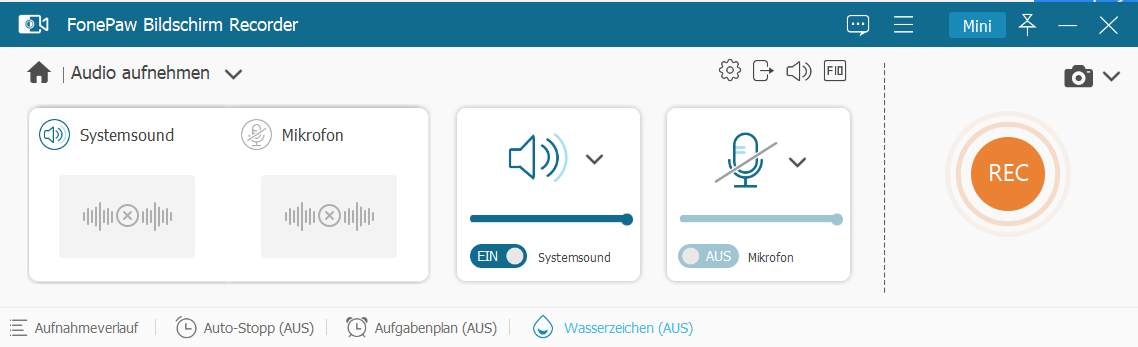
Schritt 3. Gehen Sie zu „Einstellungen“. Hier können Sie Ausgabeoptionen anpassen. Sie können die Audioaufnahme in einem geliebten Format und gewünschter Qualität auswählen. Sie können auch weitere Einstellungen wie Hotkey definieren.
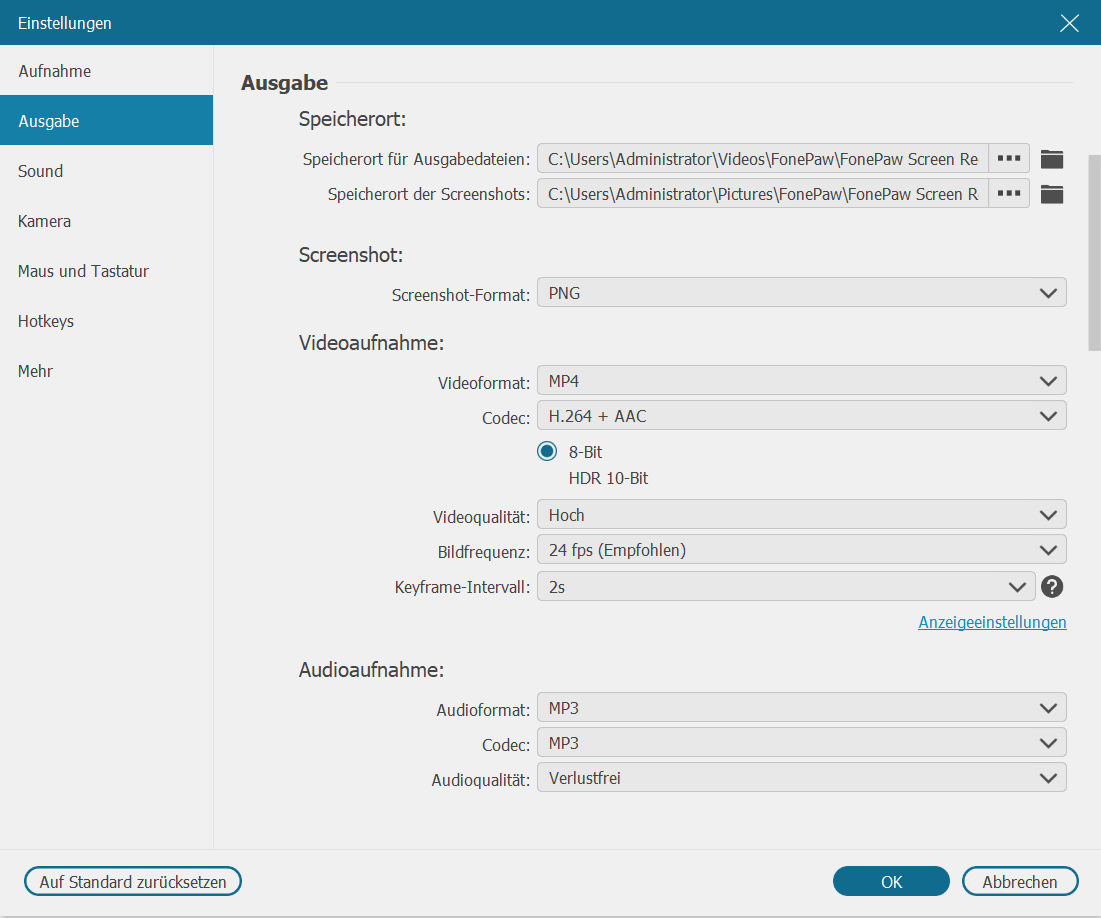
Schritt 4. Wenn alles bereit ist, starten Sie das Discord auf Ihrem Computer und klicken Sie auf die REC-Taste, den Discord Anruf wird in 3 Sekunden aufzeichnen.
Schritt 5. Um die Aufzeichnung zu beenden, drücken Sie die Stopp-Taste. Sie können eine Vorschau anhören und Anfangspunkt sowie Endpunkt vor dem Speichern trimmen.
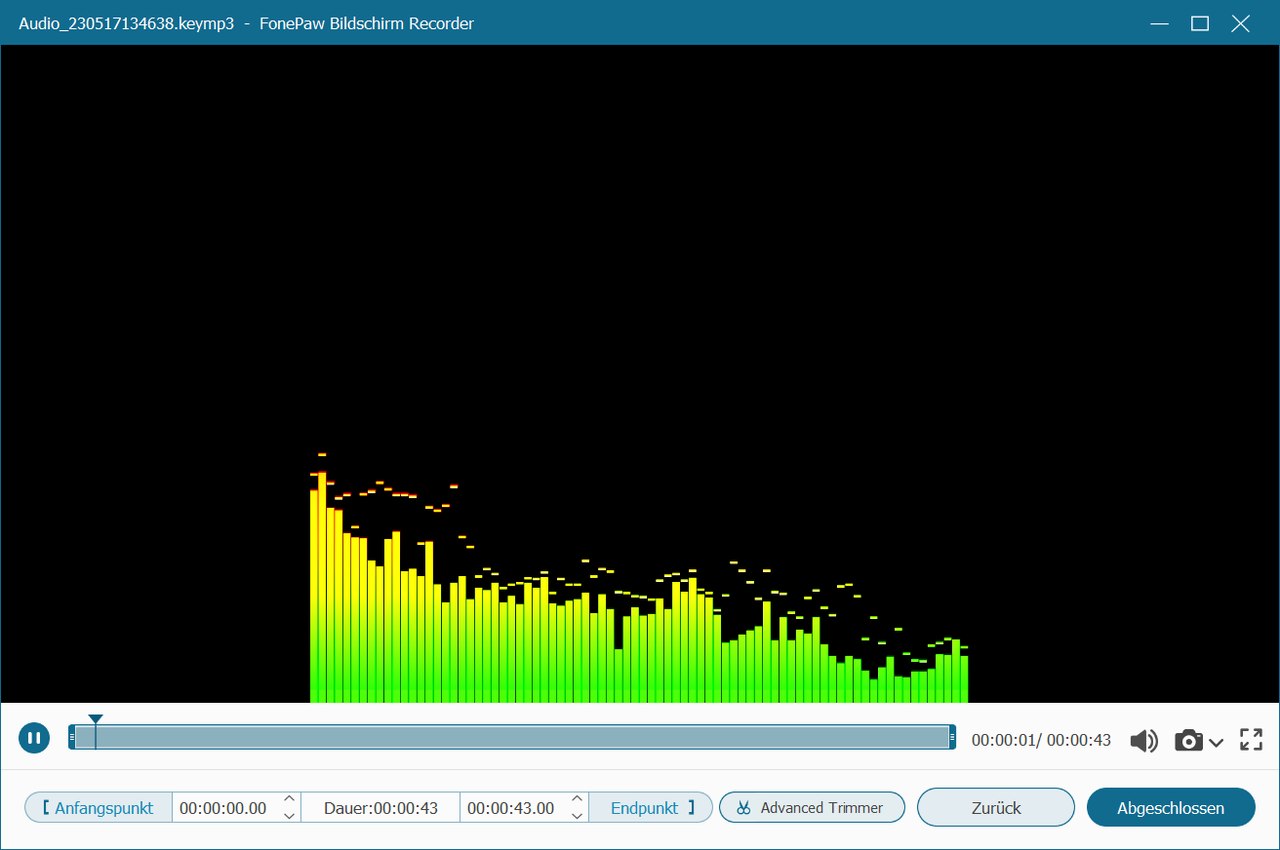
 Tipp
Tipp
Weg 3.Discord Gespräch aufzeichnen mit interne Aufnahmefunktion
Obwohl sowohl Windows als auch Mac eine integrierte Audioaufnahmesoftware bieten, können beide nur Mikrofontöne aufnehmen. Wenn Sie also Discord damit aufnehmen möchten, können Sie nur Ihre eigene Stimme über das Mikrofon aufnehmen. Glücklicherweise können Windows-Benutzer die integrierte Xbox Game Bar verwenden, um Discord im Videoformat aufzunehmen.
Hinweis: Aufgrund des Mac-Systems kann QuickTime nur das Mikrofon, nicht jedoch den Systemton aufzeichnen. Wenn Sie Discord-Anrufe direkt auf dem Mac aufzeichnen möchten, ist FonePaw Bildschirm Recorder Ihr einfachster und schnellster Weg.
Folgen Sie die Schritte und nehmen Sie Discord Video mit integriertes Aufnahmeprogramm unter Windows PC:
Schritt 1. öffnen Sie Discord auf Ihrem Computer und treten Sie in einem Grupp ein.
Schritt 2. Drücken Sie die Tastenkombinationen „Windows + G“, um das Xbox Game Bar auszuführen.
Schritt3. Klicken Sie „Audio“ und passen Sie die Lautstärke von Mikrofon und Systemsound-Discord.
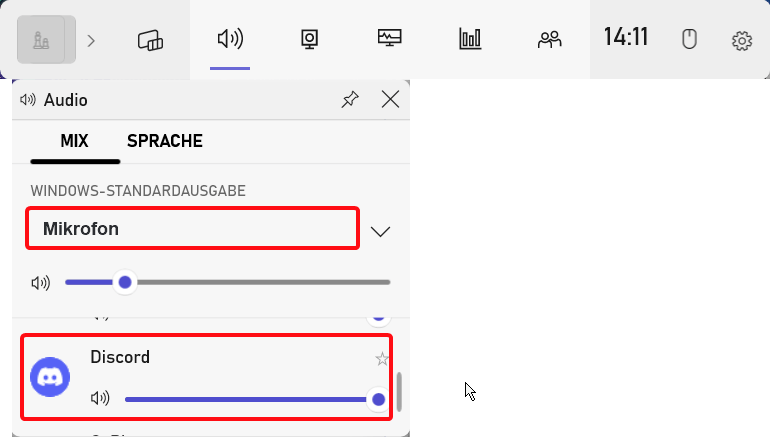
Schritt 4. Drücken Sie das „Aufnahme“-Symbol und starten Sie die Aufzeichnung. Nach dem Klick auf dem Stopp-Button können Sie das Discord-Video speichern.
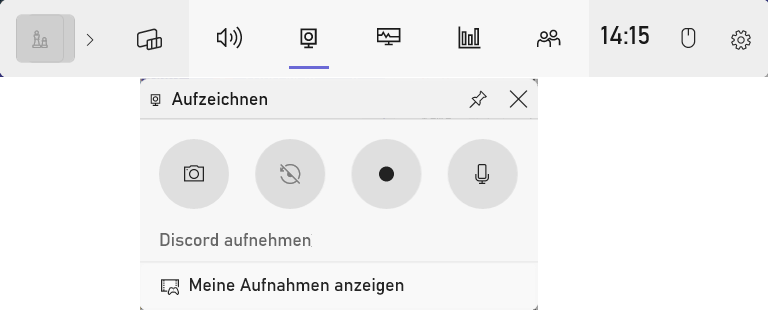
Weg 4. Discord Anruf mit OBS aufzeichnen
Wenn es um ein kostenloses Audioaufnahmeprogramm geht, ist OBS eine gute Wahl. OBS (Open Broadcast Studio) ist ein weiteres Werkzeug zur Aufnahme von Discord-Audioanrufen und Videoanrufen. Diese Open-Source-Softwarepaket wird am häufigste verwendet, um Videos aufzunehmen und zu streamen. OBS ermöglicht neben dem Mischen und Aufnehmen von Video und Audio in Echtzeit auch das Streaming des Spiels direkt an Twitch, YouTube oder andere Dienste. Ein Filter und ein intuitiver Audiomixer sorgen dafür, dass Ihr Video besser ist.
Wenn Sie OBS verwenden möchten, um Discord-Videoanrufe und Audioanrufe aufzunehmen, dann befolgen Sie einfach die Schritte unten:
Schritt 1. Laden Sie OBS herunter und starten Sie es nach der Installation.
Schritt 2. Klicken Sie unter „Quellen“ auf „+“. Sie finden den Knopf links unten in der Ecke von OBS. Wählen Sie von Liste dann „Anwendungsaudioaufnahme (Beta)“ aus.
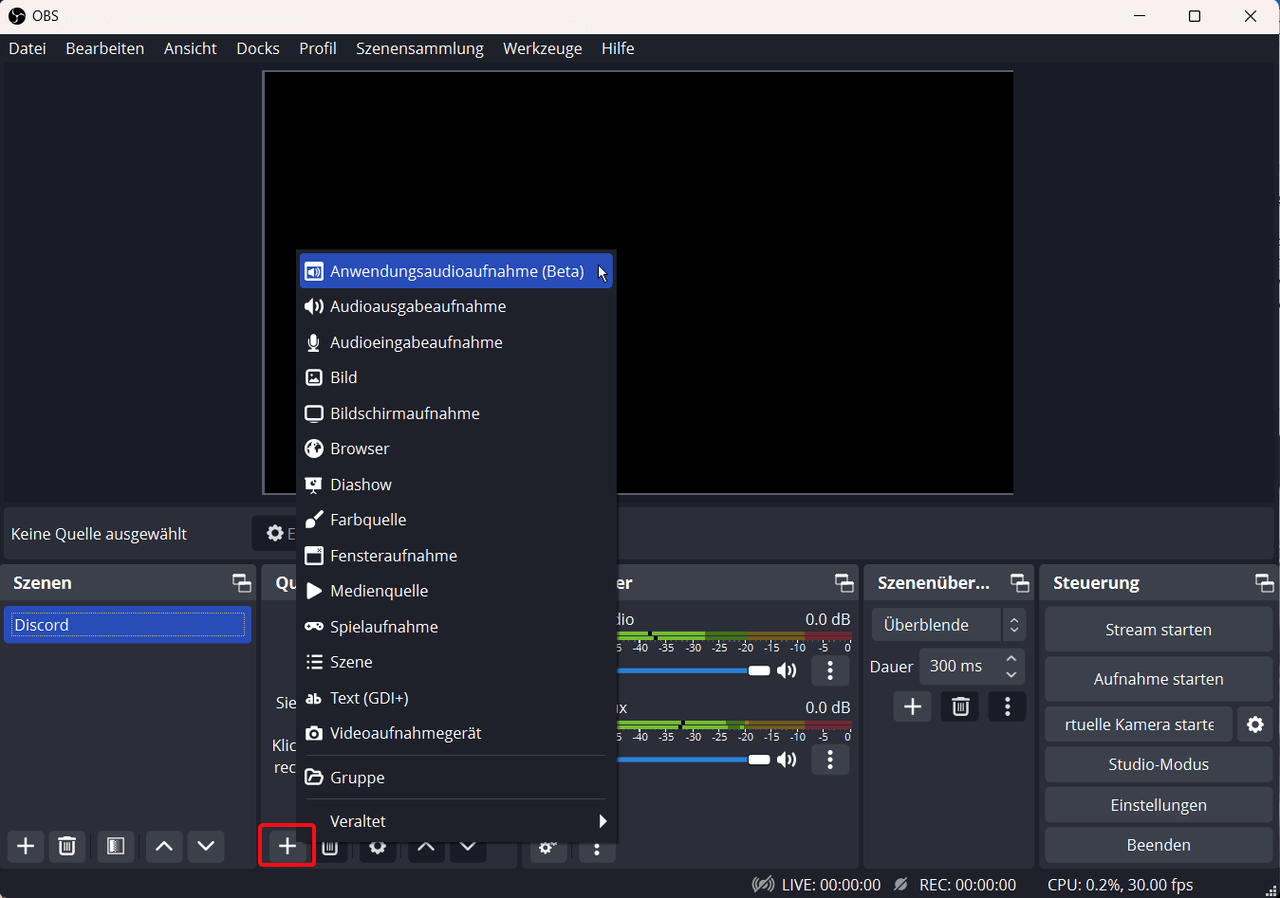
Schritt 3. Umbenennen Sie das Quelle und auf „Okay“ tippen. Hier wählen Sie „Discord“ als das Fenster zum Aufzeichnen aus. Danach drücken Sie wieder die „Okay“ Taste.
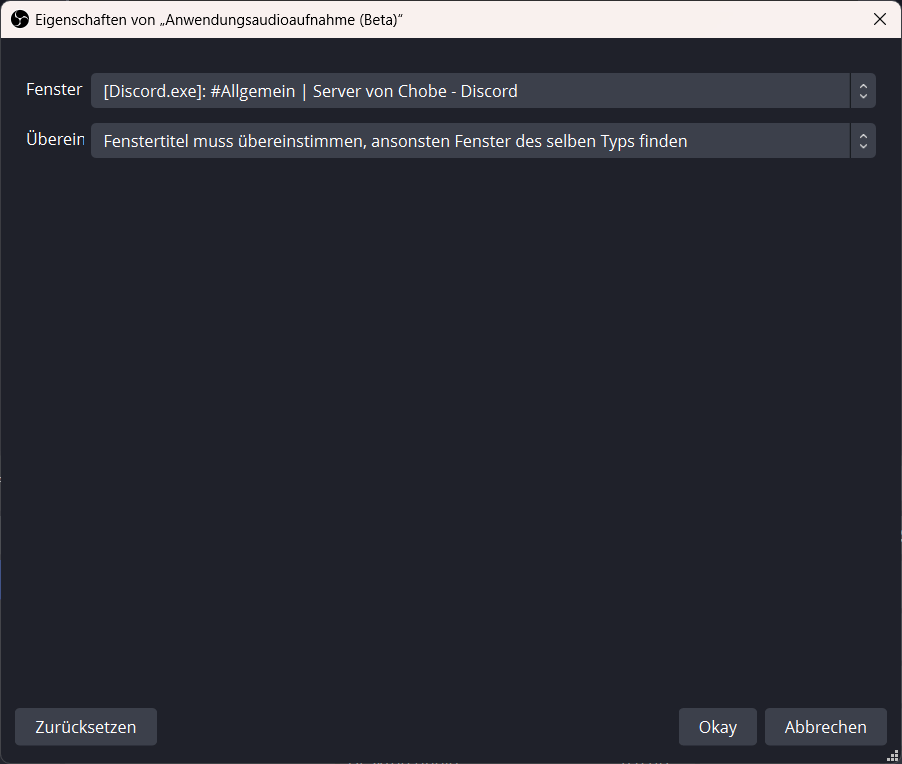
Schritt 4. In Audiomixer können Sie alle Audioquellen nach Wunsch anpassen. Passen Sie die Lautstärke von Discord-Fenster und Mikrofon. Um zu vermeiden andere Desktopaudio aufzunehmen, können Sie den Kanal „Desktop Audio“ stummhalten.
Schritt 5. Nach dem Klick auf der rechten Seite bei OBS auf „Aufnahme starten“ können Sie Discord Sound mit OBS aufzunehmen. Um die Aufzeichnung zu beenden, klicken Sie auf „Aufnahme beenden“.
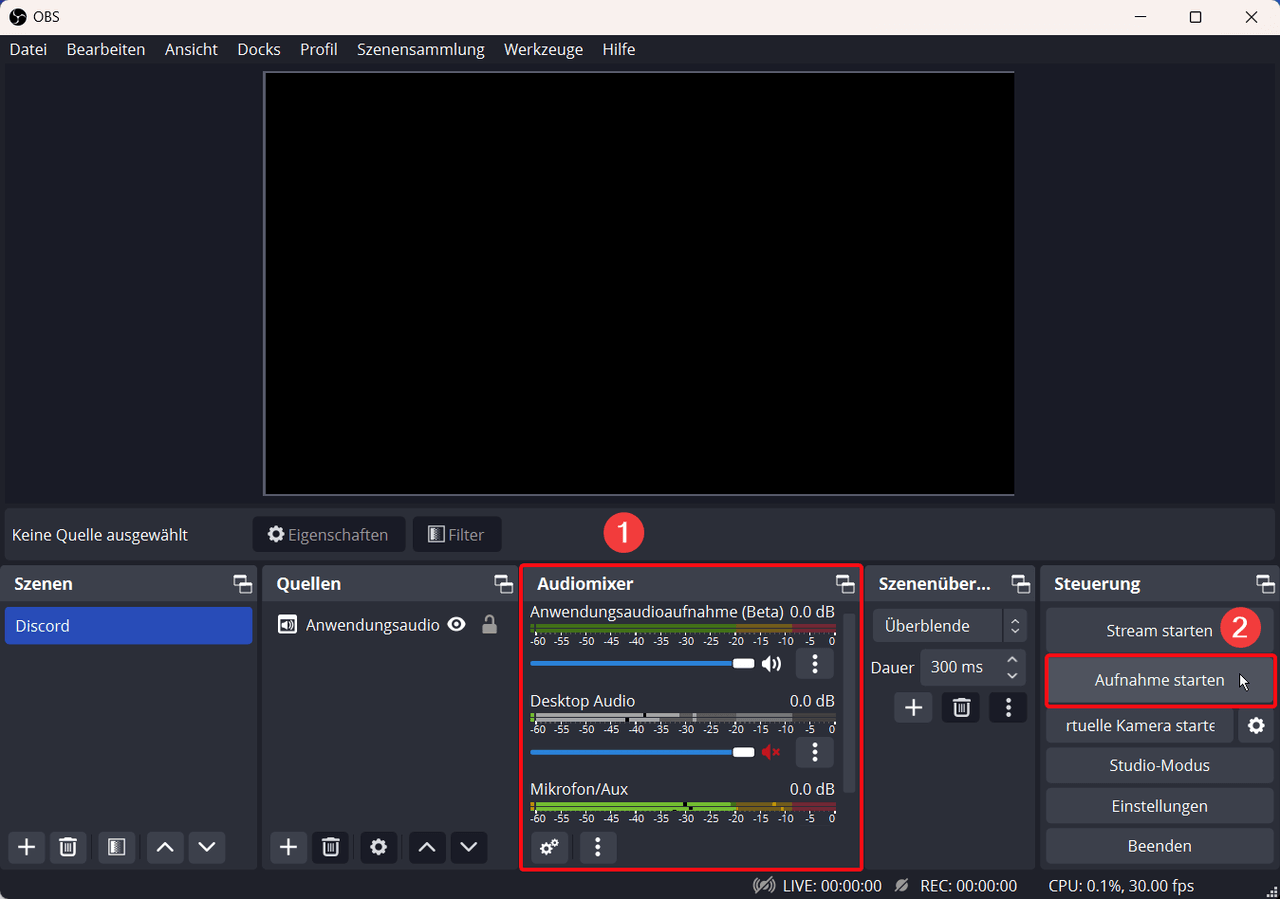
Weg 5. Discord Audio aufnehmen mit Audacity
Audacity ist ein kostenloser und quelloffener Audio-Editor und Recorder für Windows, Mac OS X, GNU/Linux und andere Betriebssysteme. Mit Audacity können Sie neben der Audioaufzeichnung auch Bearbeitung wie Geschwindigkeit des Audios ändern, bestimmtes Audio-Teil schneiden usw. Wenn Sie einfach nur Audioanrufe in Discord aufnehmen möchten, dann kann Audacity Ihre andere kostenlose Wahl sein. Wenn Sie aber Videos aufnehmen möchten, dann müssen Sie eine andere Anwendung verwenden, weil Audacity diese Funktion nicht anbietet. Durch die scheinbar komplizierte Benutzeroberfläche mit vielen verwirrenden Symbolen und Knöpfen wirkt diese Anwendung außerdem ein wenig abschreckend bei der ersten Verwendung.
So können Sie Audacity verwenden, um Discord-Audioanrufe aufzunehmen:
Schritt 1. Laden Sie Audacity herunter und starten Sie die Anwendung.
Schritt 2. Klicken Sie auf den Knopf mit dem roten Rund Symbol grünen Dreieck, um Ihren Discord-Anruf aufzunehmen.
Schritt 3. Wenn Sie die Aufnahme beenden möchten, dann klicken Sie auf den Knopf mit dem schwarzen Quadrat-Button.
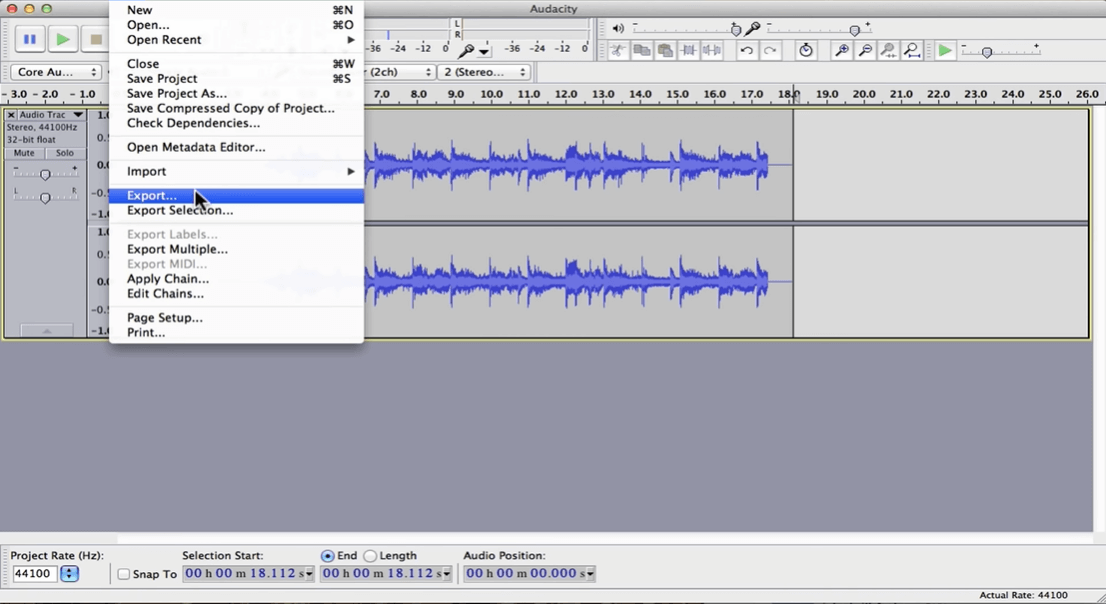
Schritt 4. Klicken Sie in der Menüleiste auf „Datei“, wählen Sie „Exportieren“ aus und wählen Sie ein gewünsctes Audioformat und dann einen Speicherort für Ihre Audiodatei aus.
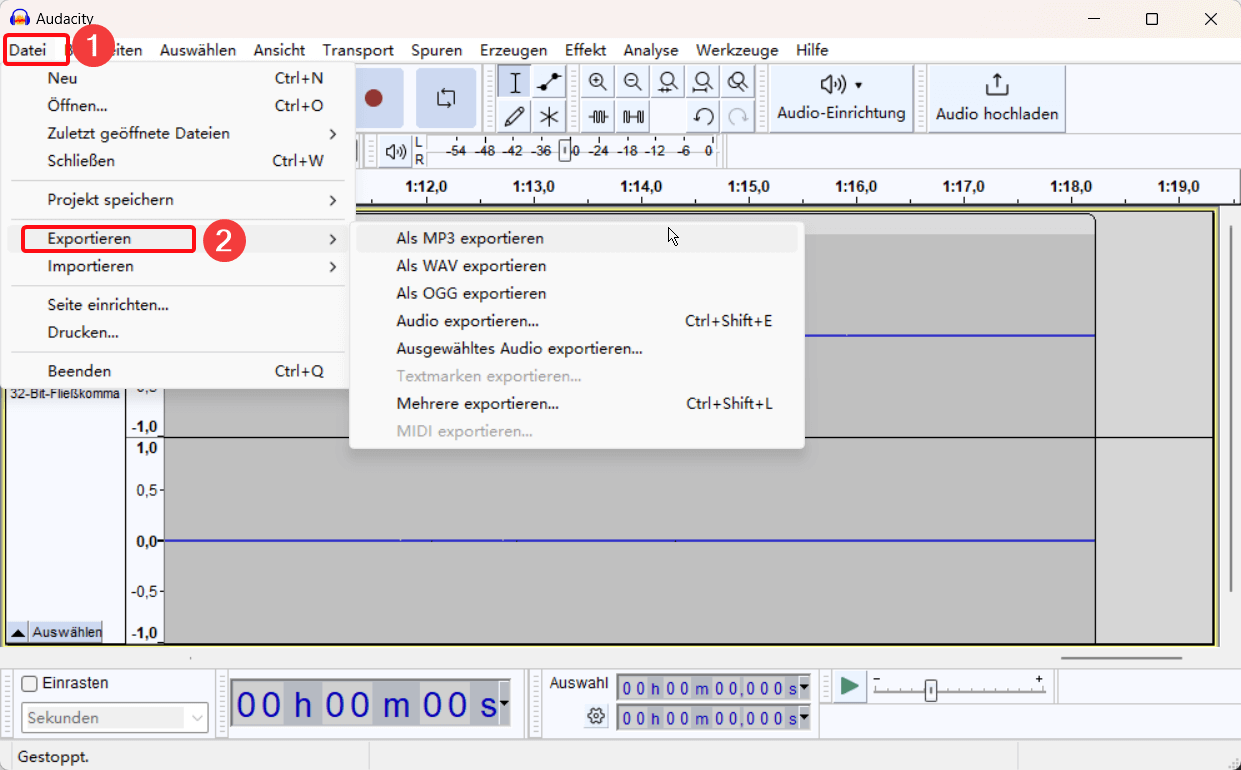
Praktische Tipps für bessere Audioaufnahmen auf Discord
Wenn Sie die Qualität Ihrer Discord-Audioaufnahmen verbessern möchten, können Sie auf die folgenden Aspekte achten:
- Aufnahmetool vor dem Verwenden kennenlernen: Der erste Schritt zur Verbesserung Ihrer Audioqualität besteht darin, sich mit Ihren Aufnahmetools zu kennen! Bevor Sie Discord Audio aufnehmen, sollten Sie zuerst die Bedienungen Ihres Audio-Recorders vollständig wissen.
- Ein besseres Gerät auswählen: Die Mikrofon-Qualität von verschiedenen Geräten ist unterschiedlich. In allgemein ist die Tonqualität von den eingebauten Mikrofonen eines Mobiltelefons und Computern etwas schlecht. Wenn Sie eine bessere Audioqualität bei der Aufzeichnung bekommen wollen, ein gutes Mikrofon ist eine lohnende Investition. Dies kann die Klangqualität verbessern.
- Audio- Einstellungen optimieren: Bevor Sie Discord aufzeichnen, ist es wichtig, dass Sie Ihre Einstellungen optimieren, um die Qualität zu verbessern. Wählen Sie die höchstmögliche Ton- und Videoauflösung und ein passendes Ausgabeformat wie MP3. Idealerweise ist eine Bitrate zwischen 3.500 und 6.000 für die beste Ton- und Videoqualität.
- Hintergrundgeräusche reduzieren oder beseitigen: Während der Aufnahme ist Rauschen unvermeidbar. Daher ist das Entfernen oder Reduzieren von Hintergrundgeräuschen eine weitere gute Möglichkeit, die Qualität Ihrer Aufnahmen zu verbessern. Versuchen Sie, Audio an einem ruhigen Ort mit möglichst wenig Ablenkungen aufzunehmen. Wenn Sie die mobile Discord-App verwenden, aktivieren Sie die Geräuschunterdrückung. Hierzu stellt FonePaw Bildschirm Recorder Benutzern eine Mikrofon-Rauschunterdrückungsfunktion zur Verfügung, was sehr benutzerfreundlich ist.
- Aufgenommene Discord-Audio bearbeiten: Keine Aufnahme ist perfekt, und das ist in Ordnung! Wenn Sie bessere Audioinhalte erstellen möchten, können Sie die Audiodatei nach der Aufnahme bearbeiten. Unter Berücksichtigung der diesbezüglichen Bedürfnisse der Benutzer bietet FonePaw eine Vorschaufunktion. Sie können die Discord-Audiodatei vor dem Speichern hören und schneiden.
- Sprechen so deutlich wie möglich während der Aufnahme: Bei der Audioaufnahme ist es wichtig, so klar wie möglich zu kommunizieren. Versuchen Sie zu vermeiden, über Wörter zu stolpern oder zu stolpern, und wiederholen Sie den Inhalt bei Bedarf. Dadurch wird sichergestellt, dass die Discord Audio mehr klarer leichter verstehen können.
Fazit
Oben sind 5 praktische Möglichkeiten, um Discord Calls problemlos aufzunehmen. Egal, ob Sie die Aufnahme auf einem Computer oder Telefonhandy machen wollen, können Sie eine passende Lösung finden. Wenn Sie keine Ahnung haben, welche Methode ausprobieren sollen, können Sie auch einen Blick auf die folgende Tabelle werfen:
| Programm | Craig | FonePaw | Interne Aufnahmefunktion | OBS | Audacity | |
| Geplante Aufnahme | ❌ | ✔ | ❌ | ❌ | ❌ | |
| Mikrofongeräusche reduzieren | ❌ | ✔ | ❌ | ❌ | ❌ | |
| PC Systemsound aufnehmen | ✔ | ✔ | ✔ | ✔ | ✔ | |
| PC Mikrofon aufnehmen | ✔ | ✔ | ✔ | ✔ | ✔ | |
| Mac Systemauio aufzeichnen | ❌ | ✔ | ❌ | ❌ | ❌ | |
| Mac Mikrofon aufzeichnen | ✔ | ✔ | ✔ | ✔ | ✔ | |
| Einfach zu nutzen | ✔ | ✔ | ✔ | ❌ | ❌ | |
| Vorschau | ❌ | ✔ | ❌ | ❌ | ❌ | |
| Ohne Lag | ✔ | ✔ | ❌ | ✔ | ✔ | |
| Aufnahme bearbeiten | ❌ | ✔ | ❌ | ❌ | ✔ | |
| Qualität | Hoch | Verlustfrei | Hoch | Hoch | Hoch | |
Es ist offensichtlich, dass der FonePaw Bildschirm Recorder den Testsieger nach dem Vergleichen. Mithilfe dieser Aufnahmesoftware können Sie das Discord sowohl in einem gewünschten Video- als auch in Audioformat aufzeichnen und dann bearbeiten. FonePaw bietet zudem die Funktionen für automatische Aufnahme und Mikrofongeräuschunterdrückung, was anderen Methoden nicht darüber verfügt. Darüber hinaus ermöglicht dieses Programm Ihnen auch, Mac Systemaudio direkt aufnehmen. Zögern Sie nicht, FonePaw auszuprobieren. Wenn Sie weitere Fragen haben, dann hinterlassen Sie uns bitte unten Ihre Kommentare.
Gratis Download Gratis Download
FAQs zum Discord Aufnehmen
Kann ich Discord Gespräch aufnehmen?
In Deutschland gibt es kein ausdrückliches Gesetz gegen das Aufzeichnen von Discord, daher können Sie natürlich Discord Gespräche aufzeichnen. Da der Inhalt der Gespräche jedoch ein Datenschutzproblem bringen kann, ist es ratsam, die anderen Nutzer von dem Discord-Gespräch, um Erlaubnis zu fragen, bevor Sie die Aufnahme machen. Und die aufgenommenen Audios sollten vorzugsweise nur für private Zwecke verwendet werden.
Wie kann ich Podcast über Discord aufnehmen?
Discord ist ein großartiges Tool zum Aufzeichnen von Podcasts! Idealerweise verwenden Sie zum Aufzeichnen Ihrer Podcast-Inhalte über Discord am besten ein Desktop-Gerät wie Craig oder FonePaw Bildschirm Recorder. Dies liegt daran, dass Sie auf diese Weise auf die meisten Aufnahmefunktionen zugreifen können.
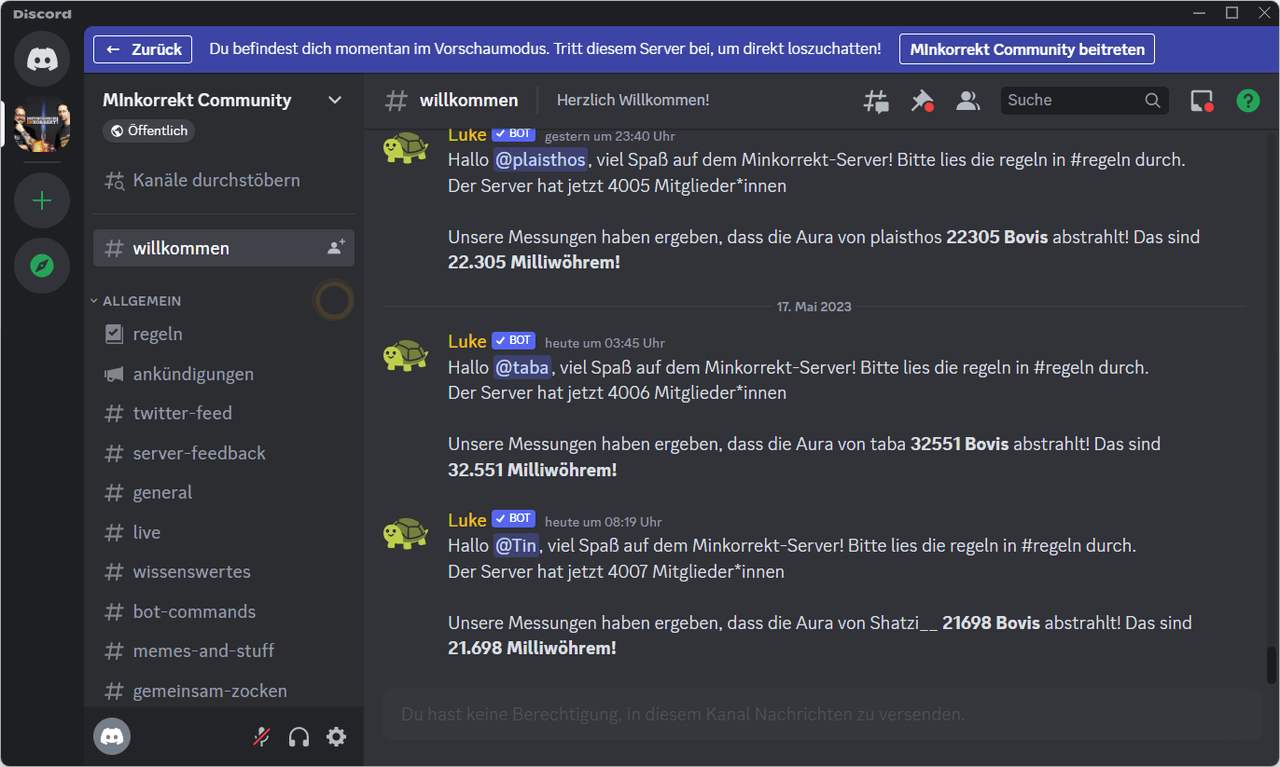
Hier nehmen wir FonePaw als Beispiel. Treten Sie einem Lieblings-Discord-Podcast bei und starten Sie das Programm. Wählen Sie einen Aufnahmemodus und passen Sie die Aufnahmeeinstellungen an. Dann klicken Sie auf die REC-Taste und starten das Aufnehmen.
Kann man Discord Call auf PC aufnehmen?
Ja, natürlich. Wenn Sie Discord Call auf Ihrem PC aufzeichnen wollen, können Sie die einfache online Software wie Craig verwenden. Sie können auch ein professionelles Audio Aufnahmeprogramm wie FonePaw Bildschirm Recorder ausprobieren, wenn Sie eine automatische Discord-Aufnahme machen wollen oder das Call mit hohe Qualität erfassen möchten.


















