bequem, wenn man auf diese Weise Meetings oder Konferenz startet. Glücklicherweise können Sie mit GoToMeeting diese Arbeit erledigen einschließlich Online-Meetings, Webinare, Remote-Zugriff, Bildschirmfreigabe, etc. Damit können Sie problemlos mit Kollegen sprechen, auch wenn Sie weit voneinander entfernt sind.
Während der Besprechungen oft haben wir wichtige Dinge, die wir aufzeichnen wollen damit später überprüfen können. In diesem Beitrag werden wir also zwei Methoden zum Aufzeichnen einer GoToMeeting-Sitzung mitteilen.
Nicht verpassen
Zoom Meeting aufnehmen mit/ohne Host-Zulassung komplette Anleitung (opens new window)
Beste 5 Programme zum Online Vorlesung aufnehmen auf Laptop (opens new window)
1. GoToMeeting aufnehmen mit der integrierten Recording-Funktion
Wenn Sie GoToMeeting zum ersten Mal als Host aufzeichnen, sollten Sie zuerst die Einstellungen festlegen.
# Schritt 1. Aufnahmeeinstellungen
Öffnen Sie zuerst GoToMeeting, und Sie sehen das Bedienfeld von GoToMeeting. Klicken Sie auf das Zahnrad-Symbol oben rechts und es wird Sie zum Einstellungsmenü bringen. Sie erhalten hier drei Optionen für das Audio. Wählen Sie diejenige, die Ihnen gefällt.
Klicken Sie weiter auf Einstellungen öffnen unten und dann links auf die Registerkarte Aufzeichnungen. Wählen Sie hier besser „Mich an die Aufzeichnungskonvertierung erinnern“ wählen. So wird es nach Abschluss der Besprechung als MP4 oder andere formatierte Formate formatiert, was zum Verteilen oder Freigeben von Formaten praktisch ist.
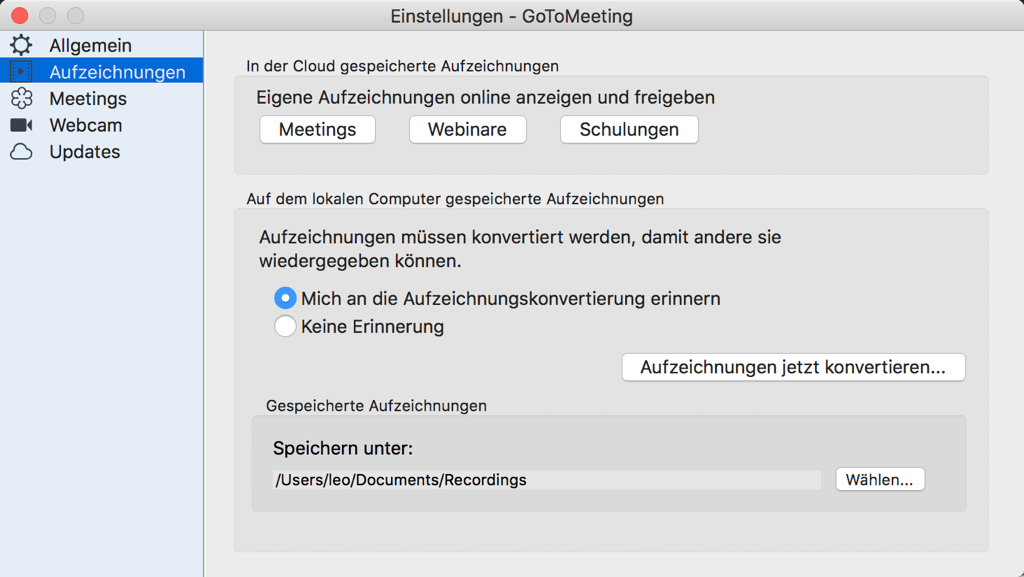
Klicken Sie schließlich auf Wählen..., und wählen Sie einen Speicherort aus. Klicken Sie auf Ich bin bereits, damit wird das Meeting starten.
# Schritt 2. GoToMeeting-Aufnahme starten
Klicken Sie oben links auf den „REC“-Button, und dann „Aufzeichnung starten“ und es wird mit der Aufzeichnung begonnen.
Wenn die Besprechung beendet ist, klicken Sie erneut auf dieselbe Schaltfläche, um die Aufzeichnung zu beenden. Die Dateien werden an dem Speicherort gespeichert, den Sie in Schritt 1 ausgewählt haben.
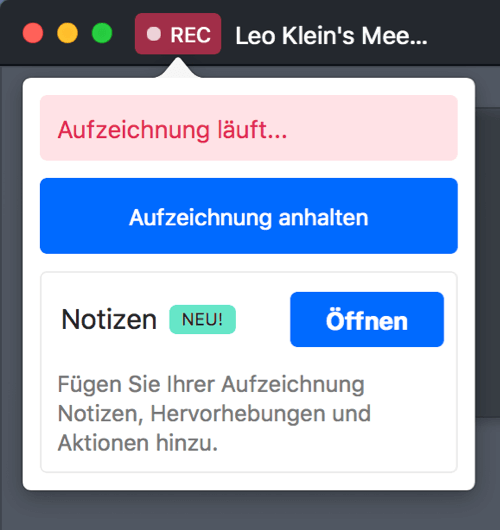
Wenn Sie keinen Speicherort ausgewählt haben, werden die Aufzeichnungen standardmäßig im Ordner „Dokumente“ gespeichert.
# Schritt 3. Die Aufnahme speichern
Wenn Sie auf das Symbol „X“ klicken, um die Sitzung zu beenden, wird Sie durch ein Pop-up daran erinnert, ob Sie einen Organisator auswählen und Meeting verlassen oder Meeting für alle verlassen möchten.
Klicken Sie auf Meeting für alle verlassen. Es wird den Pop-up-Browser-Tab GoToMeeting Hub geöffnet. Gehen Sie zu Chronik. Hier kann man die Aufzeichnung verwalten, z.B. Herunterladen, mit Kollegen teilen.
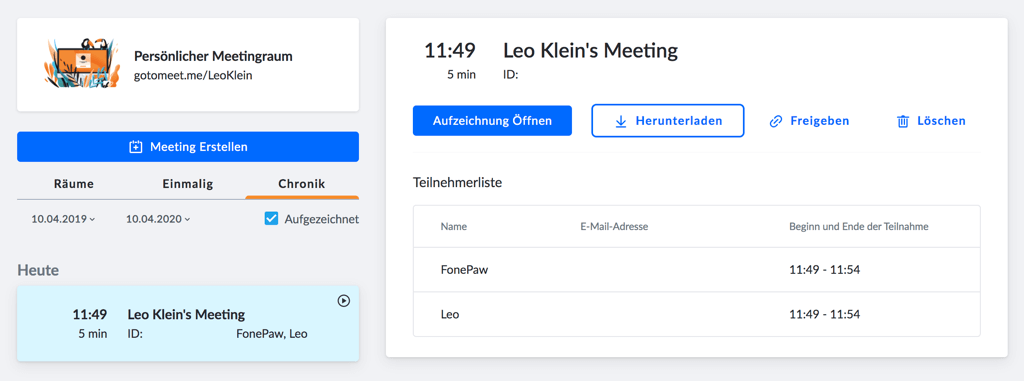
# Vor- und Nachteile von GoToMeeting Recorder
Um den GoToMeeting Recorder besser zu nutzen, hier einige detailliertere Informationen darüber.
Profis
- Kostenlos.
- Die einfache Schnittstelle ermöglicht Benutzer die Funktion einfach zu bedienen.
- Hohe Qualität der Ausgabe-Video.
Nachteile
- Die Wahl für Ausgabeformat sehr begrenzt, z.B. für Mac nur MP4.
- Mindestens 5 GB freier Speicherplatz für Aufzeichnungen Ordner erforderlich.
- Die Aufzeichnung wird automatisch beendet, wenn der freie Speicherplatz der Festplatte weniger als 100 MB beträgt.
- Manchmal nimmt es nicht auf und man bekommt leeren Bildschirm auf dem aufgezeichneten Video.
Wichtig:
- Nur der Gastgeber der Sitzung kann diese Standardaufzeichnungsfunktion in GoToMeeting verwenden. Man muss sich als Mitorganisatoren werden um die Besprechung auf ihrem individuellen Computer aufzuzeichnen.
- Mit anderen Worten, wenn Sie eine GoToMeeting-Sitzung als Teilnehmer aufzeichnen möchten, benötigen Sie einen Drittanbieter-Recorder.
2. GoToMeeting aufnehmen als Teilnehmer
Als Teilnehmer können Sie das GoToMeeting mit FonePaw Bildschirm Recorder (opens new window) aufzeichnen. Der Recorder bietet ein paar praktischen Funktionen an:
- Anpassen des Aufnahmebereichs
- Anmerkungen auf dem Aufnahmevideo hinzufügen
- Videoqualität selbst festlegen
- Das Aufgenommene GoToMeeting-Video schneiden
- Exportieren in mehrere Formate
- Die ungesicherte Aufnahme beim Neustart des Programms wiederherstellen kann
Besonders zu erwähnen sind die Wiederherstellen-Funktion vom Programm. Damit vermeiden Sie damit möglichst Aufnahmeverlust. Das Programm behalten Ihre ungesicherte Aufnahme automatisch. Wenn Sie davon versehentlich abtreten, oder wenn es wegen Überladung vom Arbeitsspeicher hängt, können Sie später beim Neustart die Aufnahme auf dem Hinweisfenster oder unter Funktion „Aufnahmeverlauf“ wiederherstellen.

Schritt 1. Laden Sie FonePaw Bildschirm Recorder herunter und installieren Sie ihn.
Gratis Download Gratis Download
Schritt 2. Passen Sie den Aufnahmebereich an vor der GoToMeeting-Sitzung.
Klicken Sie auf Video aufnehmen. Sie können den gesamten Bildschirm aufzeichnen oder den Aufnahmebereich selbst frei anpassen.
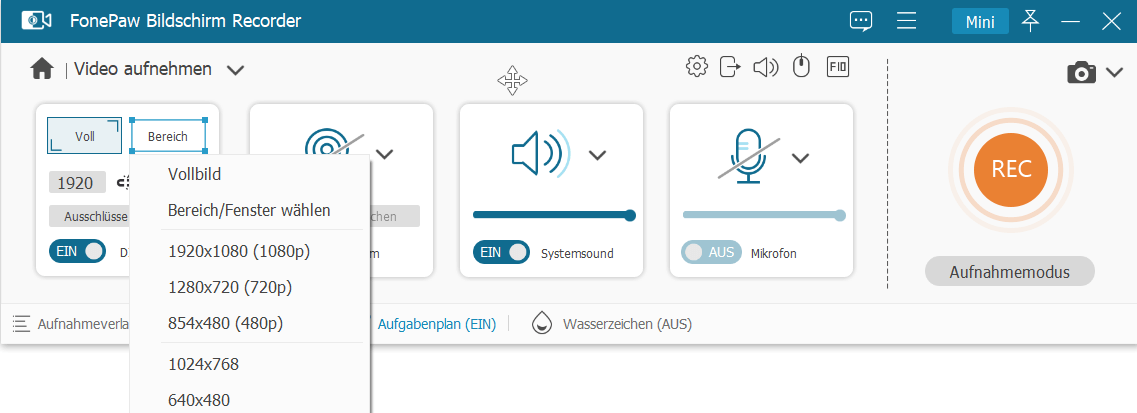
Klicken Sie auf das Zahnradsymbol oben rechts, um das Format und die Qualität Ihrer Aufnahmen einzustellen.
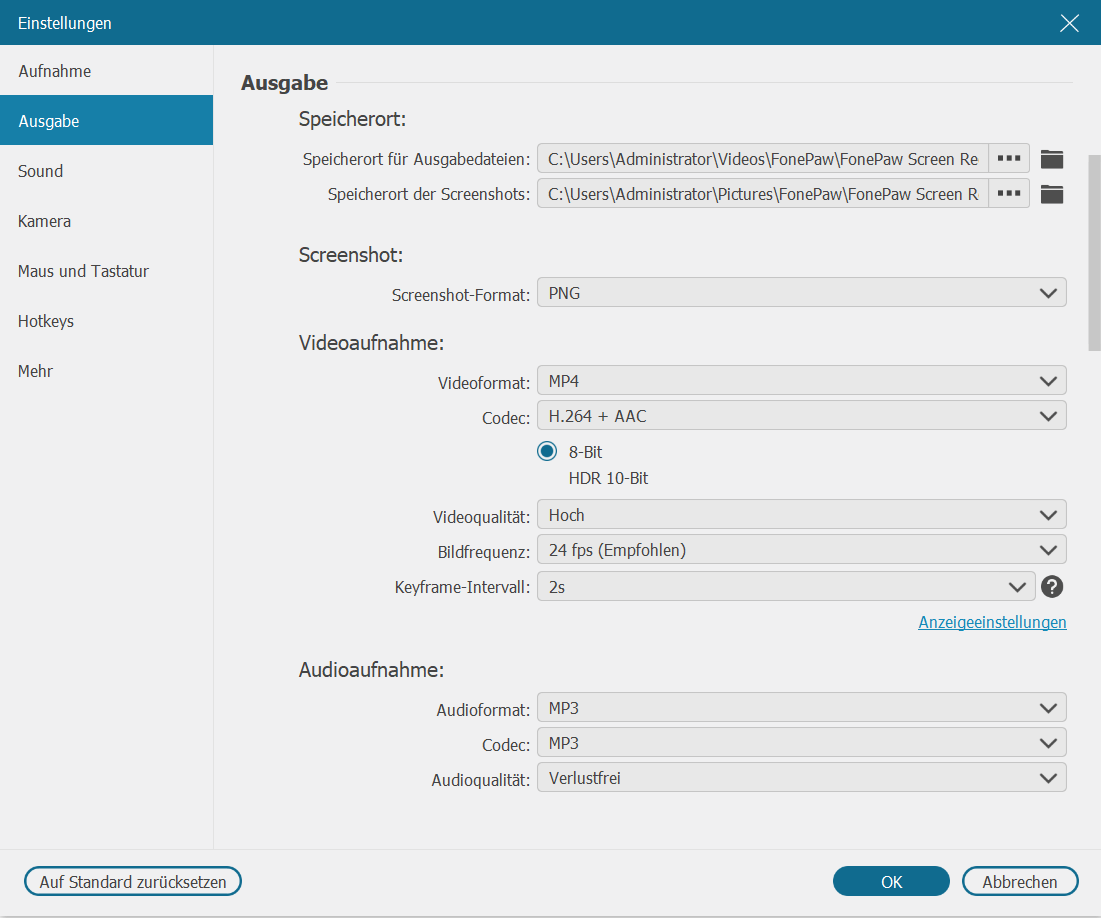
Schritt 3. Klicken Sie auf REC, um mit der Aufnahme zu beginnen.
Während der Aufnahme können Sie das Uhrsymbol auswählen, um die Länge der Aufnahme festzulegen; Klicken Sie auf das Stiftsymbol, um Anmerkungen hinzuzufügen oder zu zeichnen; Klicken Sie auf das Zahnradsymbol, um die Lautstärke des Videos festzulegen.
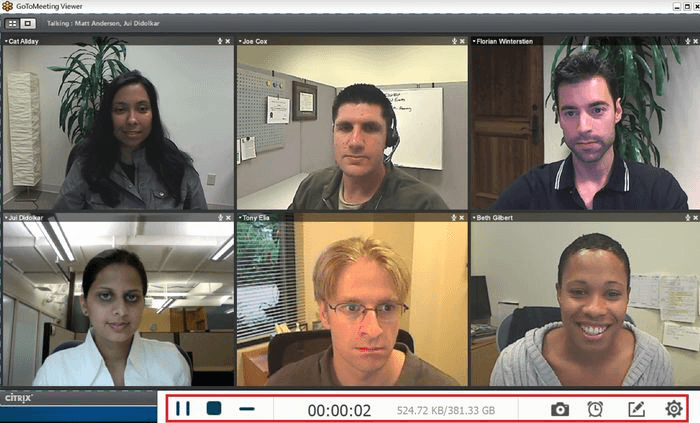
Wenn die Besprechung beendet ist, klicken Sie auf die quadratische Schaltfläche und stoppen die Aufzeichnung. Eine Vorschau taucht auf und Sie können dort das Video beschneiden, wenn es zu lang ist.
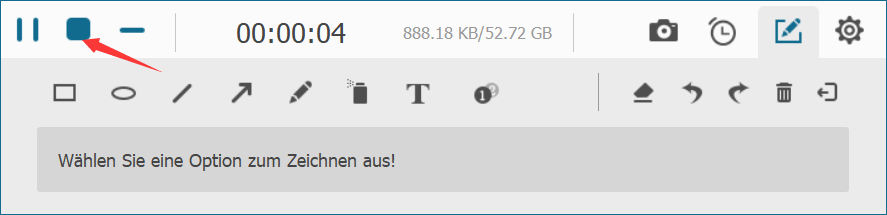
Schritt 4. Klicken Sie auf Speichern und wählen einen Speicherpfad zum Export.
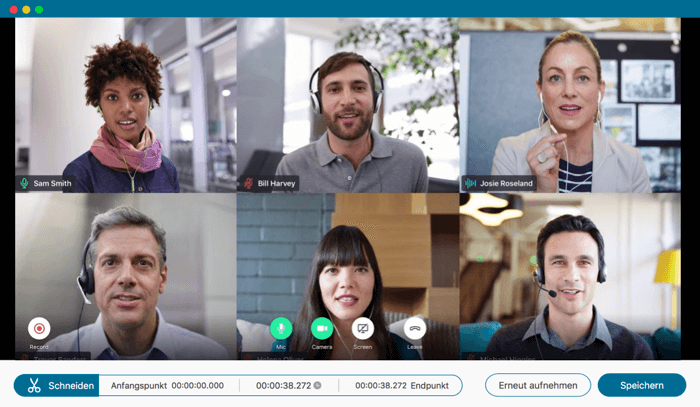
Mit den vier oben genannten Schritten können Sie das GoToMeeting auf einfache Weise als Teilnehmer aufzeichnen.
Es gibt viele Methoden zum Aufzeichnen von GoToMeeting-Sitzungen. Wenn Sie Teilnehmer sind, dann lohnt FonePaw Bildschirm Recorder (opens new window) unbedingt einen Versuch wert. Da man kann damit GoToMeeting nicht nur als Host sondern als Teilnehmer ohne Zulassung aufzeichnen kann. Außerdem kann man mehr schaffen z.B. Anmerkungen während der Besprechung zeichnen und das Video zuschneiden oder den Aufnahmezeitplan nach Bedarf festlegen damit wir nicht die ganze Zeit vor dem Bildschirm setzen können.
- Hot Artikel
- 5 Wege: Gelöschte Dateien wiederherstellen auf Windows 10/8/7
- Top 6 kostenlose Bildschirm-Recorder ohne Wasserzeichen
- Android: USB-Debugging aktivieren trotz Display Defekt und Daten retten
- Wie man ein Amazon Prime Video auf den PC und Mac herunterlädt und rippt
- [Kostenlos] Das beste USB-Stick-Reparieren-Tool
















