# Was ist Facecam und warum braucht man es?
Was ist Facecam? Wenn Sie ein Player sind, dann vielleicht haben Sie schon mal gesehen, dass in viele Let’s Play Videos oder Tutorial-Videos, der YouTuber oft setzen ihr eigenes Gesicht mit einem Rahmen in der Ecke des Bildschirms. Dies ist Facecam. Diese Art von Video enthalten in der Regel Audio-Erzählung. Eine Facecam wird auch in einer Online-Vorlesung mit einer PowerPoint-Präsentation (opens new window) benötigt.
Videos mit Facecam ziehen in der Regel mehr Follower an, da das Zeigen des Gesichtes vom YouTuber die Interaktion mit dem Publikum erhöhen und das Video plausibler machen kann.
Wenn Sie wissen wollen, wie Sie Ihr Gesicht während der Bildschirmaufnahme eines Videospiels aufzeichnen können, benötigen Sie nur einen Facecam-Recorder, der Ihr Gesicht und Ihren Bildschirm gleichzeitig aufnehmen kann. Und exakt in diesem Beitrag wird davon ein Nützlicher vorgestellt.
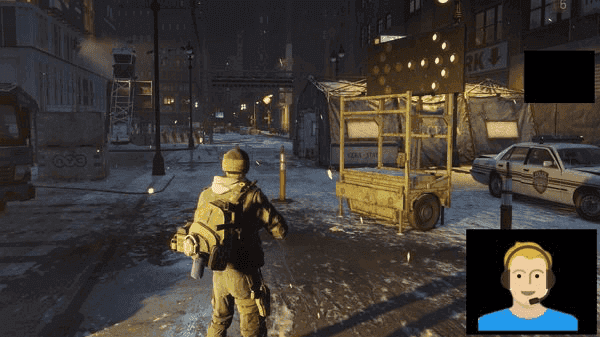
Nicht verpassen
Top 5 Aufnahme Programme für Mac OS X im Test 2024 (opens new window)
Bildschirm/Gameplay aufnehmen mit Facecam (und Audio)
FonePaw Bildschirm Recorder (opens new window) kann gut Bildschirmaufnahme auf Windows 10 (opens new window). Es ist so ein empfehlenswertes Facecam-Recorder, der Ihr Gesicht und Ihren Bildschirm gleichzeitig aufzeichnet oder nur einen der beiden aufnimmt. Es ist leistungsstark und vielseitig: Nehmen Sie Ihre Erzählung über Mikrofon auf, während Sie Facecam/Bildschirm aufnehmen oder es zur gleichen Zeit tun.

- Aufnahme vom System-Ton (opens new window) und Lautstärkeregelung ist während der Aufnahme verfügbar.
- Man kann den Facecam-Bereich, Bildraten, Transparenz, Helligkeit, Kontrast usw. frei anpassen.
- Screenshot Ihrer Facecam. Zeichnen oder fügen Sie Texte, Pfeile zur Aufnahme/Screenshot hinzu.
- Speichern Sie Ihr Aufnahmevideo in MP4, WMV, MOV, F4V, AVI, TS, GIF... damit Sie sie auf sozialen Medien hochladen können, einschließlich Facebook, Instagram, Twitter und mehr.
- Ungesicherte Aufnahme wiederherstellen: wenn man ohne Speichern unabsichtlich vom Programm abtreten, kann man diese Aufnahme beim Neustart des Programms auf dem Hinweisfenster oder unter Funktion „Aufnahmeverlauf“ wiederfinden.
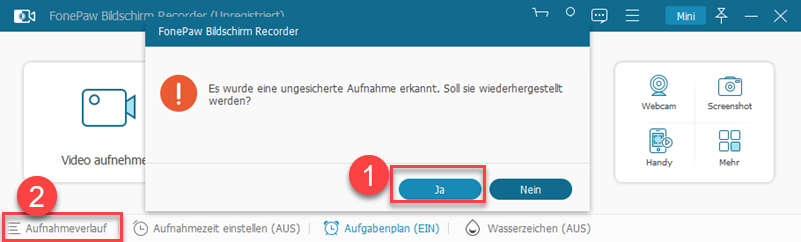
Laden Sie jetzt diesen Facecam Recorder kostenlos herunter und testen Sie es aus!
Gratis Download Gratis Download
# Anleitung: Facecam-Videos aufnehmen
Wenn Sie Ihr Gesicht nur mit Facecam aufnehmen möchten, folgen Sie den Schritten.
Schritt 1. Öffnen Sie den FonePaw Recorder und wählen Video aufnehmen.
Schritt 2. In der Webcam-Einstellung (Webcam-Symbol) klicken Sie auf die Pfeil-Nach-Unten-Taste und wählen Sie eine Webcam. In diesem Menü können Sie auf Verwalten klicken, um eine Vorschau Ihrer Webcam anzuzeigen und ihre Auflösung, Position, Transparenz und mehr anzupassen. Klicken Sie auf OK, um die Änderung zu speichern und zurückzugehen.
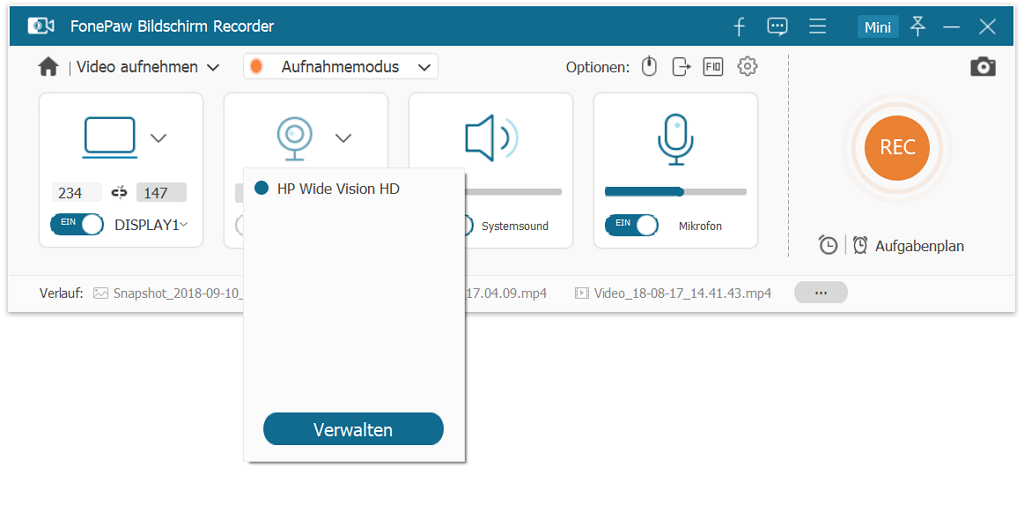
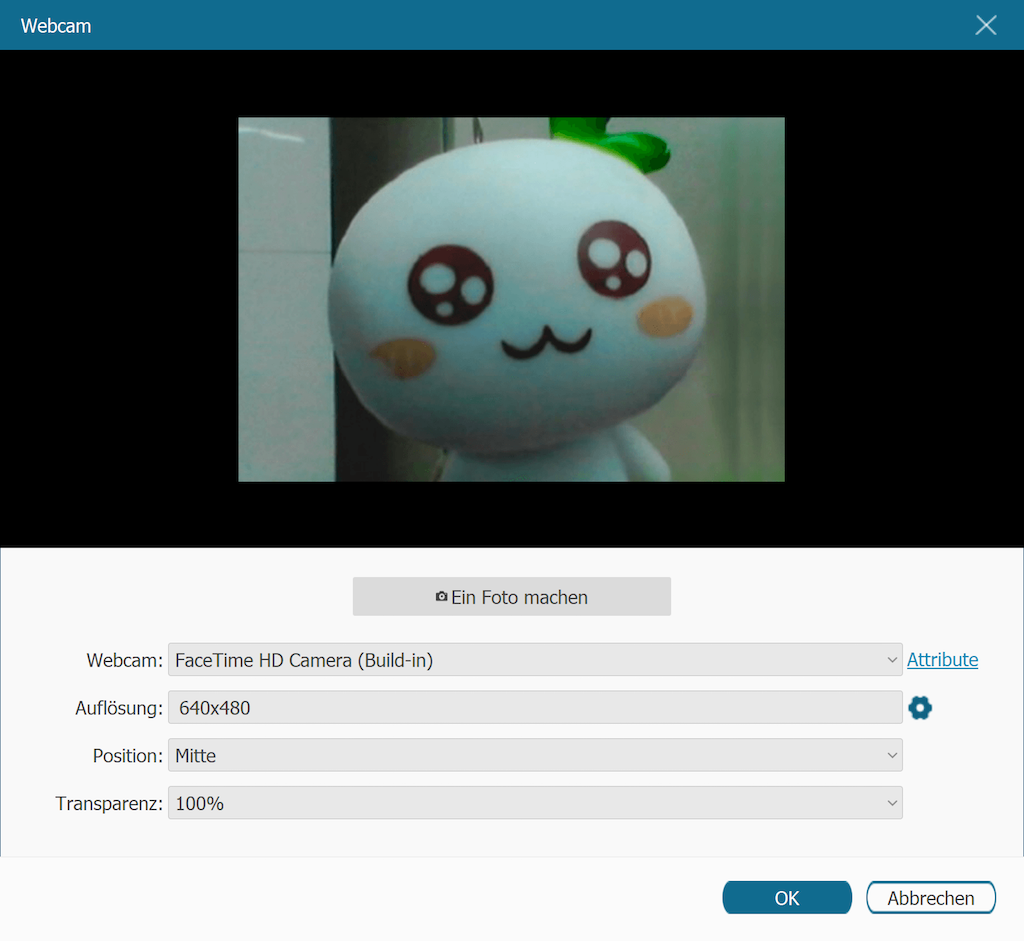
Schritt 3. Zum Aktivieren der Facecam schalten Sie die
Webcam ein. Aktivieren Sie bei Bedarf auch Systemsound und Mikrofon. Alles bereit? Dann klicken Sie auf den
REC-Button auf der rechten Seite und starten die Aufzeichnung sofort.
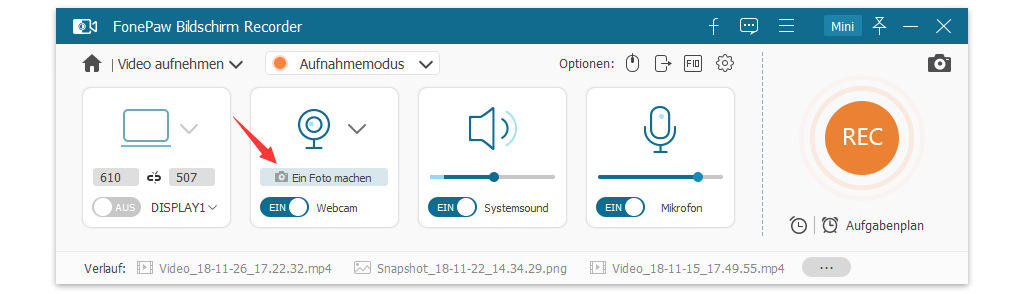
Schritt 4. Während der Aufnahme können Sie die
Lautstärke Ihrer Stimme oder des Systemtons sowie der Hintergrundmusik anpassen. Aufnahme fertig? Dann klicken
Sie einfach auf Beenden. Man kann auch die Aufnahme automatisch stoppen, indem man auf die Schaltfläche mit dem
Uhrsymbol klicket und die Dauer der Facecam-Videos einrichtet.
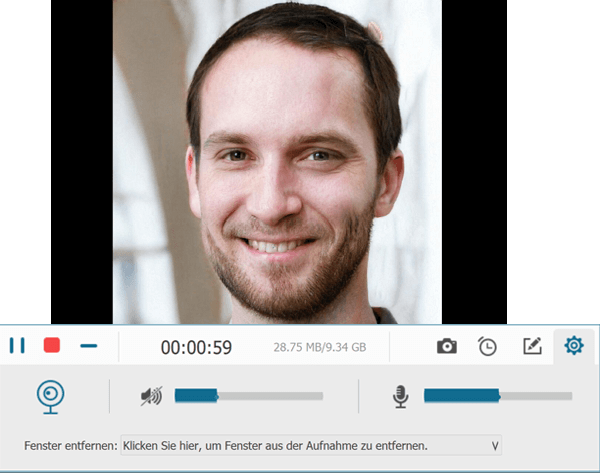
Jetzt können Sie die Vorschau Ihres Facecam-Videos wiedergeben und es dann mit einem Klick auf YouTube,
Facebook, Twitter, Instagram, Vimeo und mehr teilen.
# Den Bildschirm mit Facecam und Audio aufnehmen
FonePaw Bildschirm Recorder kann auch Ihren Computerbildschirm mit Facecam aufzeichnen.
- Laden Sie den Recorder herunter, installieren und öffnen Sie ihn.
- Gehen Sie zu Video aufnehmen und passen Sie wie zuvor erwähnt die Einstellungen und Ihre Präferenzen an.
- Schalten Sie nun die Schaltfläche Display ein, um auch den Computerbildschirm aufzuzeichnen.
- Klicken Sie zum Start auf den REC-Button, und klicken Sie auf Stopp, um die Aufzeichnung zu beenden.
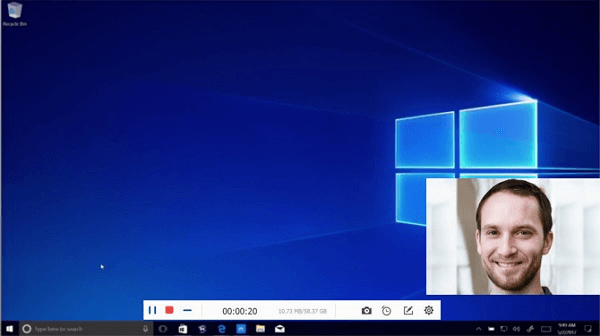
Nicht einfach? Sie können nicht nur Ihr Gesicht und Ihren Bildschirm gleichzeitig aufzeichnen, sondern auch mit
einem Klick die Aufnahme in sozialen Medien teilen.
Screen Recorder mit Facecam für iOS/Android?
Gibt es einen Facecam-Recorder, der gleichzeitig das Handy-Spiel und die Facecam auf dem Handy aufnimmt? Das heißt, man möchtet sowohl das Gesicht als auch das Gameplay im Video aufzeichnen aber diesmal auf dem Handy.
AW: Leider, derzeit gibt es keinen Bildschirmrekorder mit Facecam für Mobiltelefon Android- oder iPhone.
Etwas umständlich kann man es auf 2 Art und Weise schaffen bzw. auf dem Smartphone/iPhone Let’s Play Video und die Facecam gleichzeitig aufnehmen:
- Spiegeln Sie den Handybildschirm auf Ihren Computer und verwenden Sie dann FonePaw Bildschirm Recorder (opens new window), um gleichzeitig den Bildschirm und die Facecam Ihres Handys aufzuzeichnen.
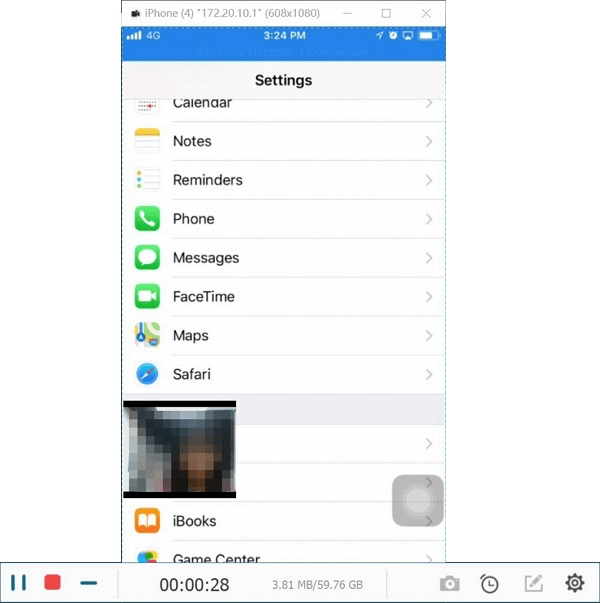
- Wie in einigen YouTube-Videos gezeigt, kann man zwei Handys verwenden, eines, um Ihr Gesicht mit seiner Frontkamera aufzuzeichnen, und das andere, um das Gameplay aufzuzeichnen (opens new window). Dann können die beiden Videos mit einem Video-Editor wie iMovie zusammenfügen werden.
Alle oben genannten sind die drei Lösungen zum Facecam aufnehmen bzw. das Gesicht und den Bildschirm zur gleichen Zeit aufzeichnen. Und so kann man Let’s Play Videos und mehr etwas leicht machen.
- Hot Artikel
- 5 Wege: Gelöschte Dateien wiederherstellen auf Windows 10/8/7
- Top 6 kostenlose Bildschirm-Recorder ohne Wasserzeichen
- Android: USB-Debugging aktivieren trotz Display Defekt und Daten retten
- Wie man ein Amazon Prime Video auf den PC und Mac herunterlädt und rippt
- [Kostenlos] Das beste USB-Stick-Reparieren-Tool
















