Hier kann man mit einem Recorder namens FonePaw Bildschirm Recorder auf Mac Netfilx Serien und Filme aufnehmen und dann sie offline schauen. Details erhalten Sie unter folgendem Inhalt.
Kann ich Netflix Serien auf den Mac herunterladen? Gibt es eine Netflix App für das MacBook oder den iMac? Die Antwort lautet NEIN. Die Netflix App ist zurzeit ausschließlich verfügbar für das iPhone, iPad, Android Smartphone sowie Windows. Die einzige Möglichkeit, Netflix auch auf dem Mac zu sehen, besteht darin, sich mit einem Browser (Google Chrome, Safari, usw.) auf Netflix.com einzuloggen und von dort aus die Inhalte streamen zu können, weil diese App aber nicht auf Ihrem Mac heruntergeladen wird.
Netflix hat die App nicht für MacOS entwickelt, was es dadurch natürlich dem Benutzer schwierig macht, sich die Inhalte offline auf dem Mac zu schauen. Da es keine Netflix App unter MacOS gibt, können Sie nur ein paar knifflige Tricks benutzen, damit das doch funktioniert.
Nicht verpassen
Netflix Filme/Stream als MP4 auf PC aufnehmen (opens new window)
YouTube Recorder: YouTube Videos und Musik aufnehmen auf PC (opens new window)
Netflix in MP4 auf dem Mac herunterladen
Obwohl Sie die offizielle Netflix-App nicht auf den Mac herunterladen können, gibt es ein Drittanbieter-Tool MovPilot Netflix Video-Downloader, mit dem Sie Videos von Netflix in normale MP4-Dateien rippen können. Dieser Netflix Downloader ist mit macOS kompatibel und Sie können ihn verwenden, um Netflix-Titel mit hoher Geschwindigkeit herunterzuladen. Alle MP4-Downloads erfolgen in 1080P und Sie können vor dem Herunterladen Untertitel und Audiosprachen auswählen. Darüber hinaus sind weiche Untertitel, harte Untertitel und externe Untertitel wählbar, Sie können denjenigen auswählen, den Sie bevorzugen.
Schritt 1: Laden Sie den MovPilot Netflix Video Downloader herunter und installieren Sie ihn auf Ihrem Mac. Starten Sie es und Sie werden aufgefordert, sich mit Ihrem Netflix-Konto anzumelden. Danach kann der Downloader auf die gesamte Netflix-Bibliothek zugreifen.
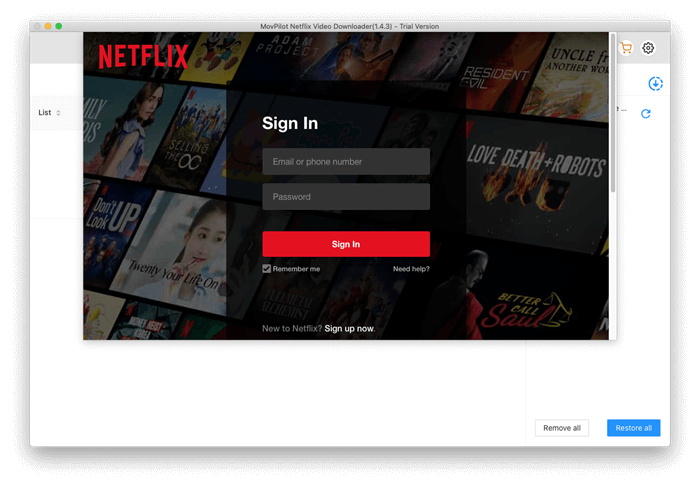
Schritt 2: In der Benutzeroberfläche können Sie nach dem Film oder der Fernsehsendung suchen, die Sie herunterladen möchten. Geben Sie das Schlüsselwort ein und drücken Sie die Eingabetaste.
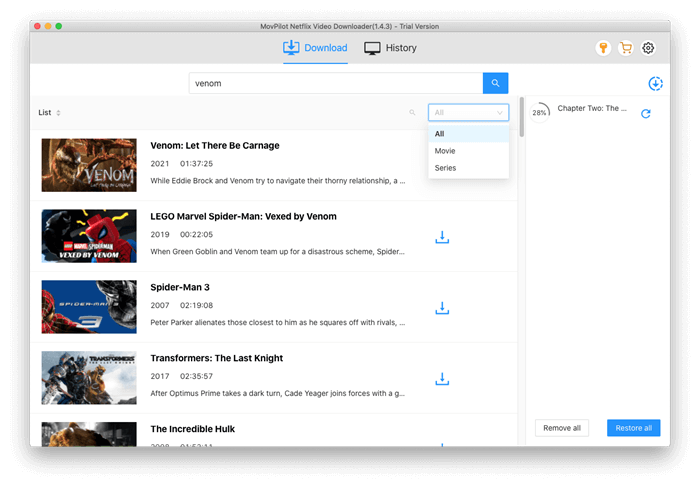
Schritt 3: Jetzt sollten Sie auf das Zahnradsymbol oben rechts klicken und das Ausgabeformat und den Untertiteltyp für die Videos auswählen, die Sie herunterladen möchten.
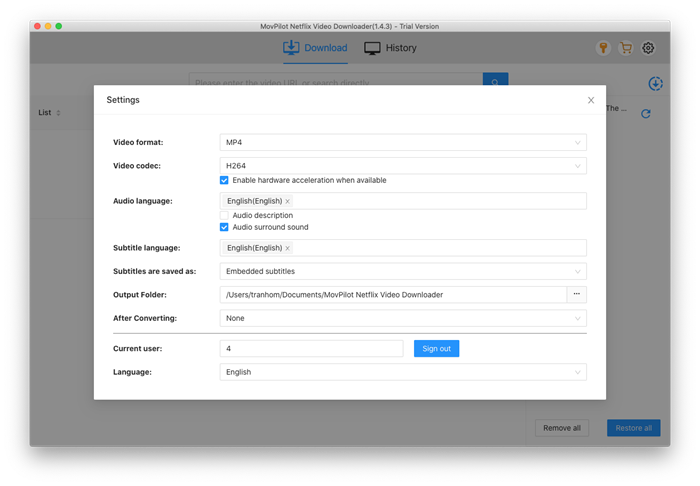
Schritt 4: Schließen Sie die Einstellungsfenster und klicken Sie auf die Download-Schaltfläche rechts neben dem Video, und Sie können es herunterladen. Wenn Sie eine TV-Sendung herunterladen, die mehrere Staffeln und Episoden enthält, können Sie die gewünschten auswählen und alle mit einem Klick herunterladen.
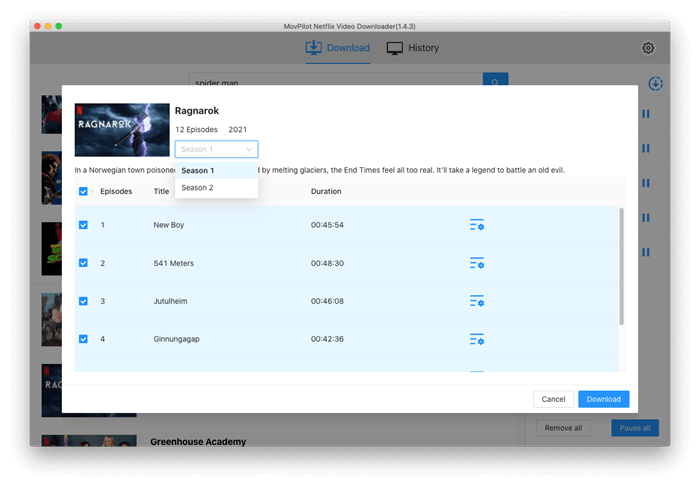
Netflix aufnehmen auf dem Mac
Die Bildschirmaufnahme ist eine Möglichkeit, Netflix Serien und Filme auf Ihren Mac herunterzuladen. Dies erfordert allerdings eine Bildschirmaufnahme Software. FonePaw Bildschirm Recorder (opens new window) für den Mac kann Netflix Serien und Filme herunterladen. Der FonePaw Recorder kann alle Videos und Spiele auf dem Mac aufnehmen und zusätzlich noch mit einer Webcam Ihr Gesicht und die Stimme. Mit dieser Anleitung zeigen wir Ihnen, welche Schritte für die Aufnahme notwendig sind um Netflix Inhalte auch auf dem Mac zu speichern.
Bildschirm aufnehmen ohne Lag und Wasserzeichen
Systemsound & Mikrofon-Ton gleichzeitig aufzeichnen
Anmerkungen und Screenshot in Echtzeit erstellen
Professioneller Gameplay-Modus
Handy Bildschirm mit Ton aufnehmen
Win & Mac unterstützen
Schritt 1: Laden Sie sich da Programm FonePaw Bildschirm Recorder herunter und installieren Sie es sich auf Ihrem Mac.
Gratis Download Gratis Download
Schritt 2: Öffnen Sie die Netflix Webseite Netflix.com und melden sie sich in ihrem Browser dort an. Wählen Sie die Sendungen oder den Film aus, den sie auf Ihren Mac herunterladen möchten. Bitte achten Sie darauf, dass es bei der Verwendung von Safari bei der Aufnahme zu Fehlern kommen kann. Wir empfehlen Ihnen daher, Google Chrome oder Firefox zum Aufnehmen der Filme oder Serien zu verwenden.
Schritt 3: Starten Sie die FonePaw Software und sie sehen ein übersichtliches Bedienfeld. Um das Netflix Video mit Audio auf den Mac herunterzuladen, schalten Sie das Display sowie das Mikrofon ein. Die Webcam können Sie abschalten, da diese nicht benötigt wird.
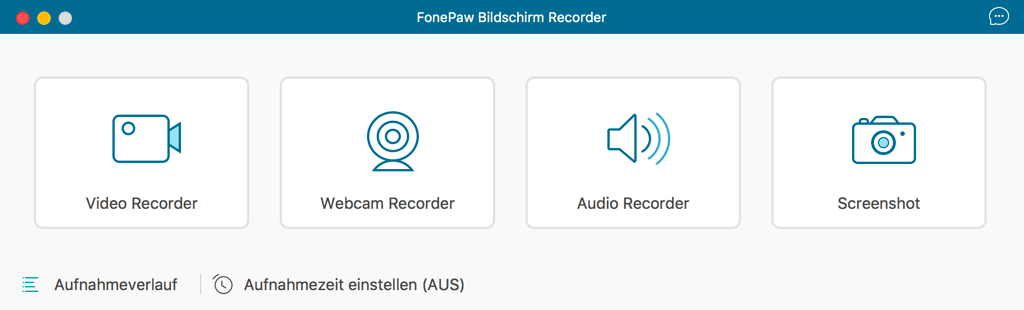
Schritt 4: Klicken Sie auf das Menüsymbol unter Display, um den Aufnahmebereich einzurichten. Sollten Sie den Netflix Film abspielen oder im Vollbildmodus anzeigen wollen, so wählen Sie einfach „Vollbild“. Weitere Größenformate des Aufnahmebereichs finden Sie unter „Fester Bereich“. Es ist auch möglich, den Aufnahmebereich individuell anzupassen, indem sie das gestrichelte Rechteck entsprechend anpassen.
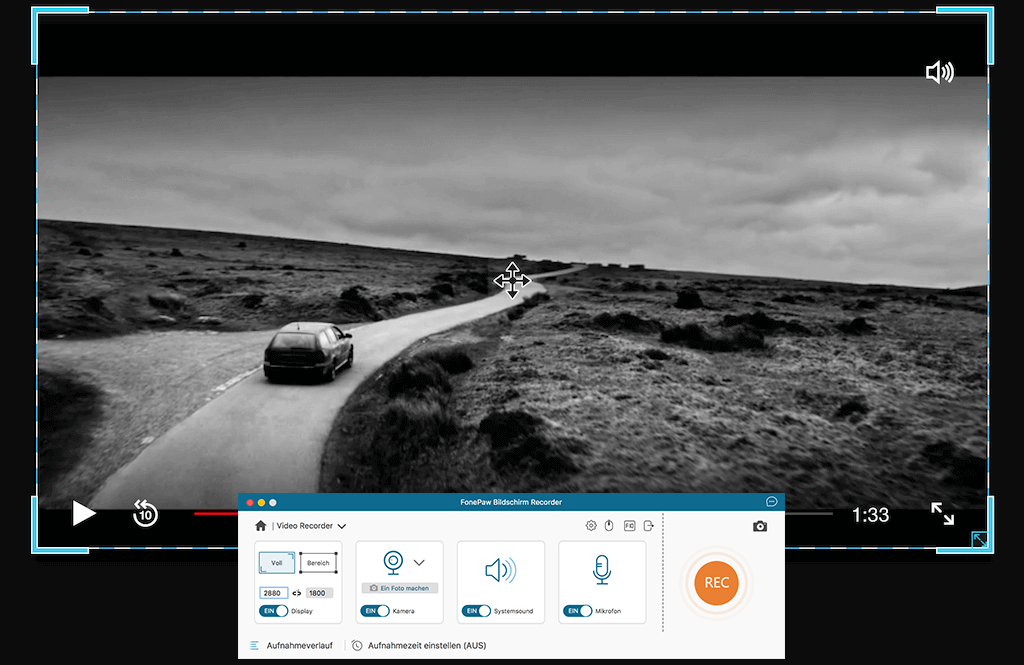
Schritt 5: Nachdem alle Einstellungen vorgenommen wurden, klicken Sie einfach auf die rote REC-Taste, um die Aufnahme zu starten und das Netflix Video abzuspielen.
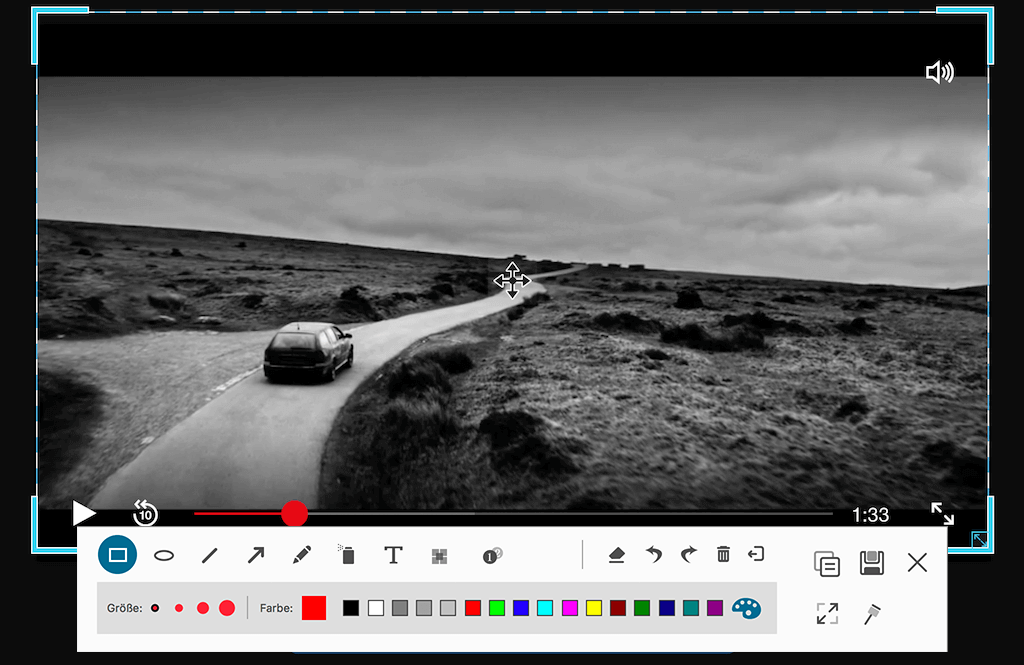
Schritt 6: Wenn Sie fertig sind, dann klicken Sie einfach auf die Schaltfläche „Stoppen“ damit die Aufnahme unterbrochen wird. Der Film oder die Serie wird dann automatisch im MP4-Format gespeichert. Sie können den Speicherpfad in den Einstellungen festlegen. Um das heruntergeladene Netflix Video zu finden, klicken Sie einfach das kleine quadratische Symbol in der rechten oberen Ecke.
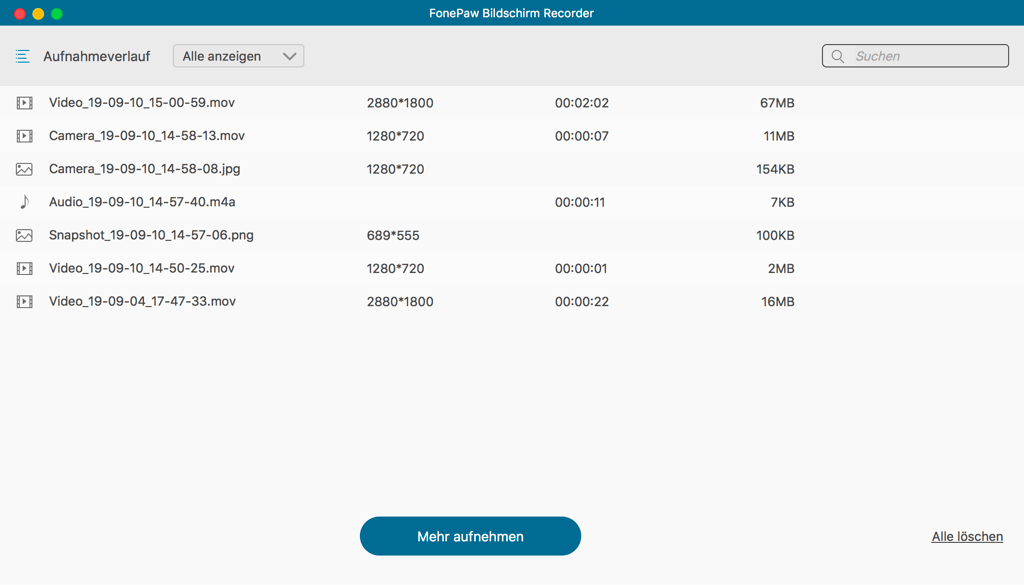
Dort wird Ihnen angezeigt, dass die Inhalte, die sie heruntergeladen haben, nun erfolgreich auf der Festplatte gespeichert wurden. FonePaw Bildschirm Recorder kann aber noch viel mehr, als nur den Bildschirminhalt aufzunehmen. Sie können zusätzlich Screenshots aufnehmen, Videos über die Webcam inklusive Ton erstellen. Alles in allem ein wunderbares Allroundtool für Bildschirmaufnahmen auf dem Mac.
Bitte beachten Sie, dass die Aufnahme von Videos aus der Netflix Bibliothek gegen die AGB (Allgemeinen Geschäftsbedingungen) von Netflix verstößt. Sie sollten die heruntergeladenen Inhalte für sich behalten und nicht weitergeben.
Netflix Stream Download vom iPhone/iPad auf Mac
Eine andere Möglichkeit, Netflix Filme und Serien auf den Mac herunterzuladen, besteht darin, den von Haus aus mitgelieferten QuickTime Player zu verwenden, um das Streaming auf dem iPhone/iPad zum Mac zu spiegeln, obwohl diese Methode nicht einfach ist. Zuerst müssen sie das für Applegeräte hergestellte Lightning-USB Kabel, einen Mac und den QuickTime Player vorbereiten. Die Betriebssystem Version sollte iOS 11 oder höher sein und zur Not aktualisiert werden. Darüber hinaus gibt es noch eine unvermeidliche Einschränkung: Mit Quicktime Player können Sie keine Systemtöne aufnehmen. Das bedeutet, dass Sie nach der Aufzeichnung nur Netflix-Filme oder -Serien ohne Ton erhalten.
Folgen Sie nun den Schritten unten.
Schritt 1: Verbinden Sie Ihr iPhone/iPad mit dem Mac über das Lightning-USB Kabel.
Schritt 2: Öffnen Sie zuerst den QuickTime Player auf Ihrem Mac über das Launchpad oder den Programmeordner.
Schritt 3: Klicken Sie auf die Datei oben auf dem Bildschirm und wählen Sie Neue Video-Aufnahme. Sie können auch die Tastenkombination “Option+Command+N“ benutzen.
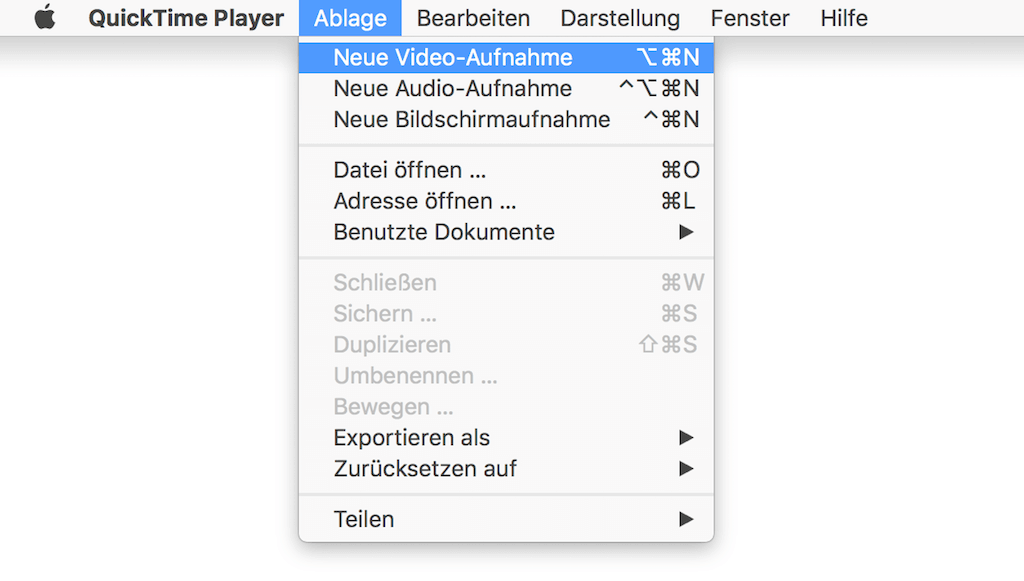
Schritt 4: Wählen Sie in der Systemsteuerung auf das Symbol „Pfeil nach unten“ neben der Aufnahmetaste. Wählen Sie unter Kamera und Mikrofon das iPhone oder iPad, auf dem Sie die Netflix Inhalte abspielen möchten. Sie kann auch die Videoqualität eingestellt werden. Beachten Sie, dass mit Zunahme der Videoqualität, auch die Dateigröße ansteigt.
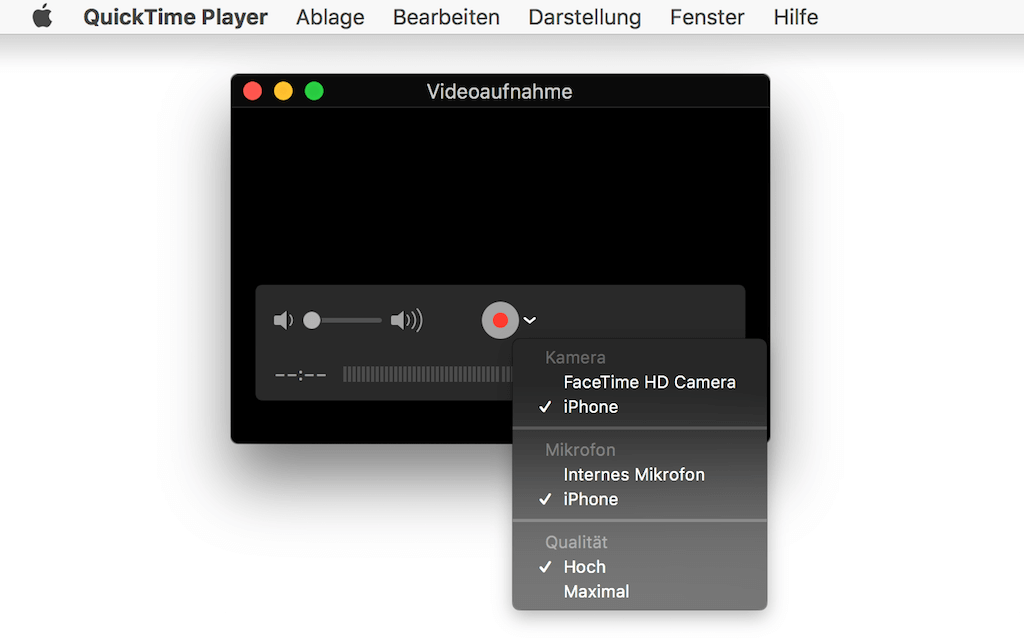
Schritt 5: Öffnen Sie die Netflix App auf ihrem iOS Geräten und spielen Sie dann das heruntergeladene Video ab, dass Sie sich online auf dem Mac ansehen möchten.
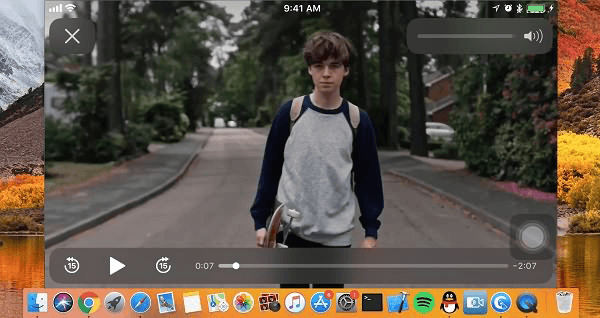
Schritt 6: Drücken Sie die Aufnahme Taste im QuickTime Player um die Aufnahme zu starten.
Schritt 7: Starten Sie die Wiedergabe der heruntergeladenen Netflix Serie auf dem iPhone. Sie können dann das heruntergeladene Video auf dem Mac anschauen. Ziehen Sie während der Aufnahme NICHT den Stecker Ihres iPhone/iPad.
Schritt 8: Wenn Sie den Film oder die Serie beendet haben, dann klicken Sie auf die Schaltfläche “Stoppen“ um die Aufnahme zu beenden. Wenn Sie ein Netflix Video auf dem Mac abspielen möchten, dann öffnen Sie die Datei und wählen Sie speichern. Dann wird das Netflix Video als “.MOV Format“ auf Ihrem Mac gespeichert. Sollten Sie allerdings das Video nicht speichern wollen, dann überspringen Sie den Schritt.
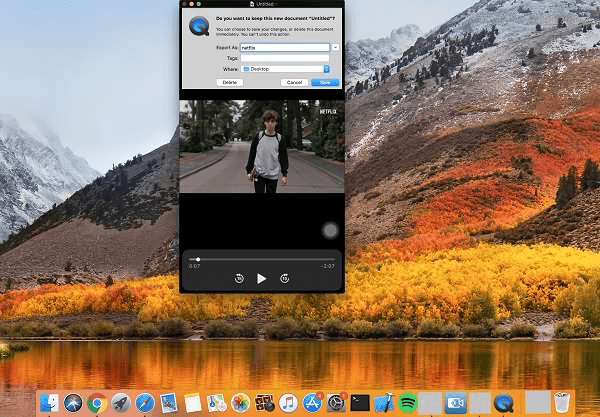
Netflix Filme und Serien direkt auf Mac herunterladen
Neben der Bildschirm-Aufnahme können Sie auch Netflix-Videos direkt herunterladen, wenn Sie Inovideo - den leistungsstarken Netflix-Downloader verwenden. Inovideo ist ein professioneller Video Downloader. Er unterstützt Ihnen, Videos von allen beliebten Plattformen wie Netflix, YouTube, Vimeo, Dailymotion usw. ohne Einschränkungen zu downloaden. Die maximale Videoqualität kann bis zu 8k erreichen. Mit 6x schneller Geschwindigkeit sparen Sie viel Zeit beim Downloaden.
Mehr als 1000 Video-/Audio-Webseiten unstestützen
Hohe Videoqualität von 720p bis zu 8k
Audiodatei extrahieren und in MP3-Format speichern
Untertitel erkennen und herunterladen
Batch-Download & blitzschnelles Tempo
Kompatibel mit Win & Mac
Nur mit wenigen Klicks können Sie Netflix-Videos auf Mac herunterladen:
Schritt 1. Installieren Sie Inovideo und starten Sie diese Software.
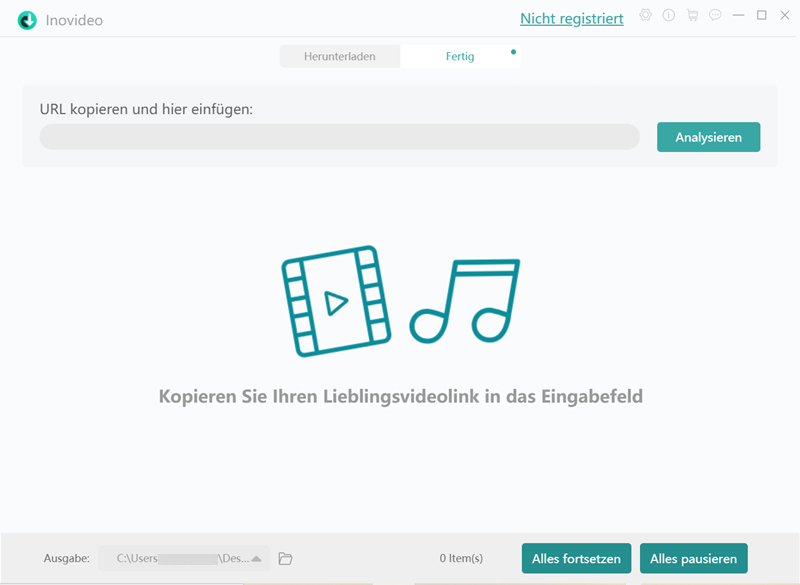
Schritt 2. Kopieren Sie die URL des Netflix-Video, das Sie herunterladen wollen.
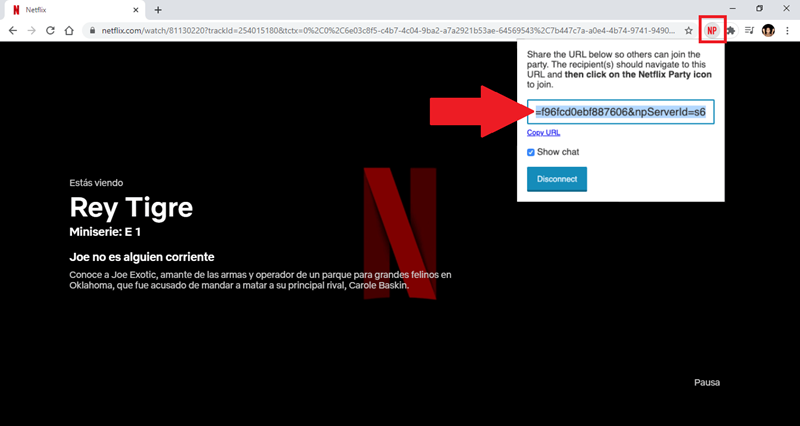
Schritt 3. Fügen Sie die Netflix-URL in das Feld ein. Dann klicken Sie auf Analysieren.
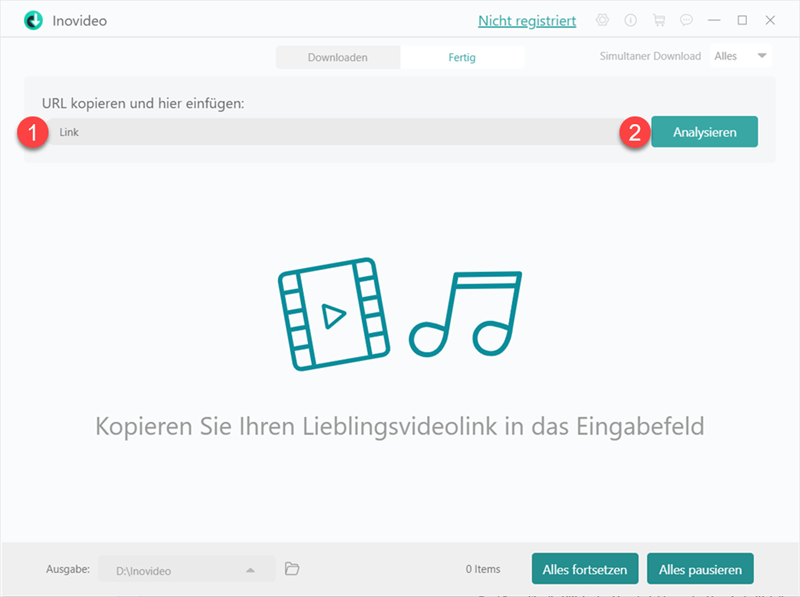
Schritt 4. Nach der Analyse wählen Sie die Videoqualität und das Ausgabeformat nach Bedarf aus. Danach drücken Sie auf Herunterladen.
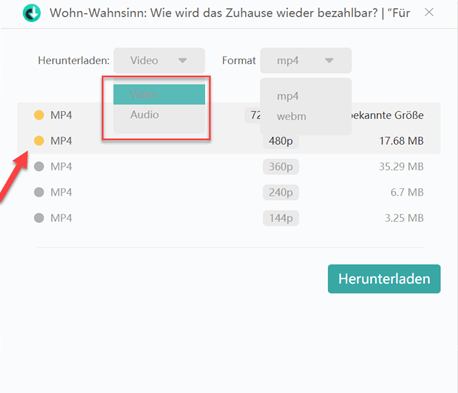
Schritt 5. Wenn das Downloaden fertig ist, tippen Sie nur auf Fertig. Dort finden Sie die heruntergeladenen Dateien.
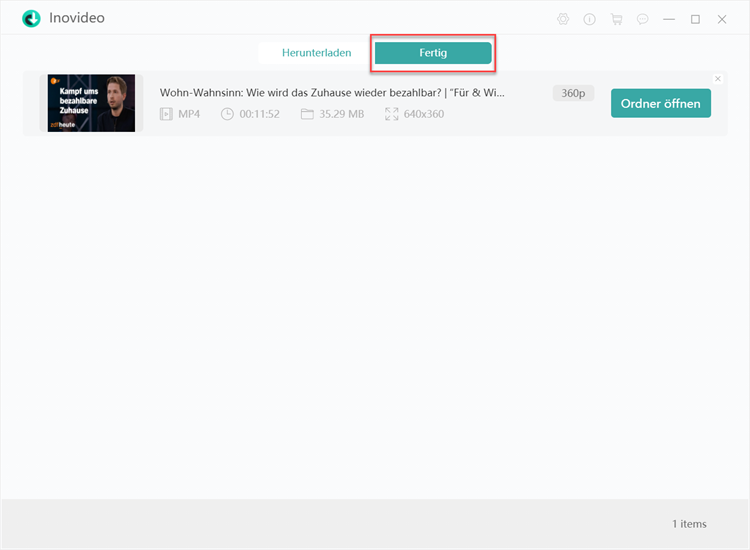
Vergleich zu vier Methoden Netflix auf Mac downloaden
Sollten Sie die heruntergeladene Netflix Serie vom iPhone/iPad auf dem Mac über den QuickTime spiegeln, dann können die Sendungen nicht im Vollbildmodus angeschaut werden. Außerdem wird ein iPhone oder iPad benötigt. Sie sollten auch beachten, dass Sie mit QuickTime keine Systemtöne aufnehmen können. Es ist möglich mit dem FonePaw Bildschirm Recorder (opens new window), diese sich wiederholenden Schritte zu vermeiden und damit die Effizienz beim Download der Netflix Sendungen zu verbessern. Die Software kann Netflix Filme und Serien, offline im MP4 Format speichern, was sehr komfortabel ist. Wenn Sie einen leistungsstarken Video-Downloader benötigen, können Sie auch den Netflix Video Downloader von MovPilot oder Inovideo verwenden, mit dem Sie Videos von beliebten Webseiten einschließlich Netflix mühelos herunterladen.
Wir haben Ihnen nun gezeigt, wie Sie Netflix Filme oder Serien auf dem Mac speichern und genießen können, ohne online zu sein. Sollte Ihnen dieser Artikel gefallen, dann würden wir uns freuen, wenn sie ein Kommentar in im Kommentarbereich hinterlassen würden um uns Ihre Meinung mitzuteilen.
- Hot Artikel
- 5 Wege: Gelöschte Dateien wiederherstellen auf Windows 10/8/7
- Top 6 kostenlose Bildschirm-Recorder ohne Wasserzeichen
- Android: USB-Debugging aktivieren trotz Display Defekt und Daten retten
- Wie man ein Amazon Prime Video auf den PC und Mac herunterlädt und rippt
- [Kostenlos] Das beste USB-Stick-Reparieren-Tool
















