Chrome ist derzeit der beliebteste Browser von Google. Wer Chrome regelmäßig nutzt, sollte sich an die vielen Plug-ins gewöhnt haben, die Chrome bietet. Wenn Sie Ihren Computerbildschirm aufzeichnen möchten, ist das Chrome-Add-on eine bequeme Möglichkeit, dies zu tun. Aber wie wählt man zwischen den vielen Chrome Screen Recorder-Optionen aus, die es auf dem Markt gibt? Um Ihnen die Auswahl des besten Chrome Screen Recorders zu erleichtern, haben wir eine Reihe von Produkten getestet. Hier sind die Ergebnisse unserer Tests.
Die Eingenschaften von einem guten Chrome Screen Recorder
Wie wählt man unter den vielen Chrome Screen Recordern aus? Nach der Untersuchung der Recorder auf dem Markt, haben wir einige Eigenschaften von einem hervorragenden Chrome Screen Recorder aufgelistet.
- Einfach zu bedienen. Ein guter Chrome Screen Recorder muss einfach zu benutzen sein. Im Gegensatz zu einer Software arbeitet der Chrome Screen Recorder als Plug-in mit dem Browser, und wenn er zu kompliziert ist, kann er für Anfänger verwirrend sein und zu Bedienungsfehlern führen.
- Stabil. Einige Chrome Screen Recorder Erweiterungen haben Probleme wie Verzögerung beim Seitenwechsel, langsamer Browserbetrieb während der Aufnahme. Eine gute Chrome Screen Recorder Extension wird diese Probleme umgehen und ist stabil und reibungslos.
- Leistungsstark. Die meisten Plug-ins sind nicht so funktionsreich wie die Recoder-Software, aber ein guter Chrome-Recorder kann auch eine Vielzahl von Funktionen enthalten, die gleichzeitig die Bedürfnisse des Benutzers erfüllen können. So können Sie beispielsweise sowohl den System- als auch den Mikrofonton aufzeichnen, den Bildschirm und die Kamera aufzeichnen und Ihren Bildschirm während der Aufnahme markieren.
- Preiswert. Einige Chrome Screen Recorder sind kostenpflichtig und einige sind kostenlos. Die ausgezeichnete Bildschirm-Recorder-Plugin von Chrome kann die Bedürfnisse der Nutzer zu einem sehr niedrigen oder sogar kostenlos Preis zu erfüllen.
1. Screencastify
Screencastify ist ein Screen Recorder Plugin auf Chrome des Bildschirms von Webseiten und Computern. Sie kann auch den Bildschirm mit Audio aufnehmen, was für die Aufnahme von Live-Streaming-Videos auf Chrome nützlich ist. Und es kann das aufgenommene Video direkt nach Abschluss der Aufnahme auf YouTube teilen. Allerdings gibt es in der kostenlosen Version von Screencastify eine Einschränkung: Aufnahmen, die länger als 10 Minuten sind, werden mit einem Wasserzeichen versehen. Außerdem können kostenlose Nutzer nicht mehr als 50 Videos pro Monat aufnehmen.
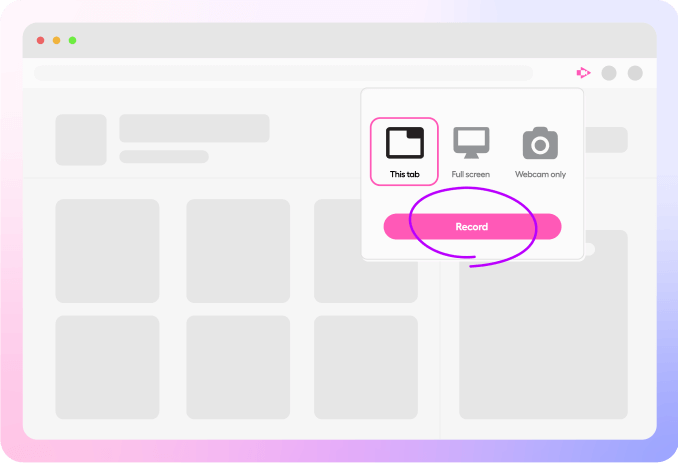
| Pros | kontra | |
|
|
|
2. Clipchamp
Clipchamp, ein weiterer professioneller Google Chrome Screen Recorder, bietet ebenfalls Funktionen zur Bildschirmaufzeichnung mit einem kostenlosen Video-Editor zur Unterstützung. Für diejenigen, die Tutorials erstellen möchten, ist Clipchamp eine gute Wahl. Es gibt auch einige anpassbare Videovorlagen und eine Video-/Audio-Stock-Bibliothek, die von dem Tool bereitgestellt werden, so dass Sie Videos auf eine viel schnellere Weise erstellen können.
Da es sich bei Clipchamp um ein Online-Tool handelt, können Sie direkt nach der Anmeldung in Chrome mit der Aufnahme eines beliebigen Fensters im Browser beginnen, wenn Sie es brauchen. Infolgedessen würden viele Chrome-Benutzer es als den besten Chrome-Recorder auswählen, den sie verwenden werden.
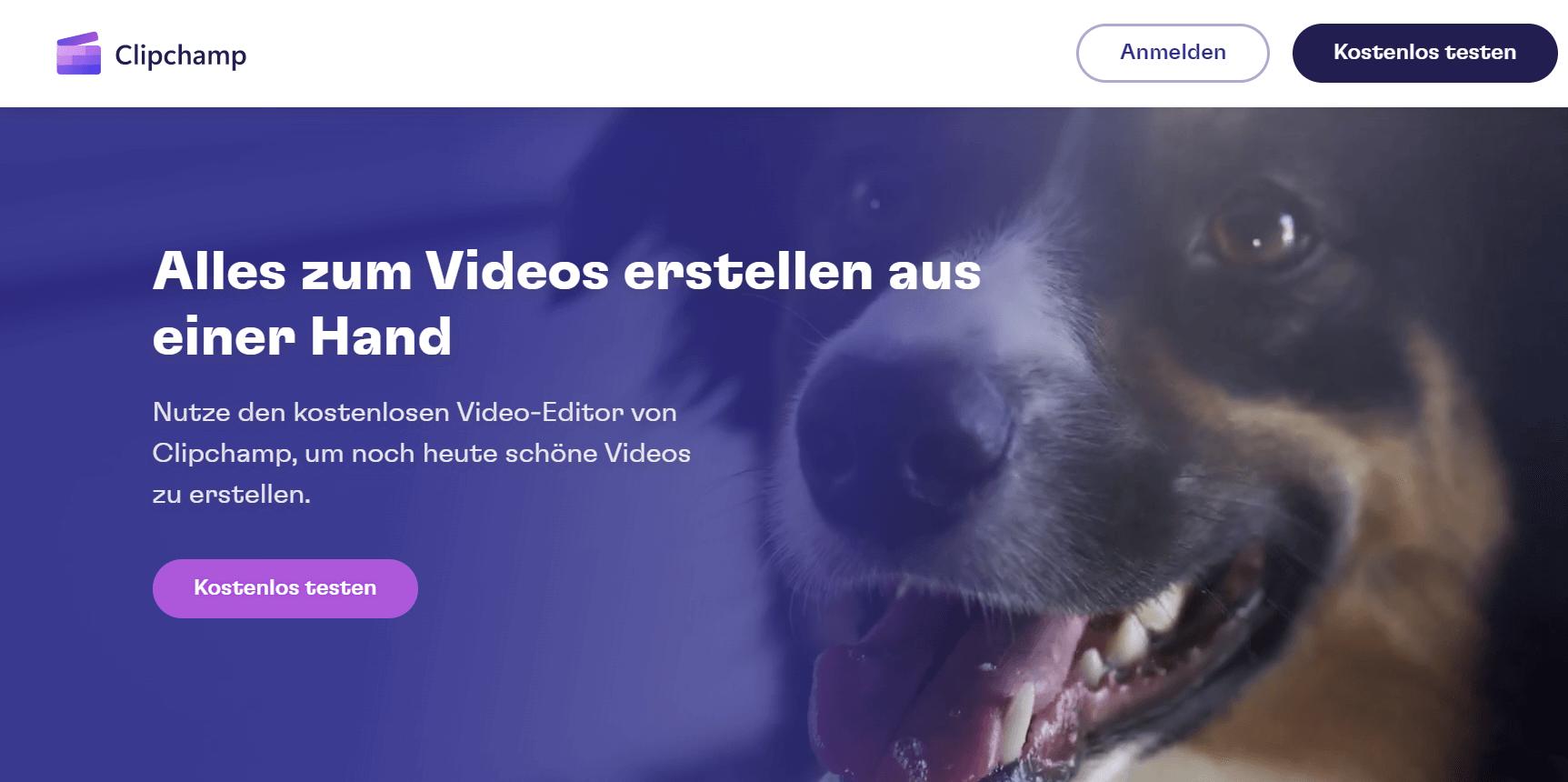
| Pros | kontra | |
|
|
|
3. Nimbus
Nimbus Screenshot & Screen Video Recorder ist ein vergleichsweise umfassender Chrome Extension für Screen Recorder, der die gesamte Webseite oder einen Teil der Webseite des Browsers und den Bildschirm einer anderen Anwendung aufzeichnen kann. Es kann auch als Schnappschuss-Tool für Chrome-Browser verwendet werden. Für seine Premium-Nutzer kann es auch den Aufnahmebereich anpassen, die Screencasts oder Screenshots bearbeiten und zuschneiden. Aber einige Benutzer haben negative Bewertungen für seine instabile Leistung gegeben.
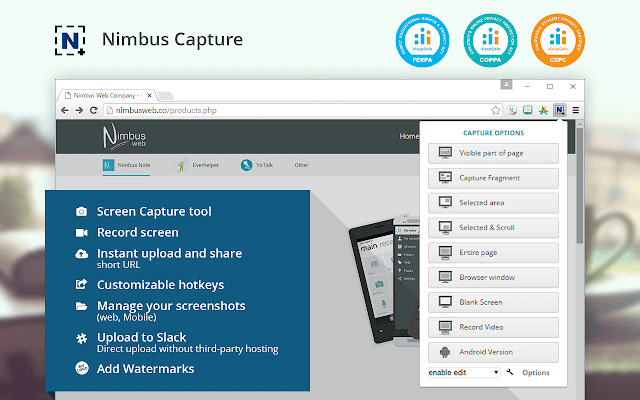
| Pros | kontra | |
|
|
|
4. Screencast-O-Matic Launcher
Der vierte empfohlene Chrome-Recorder, den Sie nicht verpassen sollten, ist der beliebte Screen-O-Matic. Er bietet nicht nur die grundlegenden Funktionen zum Aufnehmen von Videos oder Screenshots, sondern auch benutzerfreundliche Bearbeitungswerkzeuge, mit denen Sie Video-Tutorials erstellen, die Aufnahmen bearbeiten und Bilder frei bearbeiten können, bevor Sie sie offline speichern. Anstelle von Chrome wird Screen-O-Matic auch auf weiteren Systemen wie Windows, Mac, iOS und Android unterstützt. So können Sie es auf verschiedenen Geräten verwenden, wann immer Sie es brauchen.
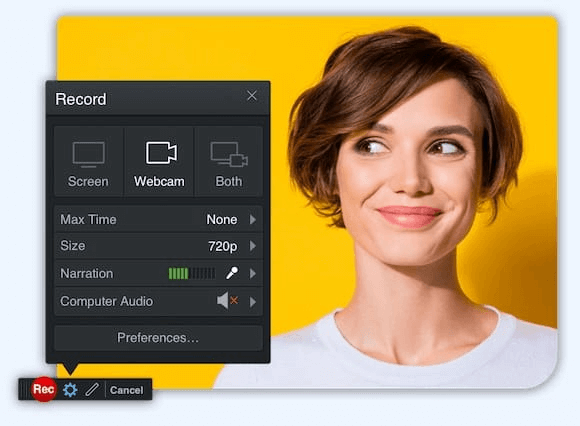
| Pros | kontra | |
|
|
|
5. Loom
Loom ist eine völlig kostenlose Chrome-Plugin, die Ihnen helfen kann, Chrome-Aktivitäten auf Ihrem PC aufzuzeichnen. Dieses Programm kann Ihre Aufnahme systematisch organisieren. Nach der Aufnahme des Bildschirms können Sie die eingebettete HTML-Datei der Aufnahme teilen oder sie als MP4-Datei herunterladen.
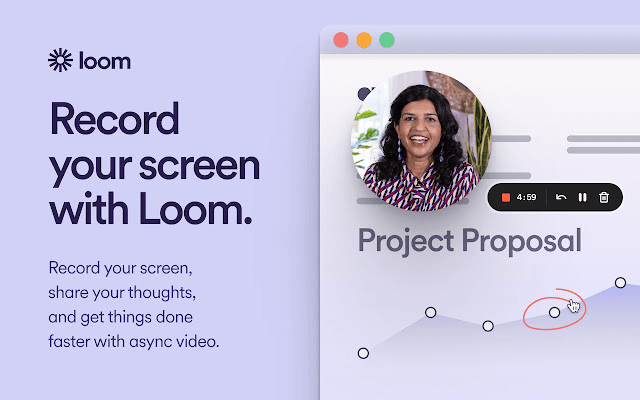
| Pros | kontra | |
|
|
|
6. Droplr
Droplr ist eine All-in-One-Bildschirmaufzeichnung und Screenshot-Erweiterung für Chrome. Sie können den Bildschirm aufzeichnen und sofort Screenshots machen. Sie werden alle Ihre Screenshots und Bildschirmaufnahmen in der Cloud erhalten. Sie erhalten einen Link, den Sie mit jedem überall teilen können. Sie können Ihre Videos mit jedem teilen. Die Benutzeroberfläche ist sehr einfach und übersichtlich. Benutzer können ihre Screenshots als PNG und Bildschirmaufnahmen als WebM auf ihren Geräten speichern. In der Zwischenzeit können Sie Ihr Video oder Ihren Screenshot bearbeiten, indem Sie Text, Pfeile, Kreise und sogar Emojis hinzufügen.
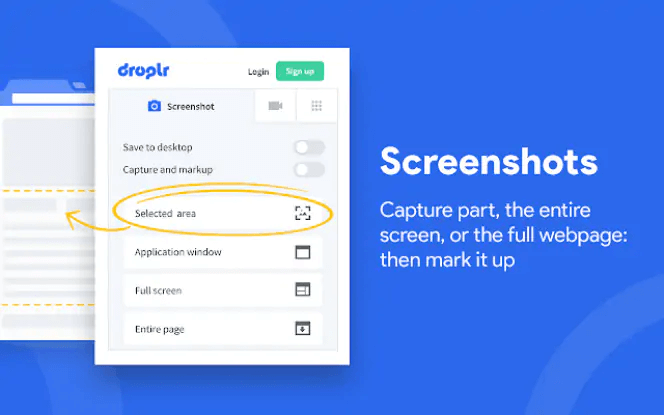
| Pros | kontra | |
|
|
|
7. Vmaker
Vmaker ist eine Chrome-Erweiterung, die eine Kombination aus Zoom und Gmail darstellt und für jeden einfach zu bedienen ist. Sie können Ihre Webcam, Ihren Bildschirm oder beides gleichzeitig aufzeichnen und von überall aus mit anderen teilen. Neben den grundlegenden Videofunktionen bietet sie auch Widgets wie angepasste virtuelle Hintergründe, unscharfe Bildschirme, Anmerkungen und mehr. Das Beste an dieser Erweiterung ist, dass sie unbegrenzten Speicherplatz für Ihre Videos in der Cloud bietet. Es gibt keine Begrenzung für die Videos, die Sie aufnehmen, speichern oder bearbeiten können.
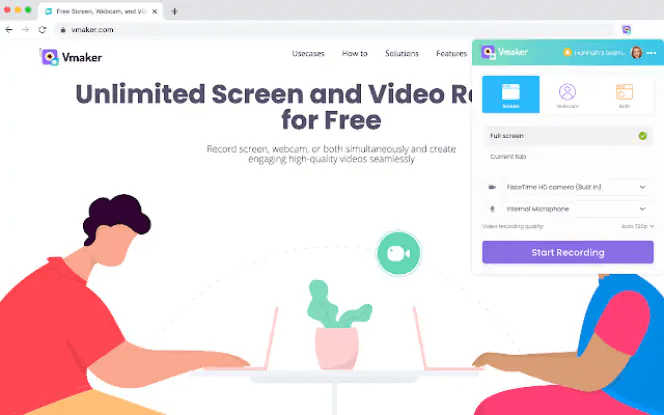
| Pros | kontra | |
|
|
|
8. Vimeo Record
Vimeo Record ist ein kostenlosen Tool für Bildschirm- und Webcam-Aufnahmen zum einfachen und schnellen Teilen von Videobotschaften. Die Bildschirmaufnahmen von Vimeo Rcord sind sowohl kostenlos als auch unbegrenzt. Außerdem kannst bis zu zwei Stunden Material pro Video aufnehmen und unsere kostenlosen Tools zur Bearbeitung, für das Hosting und die Verwaltung von Videos nutzen.
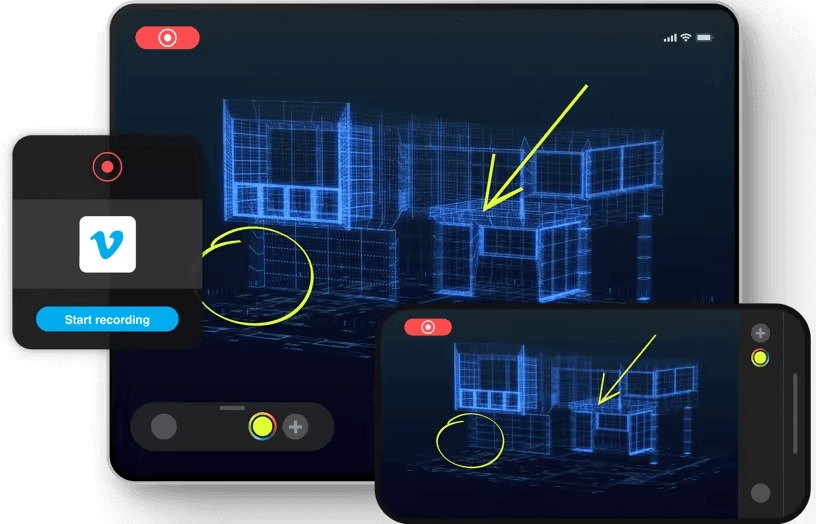
| Pros | kontra | |
|
|
|
9. Hippo Video
Hippo Video ist eine der besten Bildschirmaufnahme-Erweiterungen für Chrome. Sie können Ihre Videos im Handumdrehen aufnehmen, bearbeiten und mit einem professionellen Touch teilen. Mit dem leistungsstarken Video-Editor können Sie Ihre Videos bearbeiten und sie auf verschiedenen Plattformen teilen. Die Benutzer können verfolgen, wie ihr Video abschneidet. Hippo Video fungiert auch als Videodistributionsplattform, die Marketing- und Vertriebsteams dabei unterstützt, ihre visuellen Inhalte optimal zu nutzen. Sie können Ihre Webcam verwenden, um Videos aufzunehmen. Sie können Ihren Bildschirm aufzeichnen und gleichzeitig eine Webcam verwenden. Sie können interaktive Elemente wie CTAs, Formulare, Umfragen, Erhebungen und verzweigte Eingaben hinzufügen, um potenzielle Kunden einzubinden und die Kommunikation in beide Richtungen zu führen.
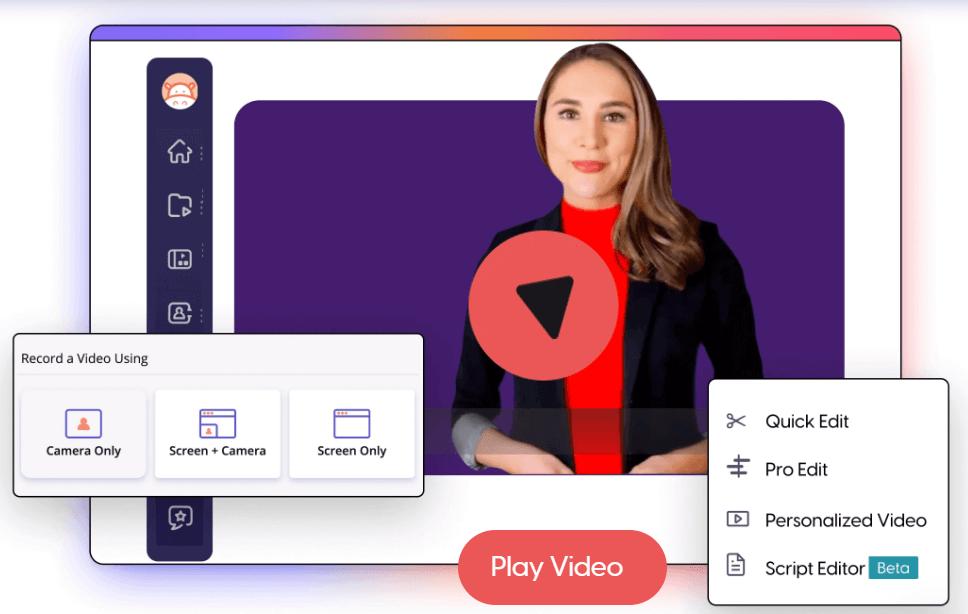
| Pros | kontra | |
|
|
|
10. Vidyard
Der letzte empfohlene Chrome-Recorder ist Vidyard, der Ihnen hilft, Chrome-Fenster einfach zu erfassen und die aufgenommenen Videos zur Bearbeitung zu speichern, damit Sie später perfekte Aufnahmeergebnisse erhalten. Statt für den persönlichen Gebrauch, gibt es immer mehr Teams und Unternehmen, die dieses Tool ausprobieren. Sie müssen sich nur mit Ihrem Google-Konto anmelden, dann können Sie es verwenden, um Ihren Chrome in einfachen Schritten aufzuzeichnen.
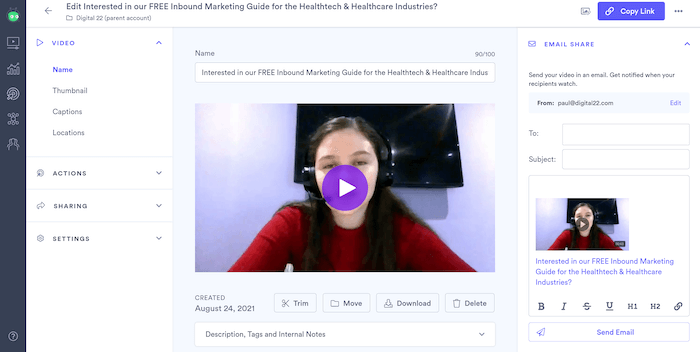
| Pros | kontra | |
|
|
|
Die beste Alternative zu Chrome Screen Recorder
Um ehrlich zu sein, wenn Sie einen Chrome-Recorder ausprobiert haben, sind Sie vielleicht nicht zufrieden, weil Chrome-Erweiterungen auf sehr stabile Netzwerke angewiesen sind und ihnen einige fortgeschrittene Funktionen wie der Video-Editor fehlen würden. Außerdem fehlen ihnen einige individuelle Einstellungen. Versuchen Sie deshalb stattdessen FonePaw Bildschirm Recorder. Mit diesem leichtgewichtigen Desktop-Recorder werden Sie eine viel stabilere Aufnahme und qualitativ hochwertige Aufnahmen erhalten.
Gratis Download Gratis Download
FonePaw Bildschirm Recorder bietet mehrere Aufnahmemodi und auch anpassbare Aufnahmeeinstellungen. Damit können Sie den Aufnahmeprozess kontrollieren und die Ausgaben nach Ihren Bedürfnissen anpassen. Außerdem gibt es mehr erweiterte Funktionen, einschließlich Rauschunterdrückung, Aufnahme mit gesperrtem Fenster, geplanter Aufnahmemodus, Mauseffekt, Hinzufügen von Anmerkungen und so weiter. Im Vergleich zu diesen Chrome-Erweiterungen bietet FonePaw Bildschirm Recorder also mehr nützliche Funktionen und erlaubt Ihnen, die Aufnahmen flexibler nach Bedarf anzupassen.
| Pros | kontra | |
|
|
|
Hier erfahren Sie, wie Sie FonePaw Bildschirm Recorder verwenden, um Chrome einfach aufzunehmen.
Schritt 1. Wählen Sie „Video aufnehmen“ und passen Sie die Einstellungen an
Wenn Sie FonePaw Bildschirm Recorder installiert und geöffnet haben, wählen Sie „Video aufnehmen“, dann können Sie die Aufnahmeeinstellungen wie Bereich, System-Sound, Mikrofon-Lautstärke und Webcam nach Ihren eigenen Bedürfnissen anpassen.
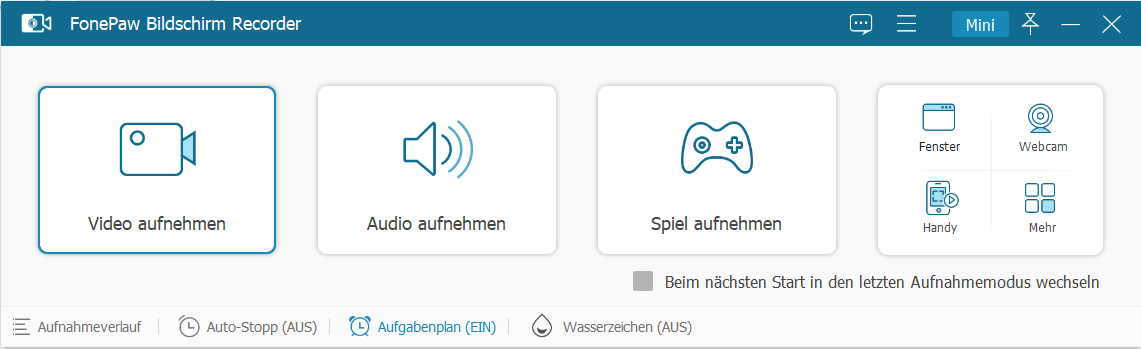
Schritt 2. Wählen Sie Parameter für die Aufnahme von Chrome
Gehen Sie dann zu „Einstellungen“, indem Sie auf das Symbol „Einstellung“ über dem Mikrofon-Einstellungsfeld klicken. Sie können das „Videoformat“, den „Codec“ und die Videoqualität“ für die Aufnahme von Chrome auswählen, um das Video so zu speichern, wie Sie es möchten.
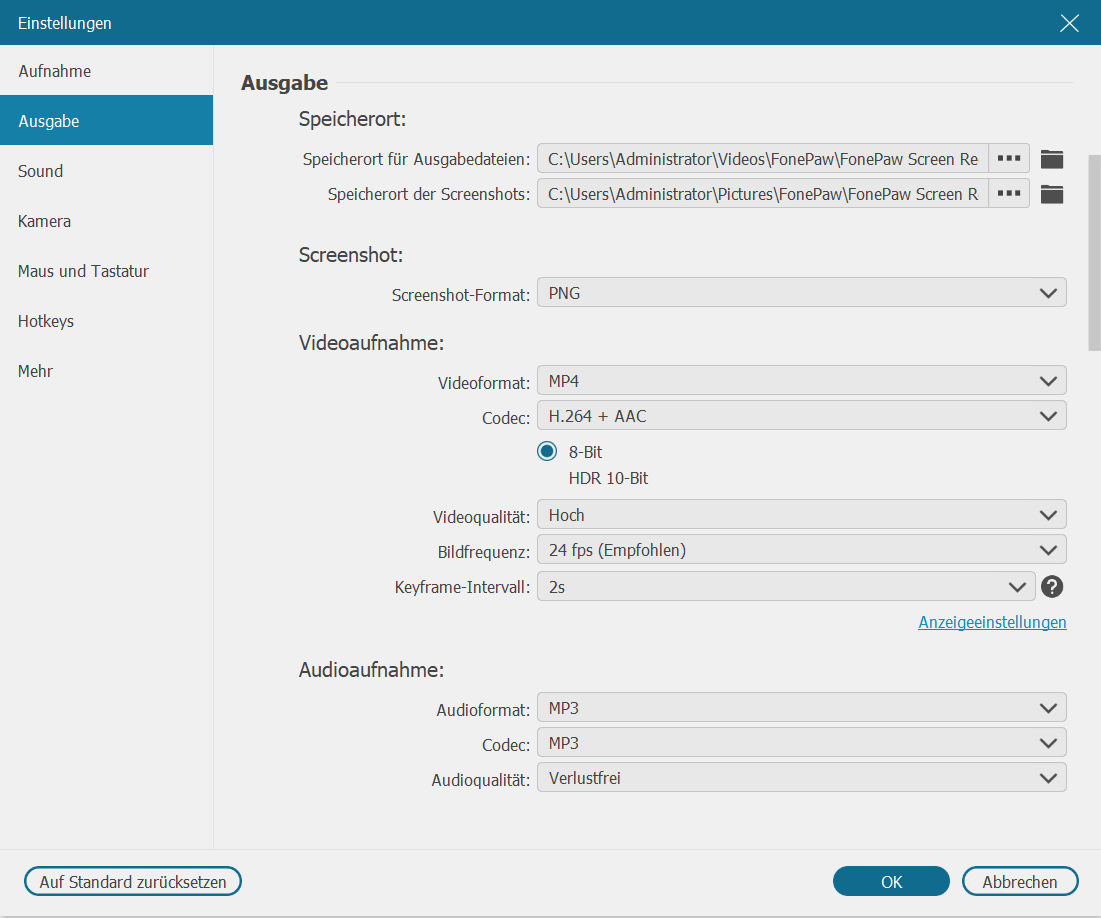
Schritt 3. Chrome aufzeichnen
Wenn die Einstellungen abgeschlossen sind, gehen Sie zurück zur Oberfläche von „Video aufnehmen“ und klicken Sie die Taste „REC“, um die Aufnahme des Chrome-Fensters zu starten. Während der Aufnahme können Sie mit dem Bedienfeld darauf zeichnen.
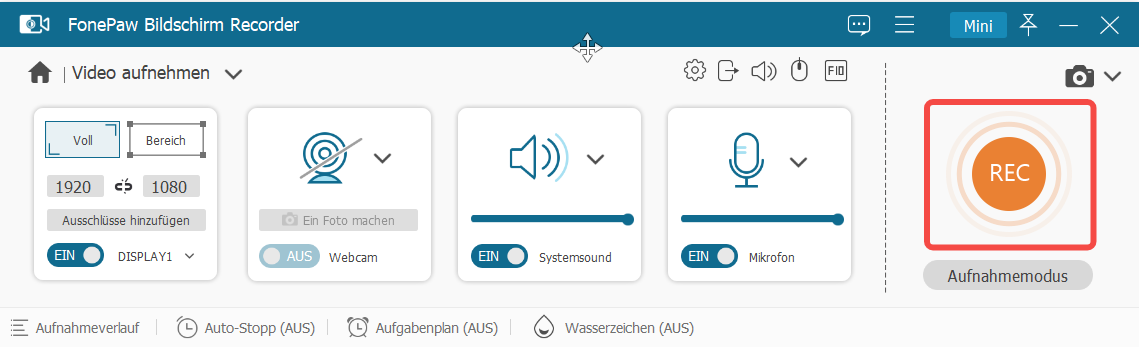
Schritt 4. Aufgenommenes Chrome-Video speichern
Nach Beendigung der Aufnahme, klicken Sie einfach wieder auf die Schaltfläche „Stop“, dann werden Sie zum Vorschaufenster zurückkehren. überprüfen Sie nun das aufgenommene Video und klicken Sie abschließend auf „Speichern“ und es wird sofort auf Ihrem Computer gespeichert.
Fazit
Nachdem wir uns über die 10 Chrome Extension von Screen Recorder und 1 Desktop-Screen-Recorder informiert haben, haben wir die folgende Tabelle erstellt, um Ihnen einen besseren visuellen Vergleich der einzelnen Produkte zu ermöglichen:
| Screen Recorder | Ohne Wasserzeichen | Videos bearbeiten | HD Video | Einfach zu verwenden | Den Bildshcirmbreich einstellen | |
| FonePaw Bildschirm Recorder | √ | √ | √ | √ | √ | |
| Screencastify | √ (Nur kürzer als 10 Minuten) | √ | √ | √ | × | |
| Clipchamp | × | √ | √ | √ | × | |
| Nimbus | × | × | √ | √ | × | |
| Screencast-O-Matic Launcher | √ | √ | × | √ | × | |
| Loom | √ | × | √ | √ | × | |
| Droplr | √ | √ | √ | √ | × | |
| Vmaker | × | √ | √ | √ | × | |
| Vimeo Record | √ | √ | √ | √ | × | |
| Hippo Video | √ | √ | √ | × | × | |
| Vidyard | × | √ | √ | √ | × | |
Zusammenfassend lässt sich sagen, dass, wenn Sie eine schnellere und bequemere Art der Aufzeichnung von Chrome wünschen, die Wahl einer zuverlässigen Chrome Screen Recorder Ihre Bedürfnisse vollständig erfüllen kann. Aber wenn Sie einen stabilen Prozess brauchen, um den Bildschirm zu erfassen oder es professioneller mit einigen erweiterten Aufnahmefunktionen zu machen, ist FonePaw Bildschirm Recorder eine bessere Wahl. Laden Sie es einfach herunter und probieren Sie es jetzt aus!


















