Als großer Spieler manchmal nehmen wir Gameplay-Videos auf, um Durchspielen zu teilen oder um Anfängern unsere besseren Fähigkeiten zu zeigen. Wenn Sie Spiele-Videos für Minecraft, LoL, Dota, World of Warcraft oder weitere Games auf Ihrem Windows 10 mit Leichtigkeit aufnehmen wollen, dann sind Sie hier genau richtig! In diesem Artikel zeigen wir Ihnen 5 effiziente Methoden, mit denen Sie Gameplay problemlos aufnehmen. Lesen Sie bitte weiter!
Gameplay aufnehmen auf PC mit XBox Game Bar
Game DVR (Game Bar) ist als ein eingebautes Tool eingeführt auf Windows 10 mit dem Ziel Gameplay-Video aufzunehmen. Man kann es finden einfach in der App Xbox. Und dieses Aufnahmeprogramm für spiele ermöglicht uns, sowohl ein Gameplay-Video als auch ein Bildschirm-Foto der erstaunlichen Momente während des Spiels aufzunehmen.
Folgenden sind die einfachen Schritte:
Schritt 1. Bevor Sie die Aufzeichnung starten, können Sie zuerst die Gameplay-Aufnahme einstellen. Klicken Sie auf das „Start“-Menü und dann auf den Button „Einstellungen“, damit Sie Einstellungen wie Spiele-Aufnehmen mit Audio und Mikrofon, Aufnahmen im Hintergrund, Tastenkombination, Anzeigen des Timers, usw. erstellen.
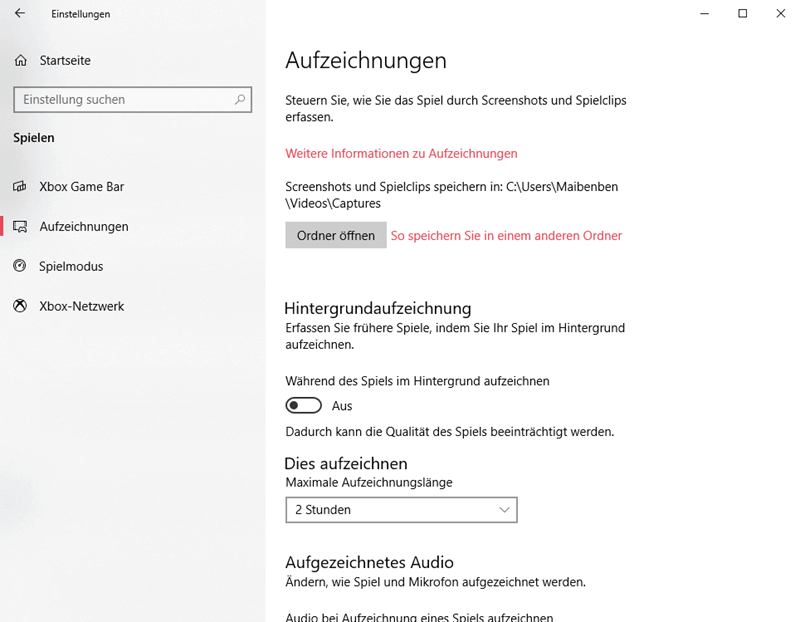
Schritt 2. Drücken Sie die Taste „Windows + G“, um Xbox Spieleleiste auf Ihrem Win10 auszuführen.

 Tipp
Tipp
Schritt 3. Klicken Sie jetzt auf den Button „Aufnehmen“ oder mit der Tastenkombination „Windows + Alt + R“, um das Aufnehmen des Gameplays zu beginnen. Wenn es fertig ist, drücken Sie die Taste Windows + G erneut um das Kontrollfenster anzuzeigen danach klicken auf den rotten „Stop“ Button.
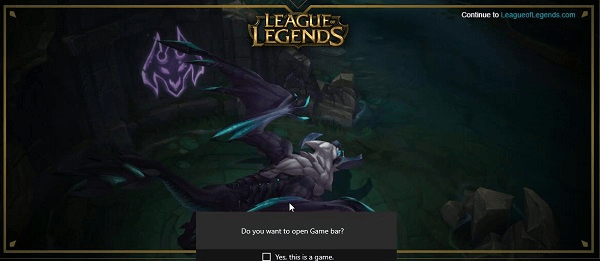
 Tipp
Tipp
Schritt 4. Nach der erfolgreichen Aufnahme Ihres Spiels auf Windows 10 mit Game DVR können Sie auf die Ordner Video > Aufnahme Ihres Benutzerkontos gehen. Dort findet man die aufgenommenen Videos, die im Format MP4 gespeichert sind. Sie können dann die gewünschten Gameplay-Videos auf YouTube, Instagram, Facebook und andere sozialen Netzwerke teilen.
Gameplay aufnehmen unter Windows 10 mit FonePaw Bildschirm Recorder
Die integrierte Aufnahmefunktion ist ganz bequem, jedoch funktioniert es manchmal nicht. Oder wenn Sie mehre Anforderung für die Spielaufnahme haben, können Sie eine bessere Alternative zu Xbox Game Bar ausprobieren. FonePaw Bildschirm Recorder ein mächtigeres Tool beim Aufnehmen des Gameplays im Vergleich zu Game DVR. Einige Benutzer haben schon Qualitätsprobleme zu Game DVR erfahren wegen seiner hohen Anforderungen. Bei FonePaw Bildschirm Recorder gibt es solche Probleme einfach nicht, weil es voll mit unterschiedenen Windows-PC kompatibel ist und einen speziellen Spiel-Aufnahmemodus für Gamer bietet. Und neben Aufnehmen des Gameplay-Videos kann man auch Snapshots aufnehmen und die aufgenommenen Videos bearbeiten. Als ein umfassender Recorder ermöglicht FonePaw Ihnen auch, Bildschirm mit Ton auf Windows 10 aufzunehmen.
Jetzt können Sie LOL oder weitere Gameplay auf PC ohne Lag aufnehmen:
Schritt 1. Klicken Sie auf den Button unten, um FonePaw Bildschirm Recorder auf Ihrem Computer zu downloaden. Nach der Installation starten Sie das Programm.
Gratis Download Gratis Download
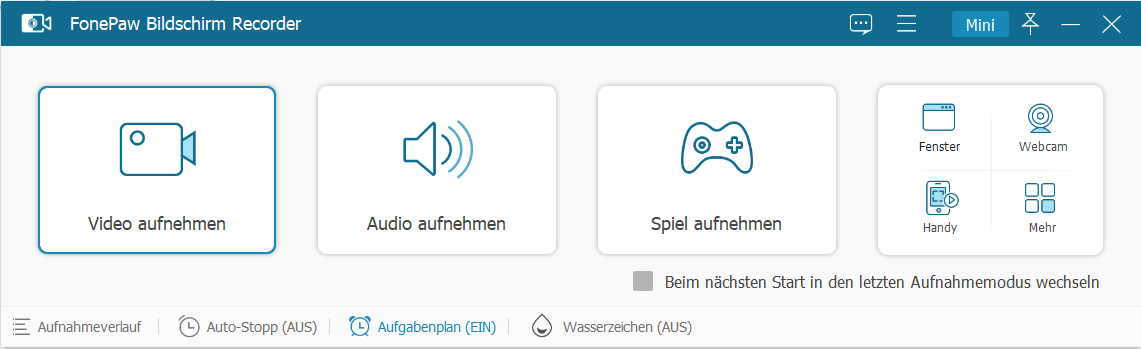
Schritt 2. Klicken Sie auf den Aufnahmemodus „Spiel aufnehmen“. Jetzt können Sie das Spiel auswählen. Wenn Sie die Webcam bei der Aufnahme auch integrieren wollen, schalten Sie die Webcam ein. Sie können auch das Systemsound und Mikrofon nach Bedarf zum Gameplay Aufnehmen aktivieren oder deaktivieren.
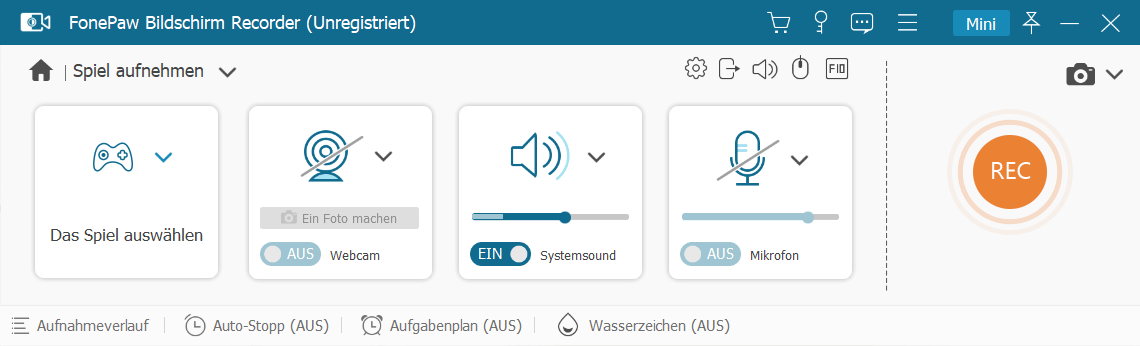
Schritt 3. Beim Klicken auf Mehr Einstellungen können Sie das Programm einstellen, um es sich an Ihr Bedürfnis anzupassen. Zum Beispiel, Tastenkombination für das Pausen oder Stoppen erstellen, Qualität und Format des Videos und Audios auswählen usw.
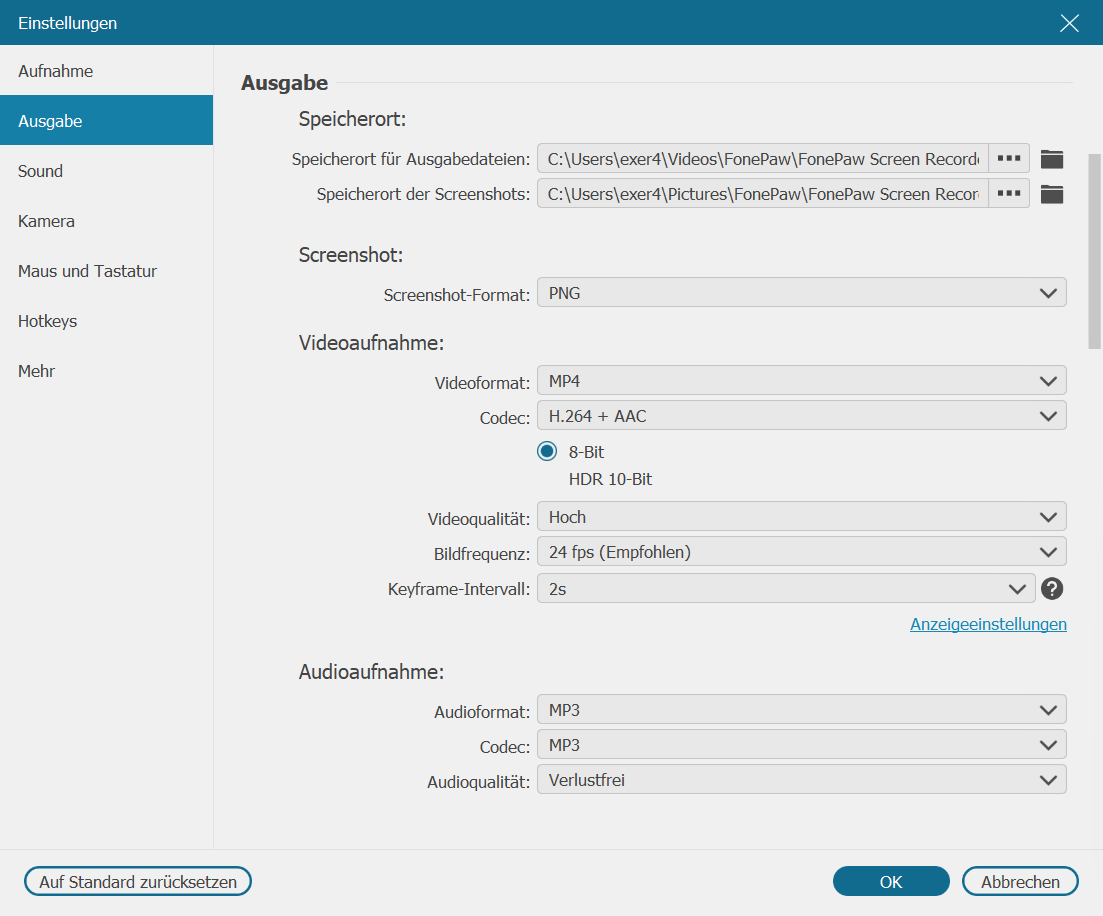
Schritt 4. Wenn alles bereit ist, drücken Sie die REC-Taste, um das Gameplay Aufnehmen auf PC aufzuzeichnen. Während der Aufnahme können Sie auf das „Zahnrad-Symbol“ tippen, falls Sie den Mauszeiger-Bereich anpassen oder dem Mauszeiger bei der Aufnahme folgen. Wenn die Aufnahme fertig ist, klicken Sie auf den Button Aufnehmen erneut, um den Vorgang zu Stoppen. Dann können Sie die Vorschau ansehen.
 Tipp
Tipp
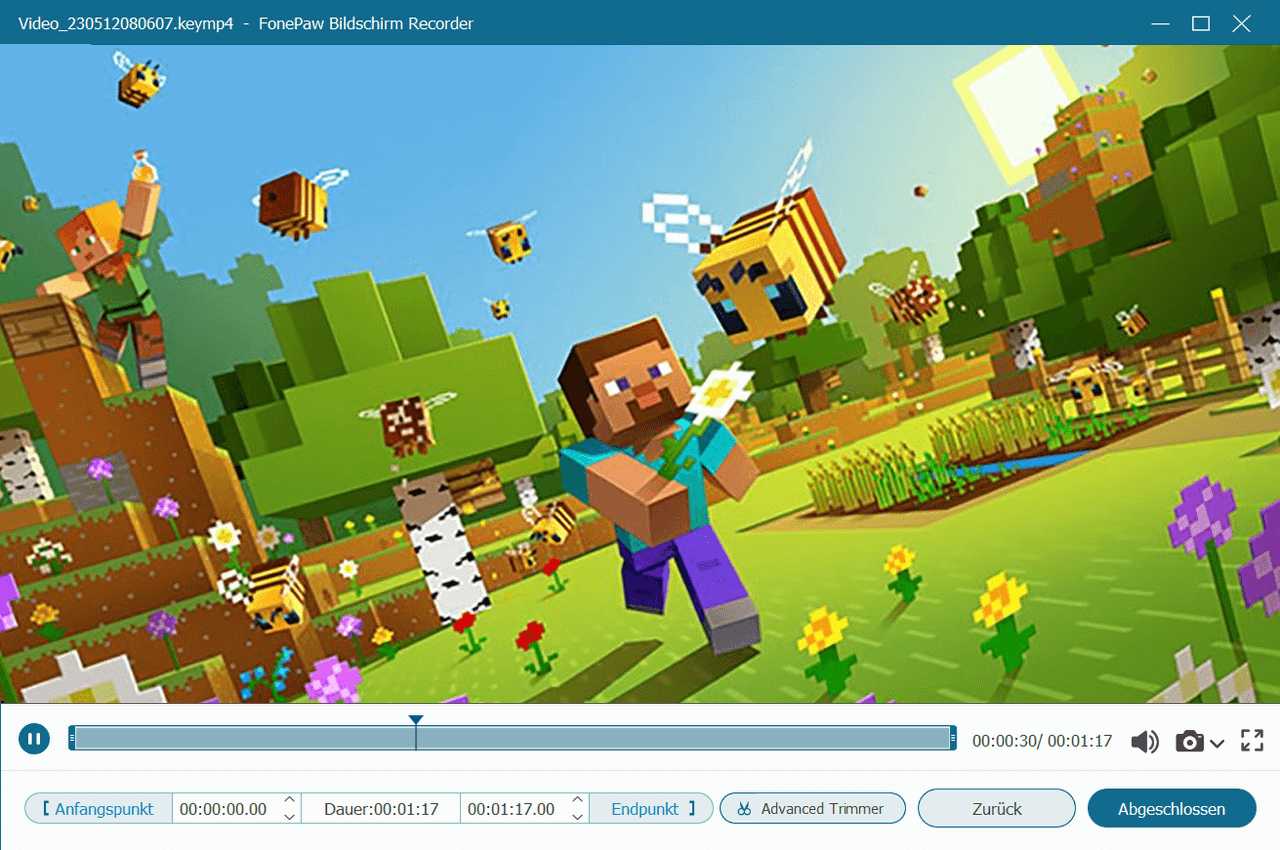
Schritt 5. Das aufgezeichnete Video findet man in der Liste und Sie können sie entweder abspielen oder in einen Ordner speichern. Es ist auch möglich, mit dem Klick auf das Bleistift-Symbol das Video zu umbenennen. Für weitere Bearbeitungen probieren Sie mal FonePaw Video Converter aus, ein ausgezeichnetes Bearbeitungssoftware mit dem man effektiv und flexibel Videos bearbeiten kann.
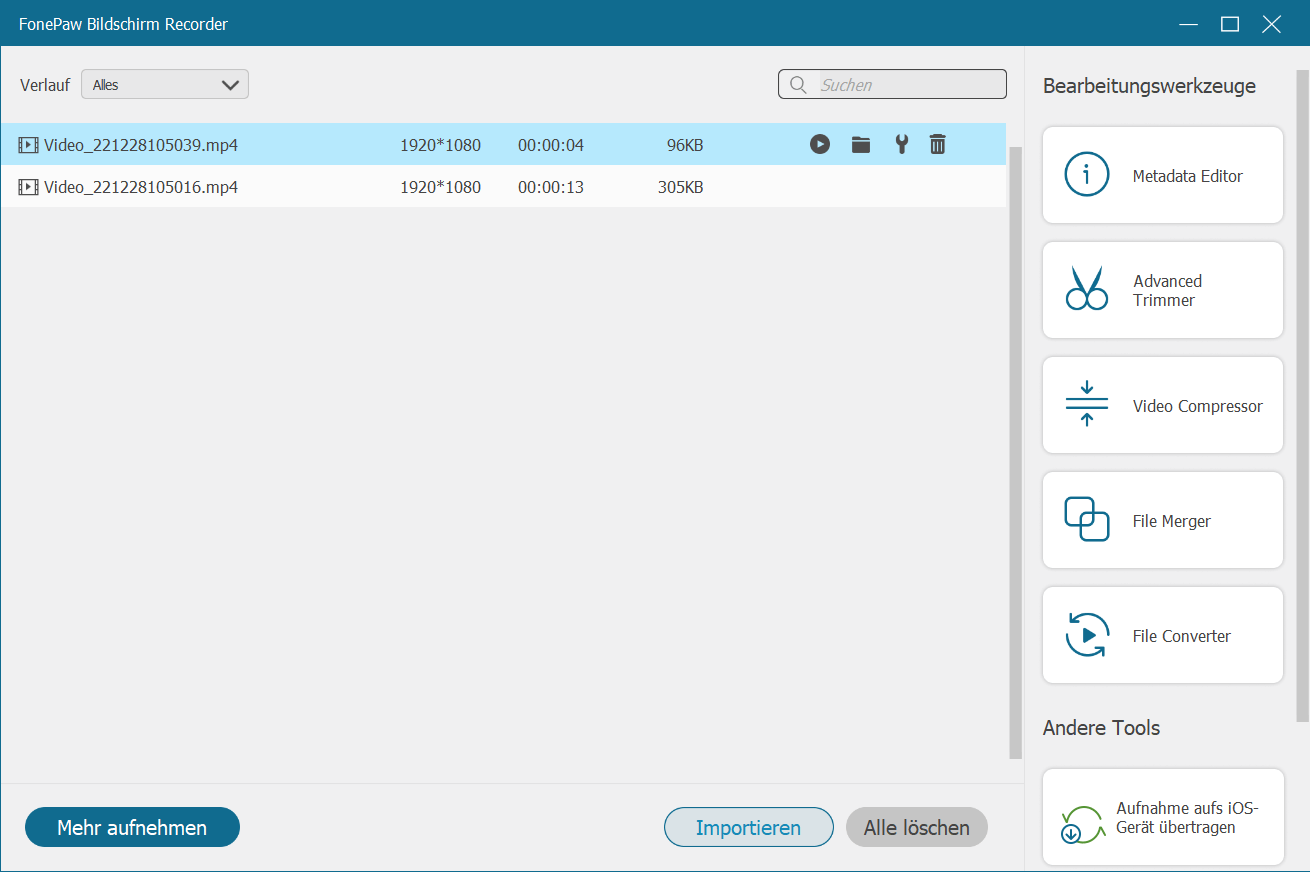
 Tipp
Tipp
Gameplay aufnehmen auf PC mit OBS
Es gibt auch eine Open-Source Aufnahmesoftware - OBS Studio, mit der man Games komplett gratis unter Windows 10 aufzeichnen kann. OBS unterstützt Gamer, in hochwertige Qualität aufzunehmen. Jedoch sind die Verwendungen etwas kompliziert, und die Offiziell-Webseite bietet kein Tutorial, was etwas unfreundlich für Anfänger ist.
Sie können die folgende Anleitung ansehen und Gameplay aufnehmen mit OBS:
Schritt 1. Downloaden und installieren Sie OBS auf Windows 10 und dann führen Sie es aus.
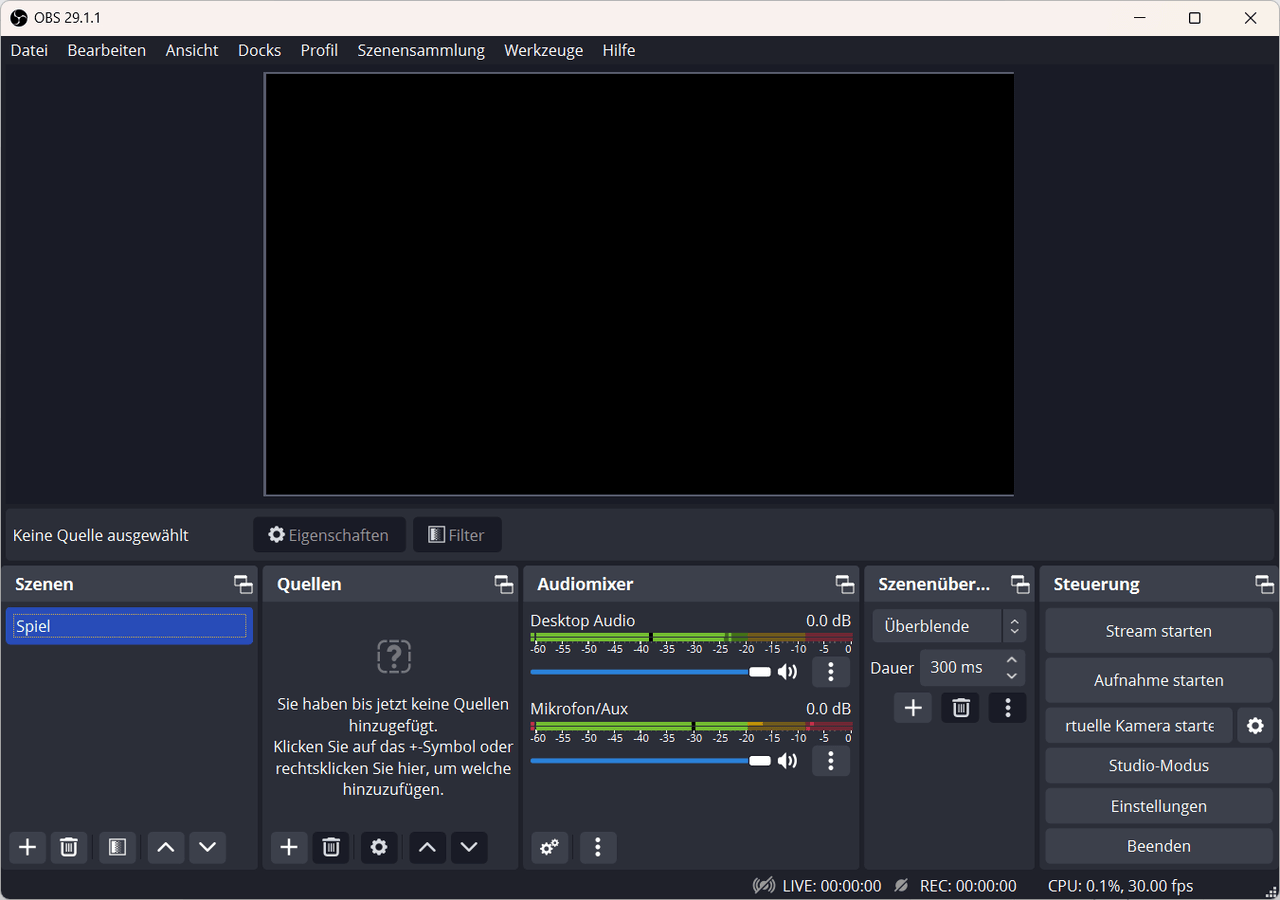
Schritt 2. Gehen Sie zu „Datei“ > „Einstellungen“. Hier können Sie die Aufnahmeeinstellungen definieren.
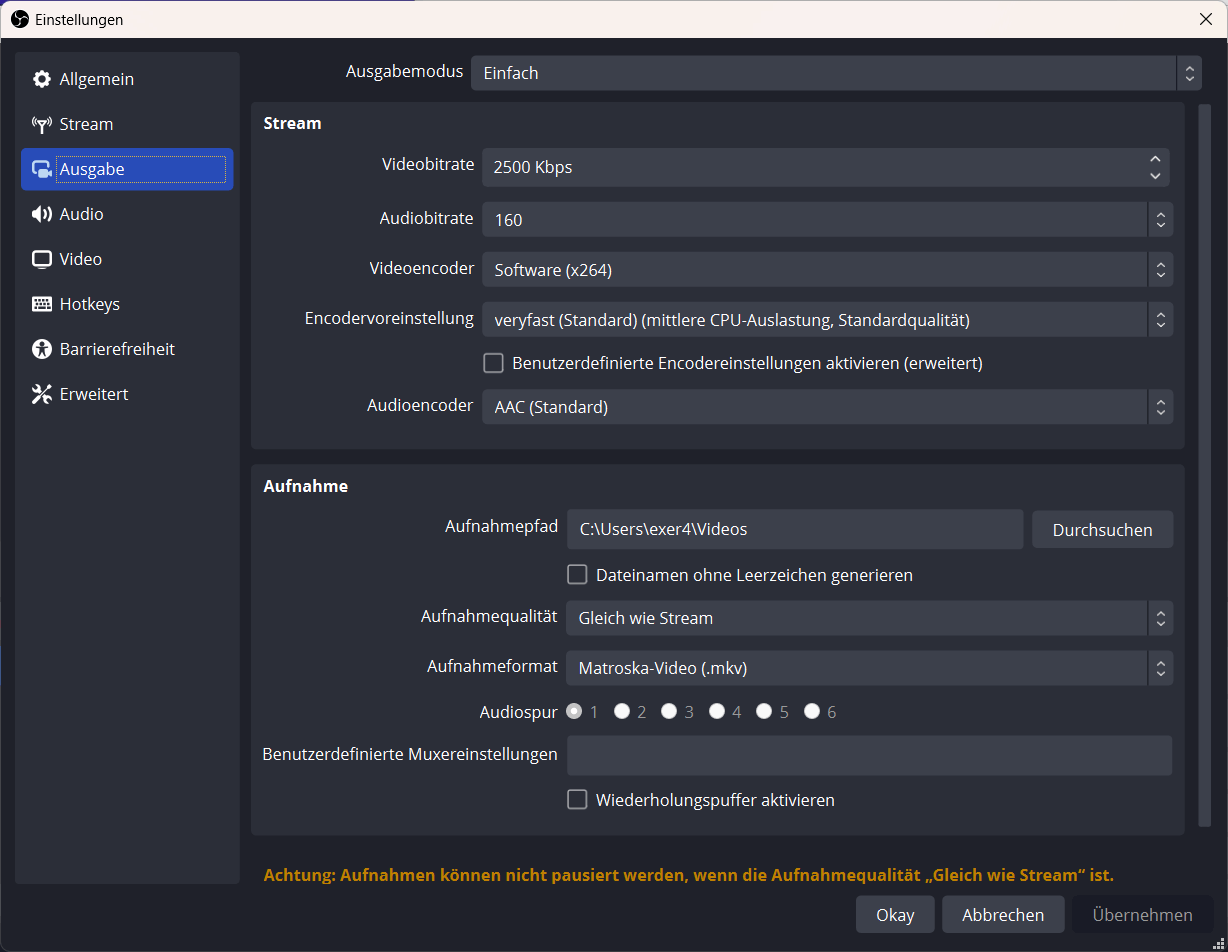
Schritt 3. Gehen Sie zurück zu der Hauptoberfläche. Klicken Sie auf das „+“-Symbol von Quellen und wählen Sie „Spielaufnahme“.
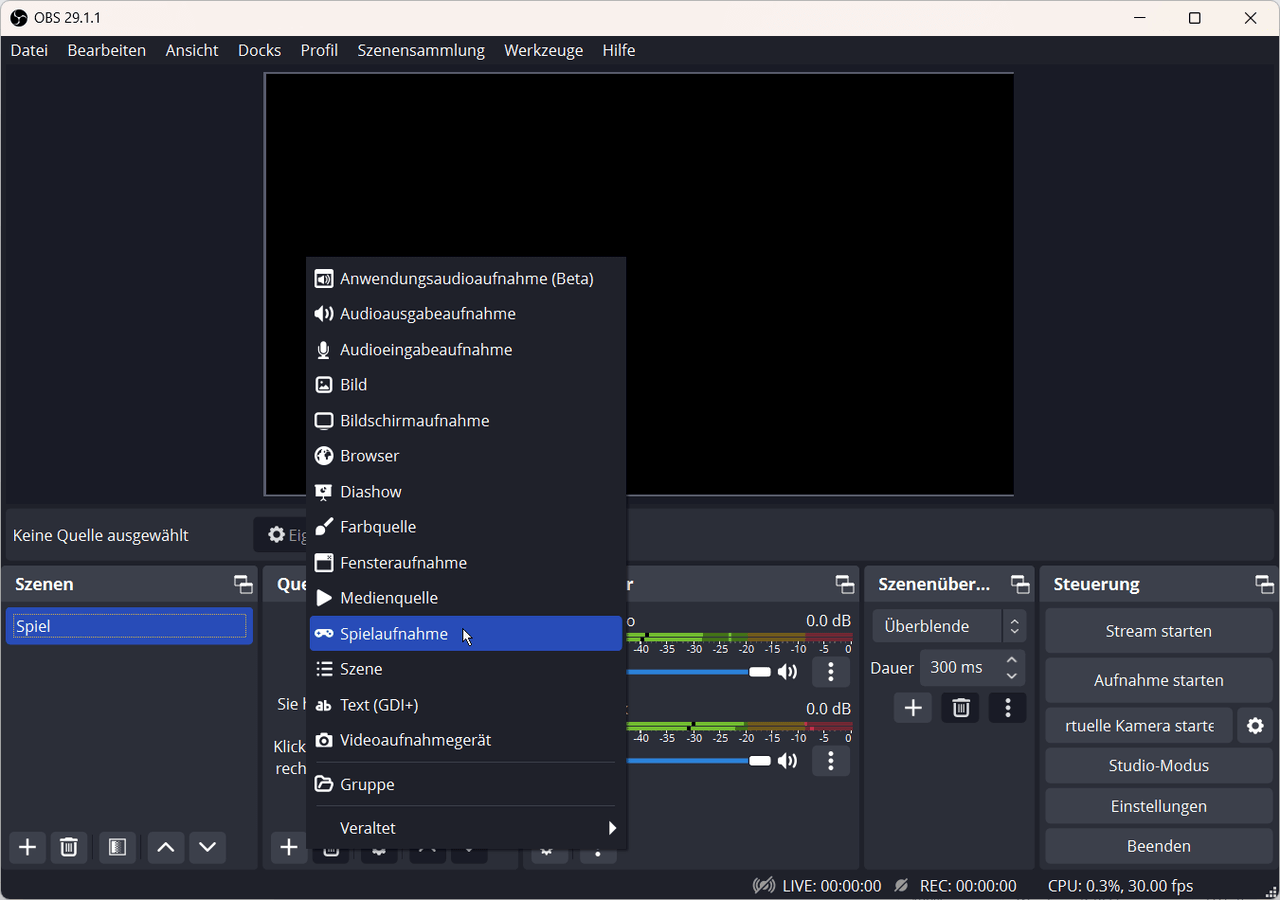
Schritt 4. In dem Popup Fenster können Sie definieren, eine beliebige Vollbildanwendung oder ein bestimmtes Fenster erfassen. Sie können zudem anderen Aufnahmeoptionen wie „Aufnahme-FPS limitieren“, „Mauszeiger aufnehmen“ usw. nach Wunsch markieren. Dann drücken Sie die „Okay Taste“.
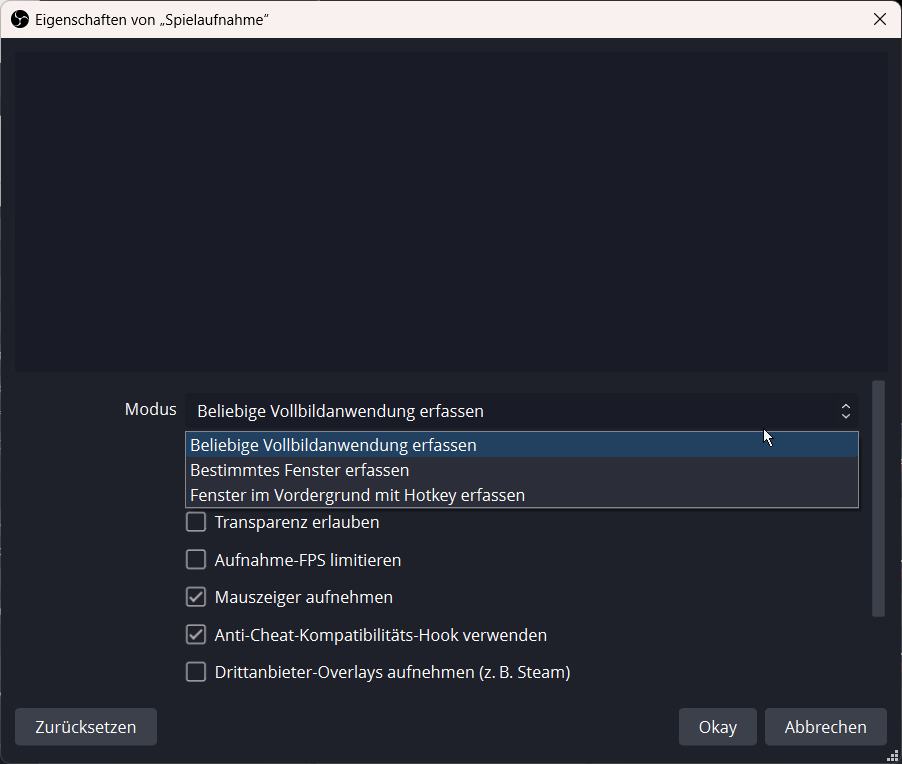
Schritt 5. In Audiomixer können Sie die Lautstärke von Systemaudio und Mikrofon anpassen. Wenn Sie Mikrofon nicht aufnehmen wollen, können Sie auch das „Mikrofon/Aux“ von Audiomixer entfernen. Jetzt können Sie auf „Aufnahme starten“ klicken, um das Gameplay aufzunehmen. Wenn Sie die Aufzeichnung beenden wollen, klicken Sie auf „Aufnahme beenden“.
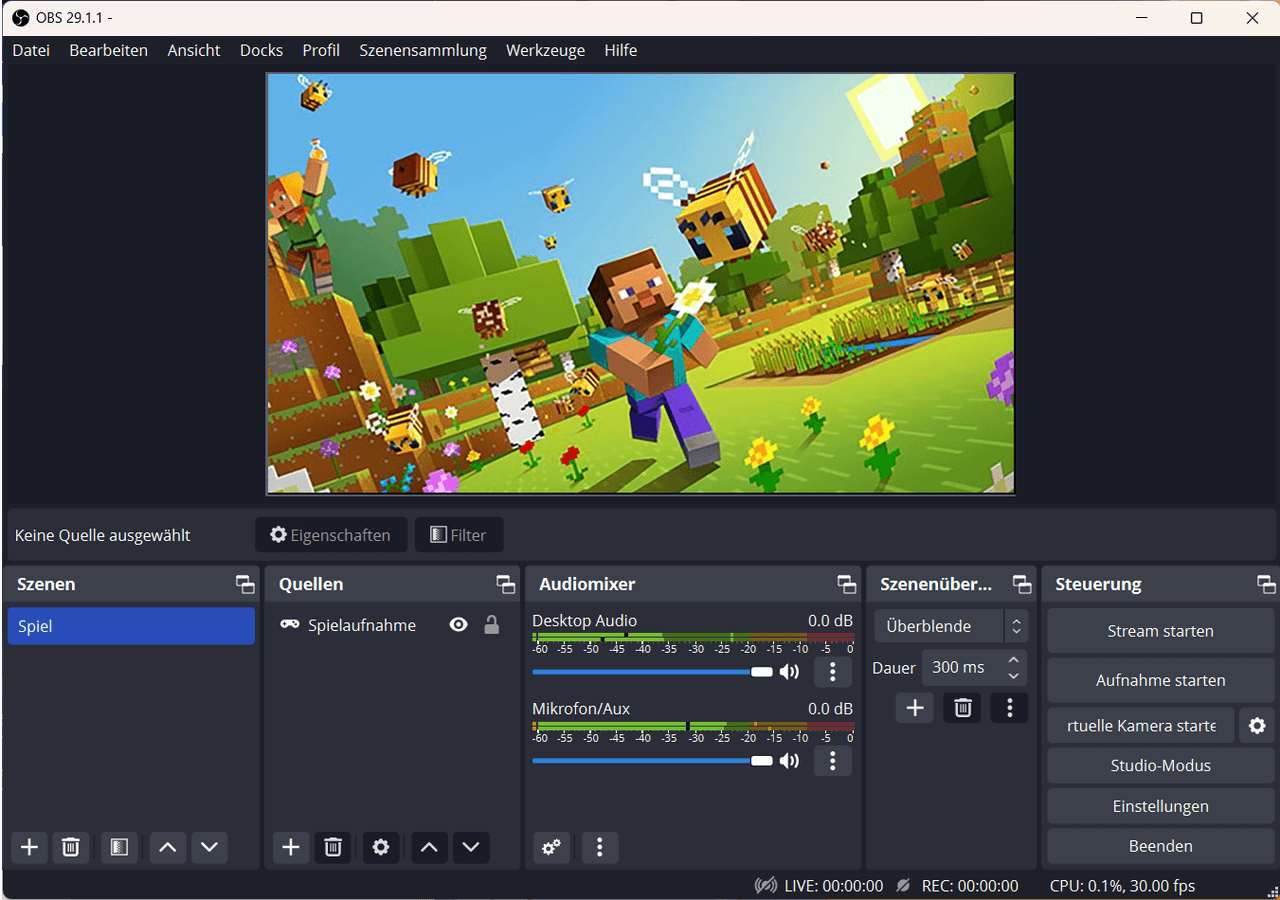
Gameplay aufnehmen unter Windows 10 mit nvidia
Windows 10-Benutzer, die gerne Spiele spielen, stellen relativ hohe Anforderungen an Computergrafikkarten. Und viele Spielefans werden sich für Nvidia-Grafikkarten entscheiden, da diese Grafik wunderbare Spielleistung bietet. Wenn Ihr Windows PC eine Gaming-Hardware der GeForce-Grafikkarten verwenden, können Sie das Aufnahmetool von GeForce® Experience™ versuchen.
Verwenden Sie NVIDIA ShadowPlay, um Spiele auf Windows aufzuzeichnen.
Schritt 1. Herunterladen und installieren Sie GeForce ShadowPlay auf Ihrem Windows 10 und dann starten Sie es.
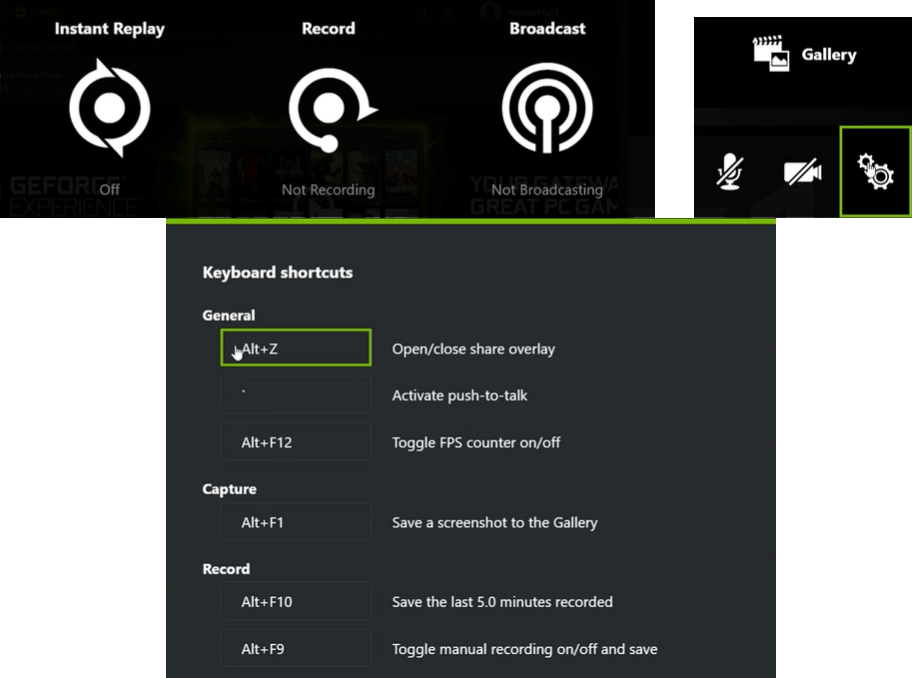
Schritt 2. Drücken Sie das Drei-Punkt Symbol, um die Aufzeichnung-Funktion zu öffnen.
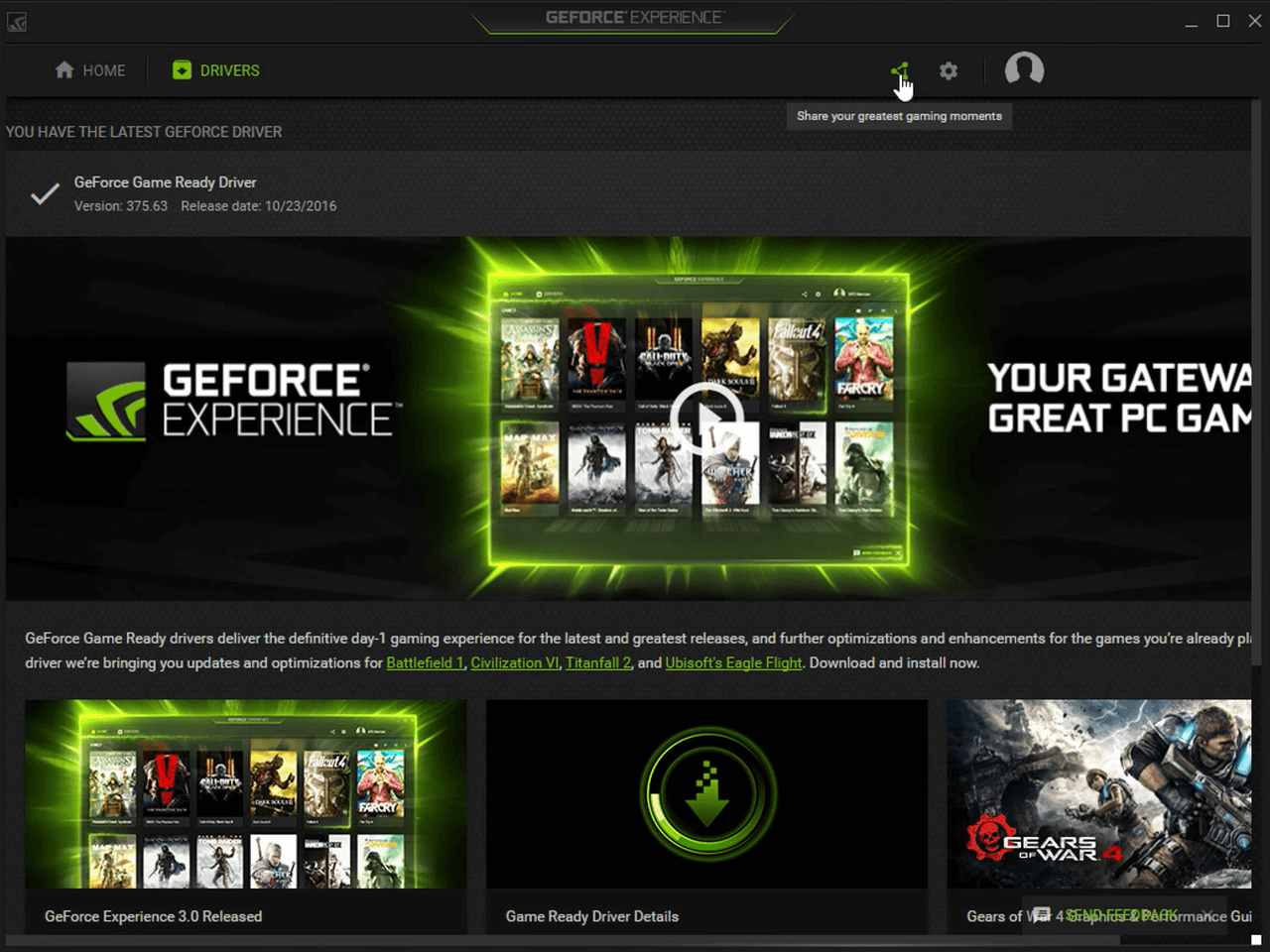
Schritt 3. Um das Hotkeys zum Gameplay Aufzeichnen zu nutzen, tippen Sie auf die „Einstellungen“ Taste. Sie können dann die Tastenkombinationen nach Bedarf anpassen.
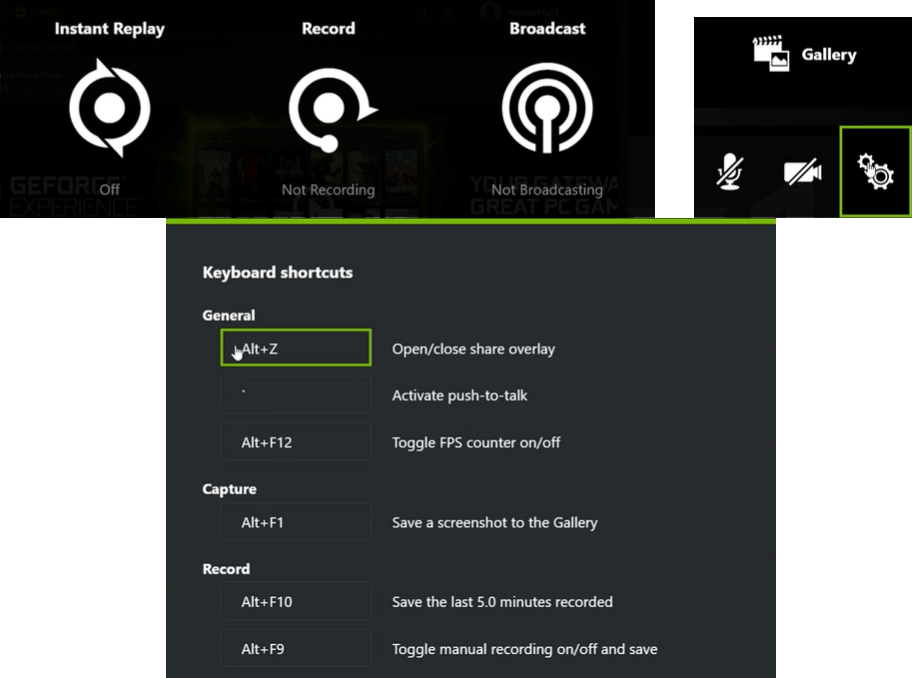
Schritt 4. Danach wählen Sie „Customize“ unter „Record“ Funktion. Hier können Sie die Aufnahmequalität anpassen. Nach der Anpassung klicken Sie auf „Save“.
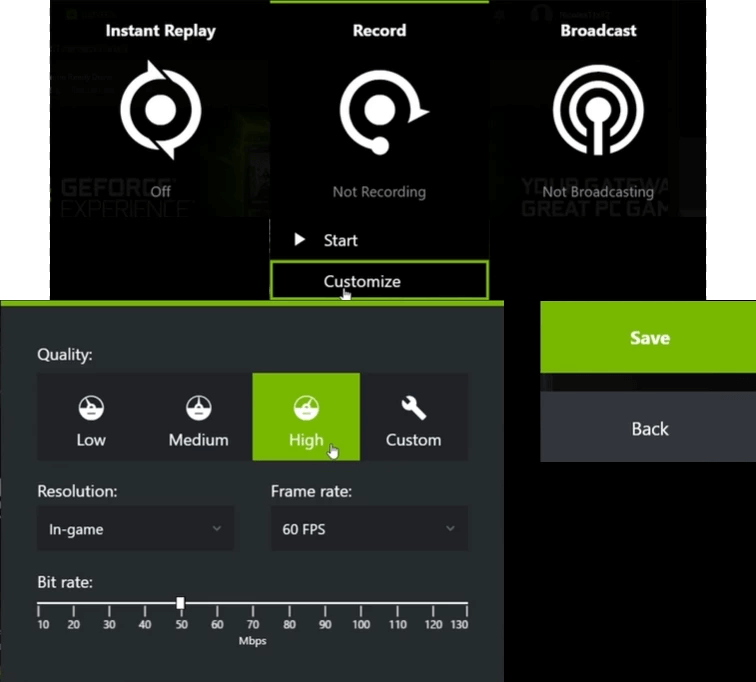
Schritt 5. Jetzt können Sie das Game auf Ihrem Windows PC starten. Dann klicken Sie auf den „Start“ Button von NVIDIA GeForce ShadowPlay, um das Spiel aufzuzeichnen. Schließlich klicken Sie auf das Stopp Symbol und die Gameplayaufnahme wird beendet.
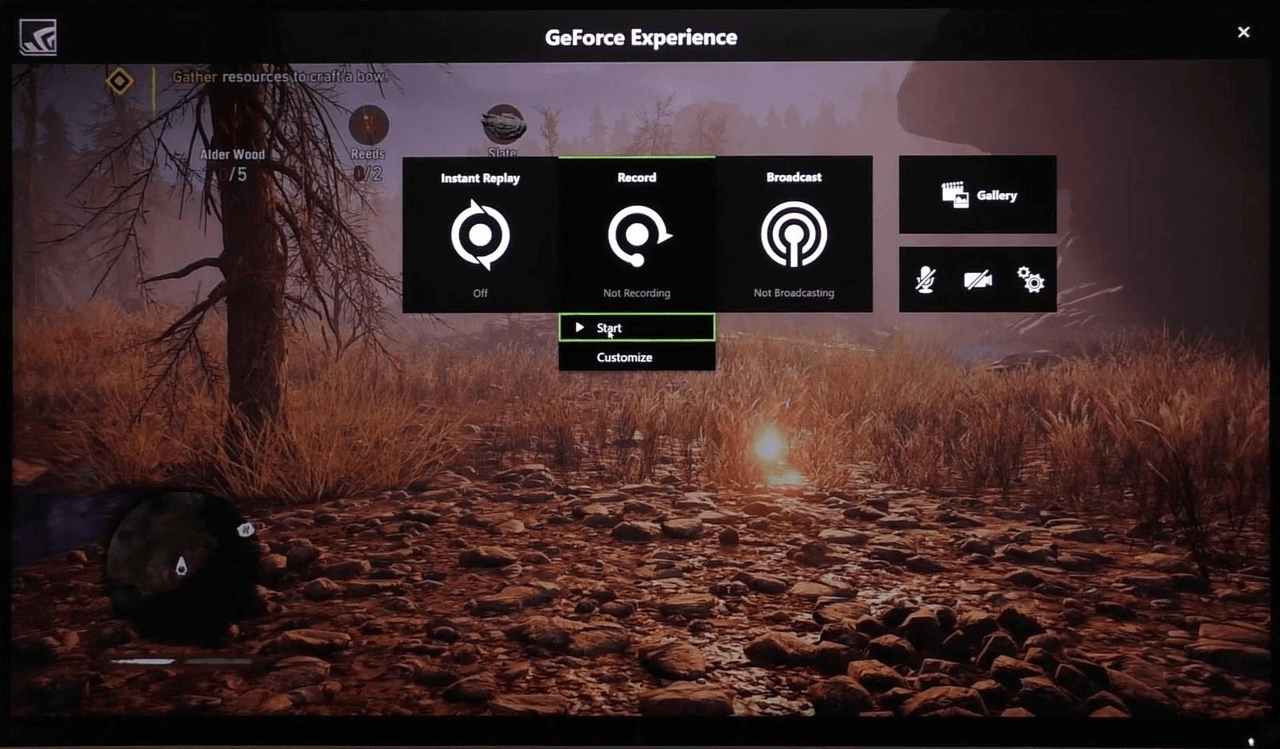
 Tipp
Tipp
Gameplay aufnehmen unter Windows 10 mit AMD
Für diejenigen, die das Win-10 PC über eine AMD Computergrafikkarte verfügt, gibt es auch ein weiteres Aufnahmeprogramm. Mithilfe des Programms Radeon ReLive können Sie Spiele aufzeichnen und dann mit Freunden teilen. AMD ReLive bietet Benutzern umfangreiche Anpassungseinstellungen, die Ihrer Fantasie freien Lauf lassen.
Hier ist die komplette Anleitung:
Schritt 1. Starten Sie AMD Radeon ReLive nach dem Download und Installation auf das Windows 10.
Schritt 2. Wählen Sie „Gaming“ in AMD und tippen Sie auf das „Einstellung“ Symbol.
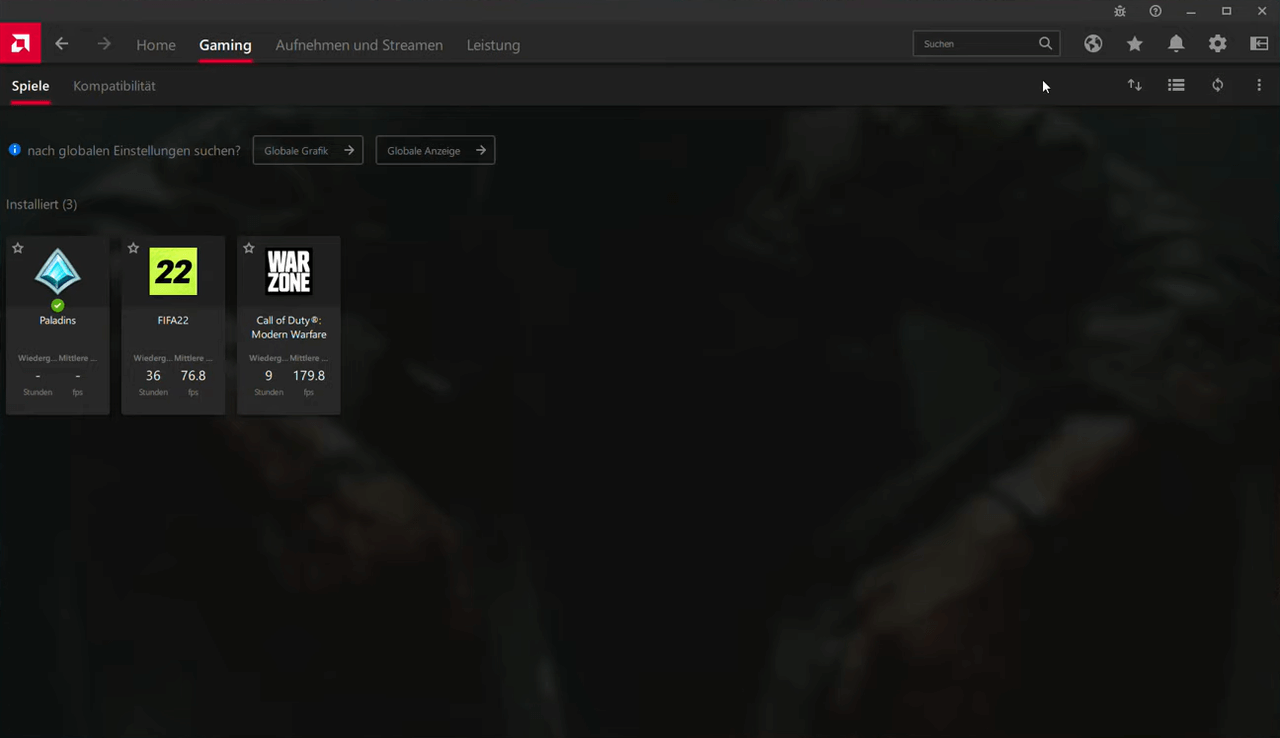
Schritt 3. In dieser Seite können Sie alle Aufnahmeeinstellungen nach Bedarf definieren wie die Aufnahmequalität, Hotkeys, Bildrate usw.
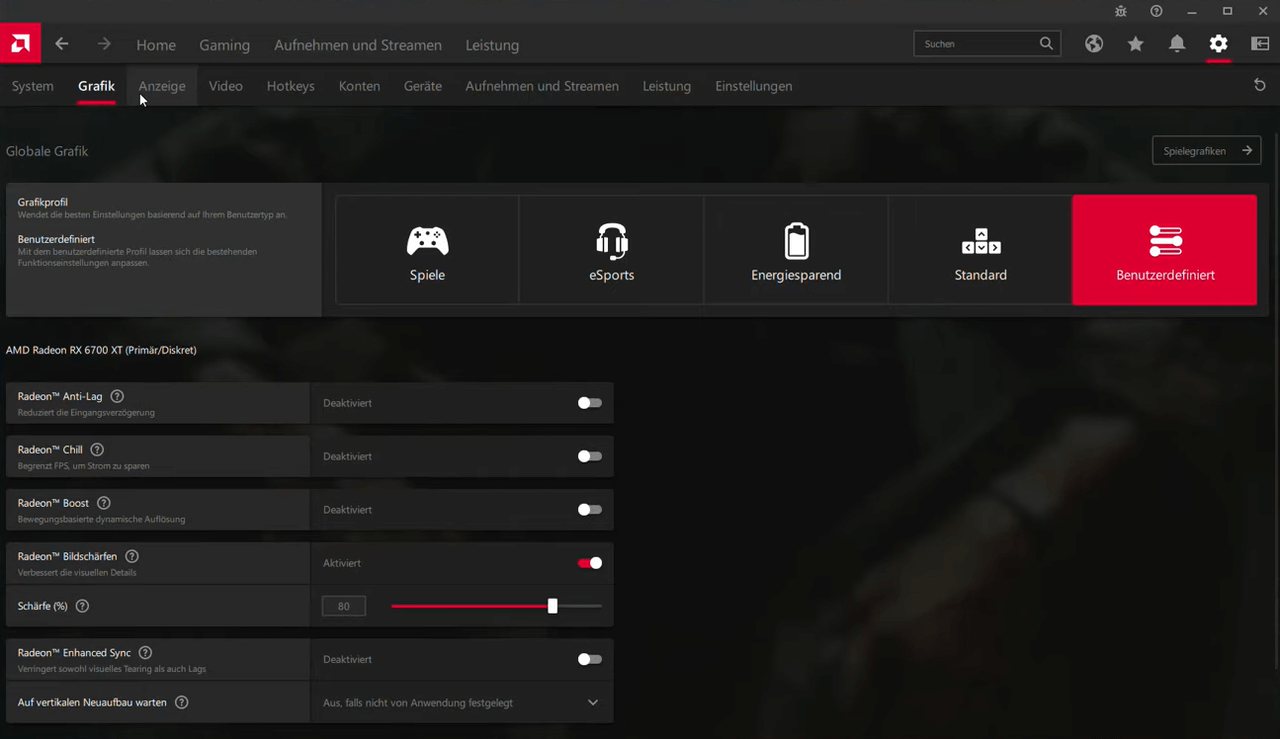
Schritt 4. Wenn Sie alle Einstellung angepasst haben, wählen Sie dann „Aufnehmen und Streamen“ am oben Leiste aus. Klicken Sie hier auf „Record“ und dann auf „Get Started“.
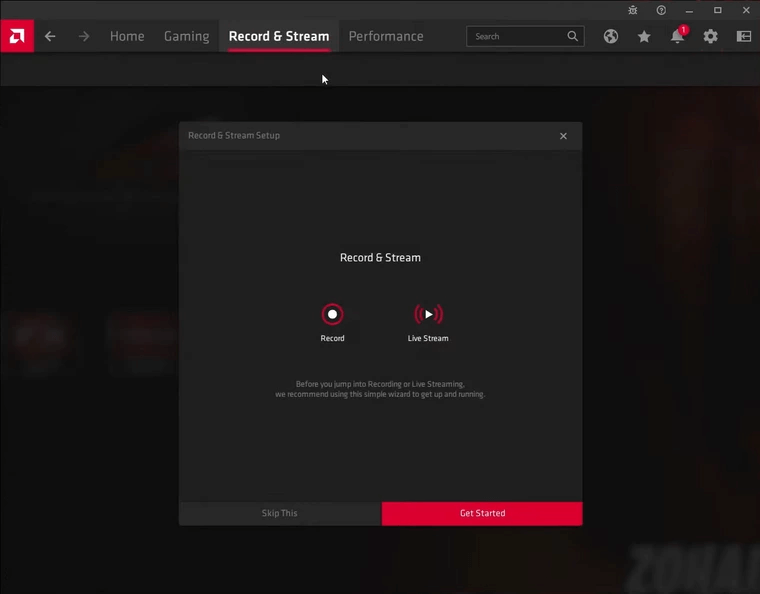
Schritt 5. Sie können eine Vorschau für den Aufnahmebereich in dem Fenster ansehen. Dann klicken Sie auf „Start Recording“ und gehen Sie zu dem Spiel. Jetzt wird das Spiel mit AMD aufgezeichnet. Wenn Sie die Aufzeichnung beenden wollen, drücken Sie die Stopp-Taste. Sie können auch die Tastenkombinationen zum Aufnehmen-Beenden drücken.
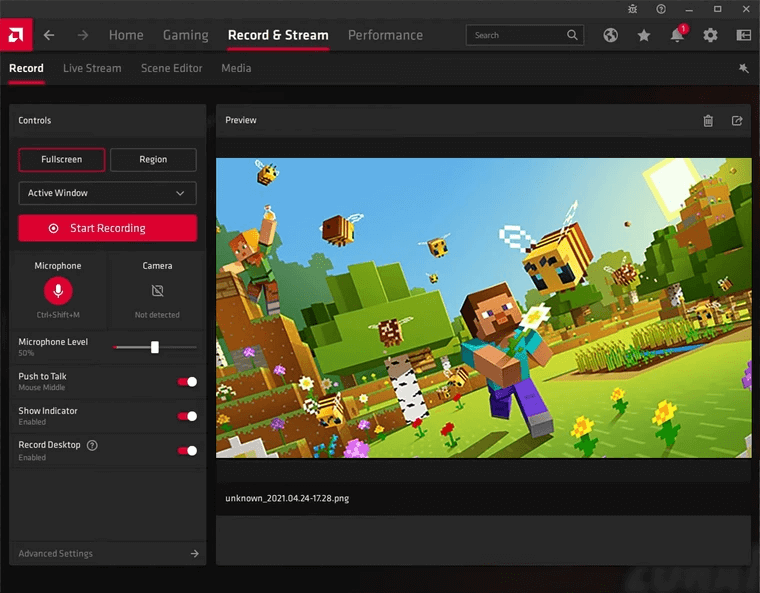
Fazit
In diesem Artikel zeigen wir Ihnen 5 praktische Möglichkeiten, Gameplay-Videos unter Windows 10 aufzunehmen, sowohl einfache als auch etwas komplexere Methoden. Wenn Sie nach einer kostenlosen Methode suchen, können Sie die interne XBox Game Bar oder die quellenoffene OBS Studio versuchen. Aber in manche Fälle wird nur einem schwarzen Bildschirm mit diesem 2 Weg aufgezeichnen.
Wenn Sie hohe Anforderungen an der Sipiel-Aufnahme unter Ihrem PC haben, empfehlen wir ihnen dringend, die professionellere Spielrekorder FonePaw Bildschirm Recorder auszuprobieren. Diesem leistungsstarke Aufnahmeprogramm ist einfach zu verwenden und Sie können das Spiel-Video in hohe Qualität ohne Mühe und ohne Lag aufnehmen. Wir hoffen, dass Sie hier eine geeignete Methode zum Gameplay aufnehmen unter PC finden.
Gratis Download Gratis Download
FAQs zum Gameplay Aufnehmen
Was tun, wenn das Gameplay-Aufnehmen nicht geht auf Windows 10
Obwohl das standardmäßige Aufnehmenstool für Spiele nicht schlecht scheint, funktioniert es nicht unbedingt für alles. Wenn die Spielleiste nicht auf Ihrem Windows 10 funktioniert, sollten Sie zuerst zu „Start“ > „Einstellungen“ > „Spielen“ > „Spielleiste“ gehen, um zu überprüfen, ob das Xbox Game Bar aktiviert ist. Wenn es um einen unbekannter Fehler von Xbox Game Bar geht, sollten Sie das Problem vor der Verwendung beheben.
Kann ich Gameplay-Videos am PC kostenlos aufnehmen?
Ja! Wenn Sie Gameplay Videos kostenlos auf Windows PC aufnehmen möchten, können Sie die interne Aufzeichnungsfunktion von Xbox Game Bar oder die quellenoffene Software OBS Studio versuchen.
Gibt es ein gutes Programm zum Aufzeichnen von GamePlay auf PC?
Ja, natürlich! Es gibt eine Vielanzahl von Spiel Aufnahmeprogramme für Windows PC auf dem Markt, und jeder Recorder hat seine eigenen Vor- und Nachteile. Wenn Sie nach der Suche auf ein gutes Spiele Recorder sind, können Sie die einfach zu bedienende FonePaw Bildschirm Recorder versuchen.


















