In diesem Artikel stellen wir Ihnen die 9 besten kostenlosen Screen Recording Softwaren für Mac vor. Mit der multimodus-Aufnahme, dem nützliche Bearbeitungstool und den flexible und praktische Einstellungsfunktionen ist FonePaw Bildschirm Recorder empfehlenswert. Verpassen Sie die Software nicht.
Um den Bildschirm auf Mac aufzuzeichnen, gibt es eine Reihe von voll ausgestatteten Screen Recorder für Mac. Im Folgenden haben wir die 9 besten kostenlosen Screen Recorder für Mac für Sie ausgewählt. Sie können einen aussuchen, der Ihre Anforderungen erfüllt, und jeden Bildausschnitt Ihres Macs mit Ton aufnehmen.
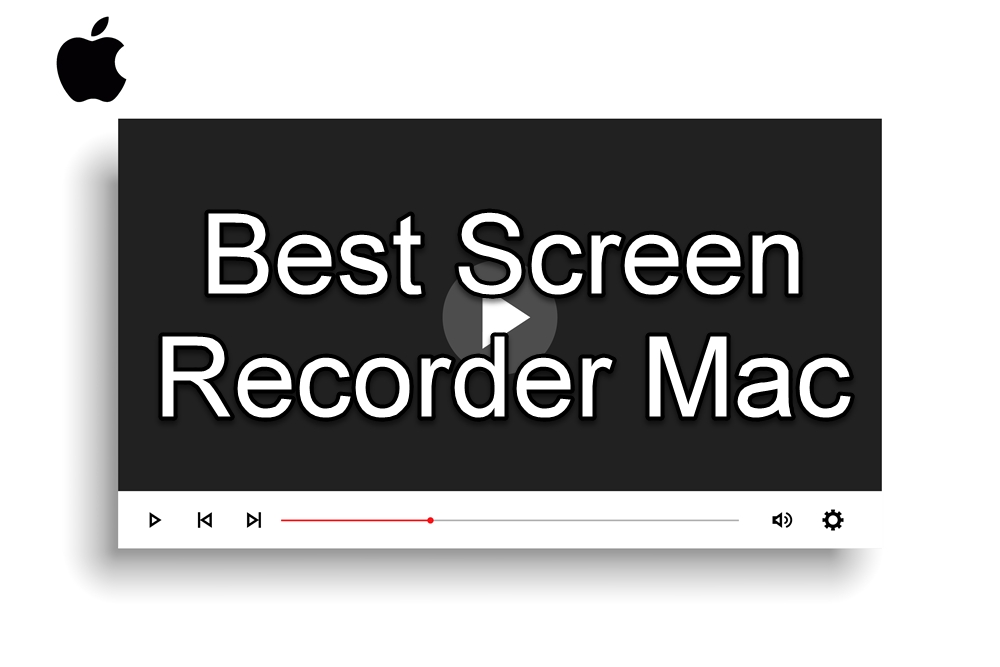
Top 1. FonePaw Bildschirm Recorder für Mac
FonePaw Bildschirm Recorder ist eine leistungsstarke und leicht bedienbare Bildschirm Aufnahme Software für Mac/Macbook Pro und läuft auf Mac OS X 10.9 oder neueste. Es kann nicht nur Videos oder Screenshots Ihres Bildschirms aufnehmen, sondern auch Bildschirm-oder Webcam Videos. Durch seine nützlichen Bearbeitungstools können Nutzer ihre Videos intuitiver und attraktiver machen.
Gratis Download Gratis Download
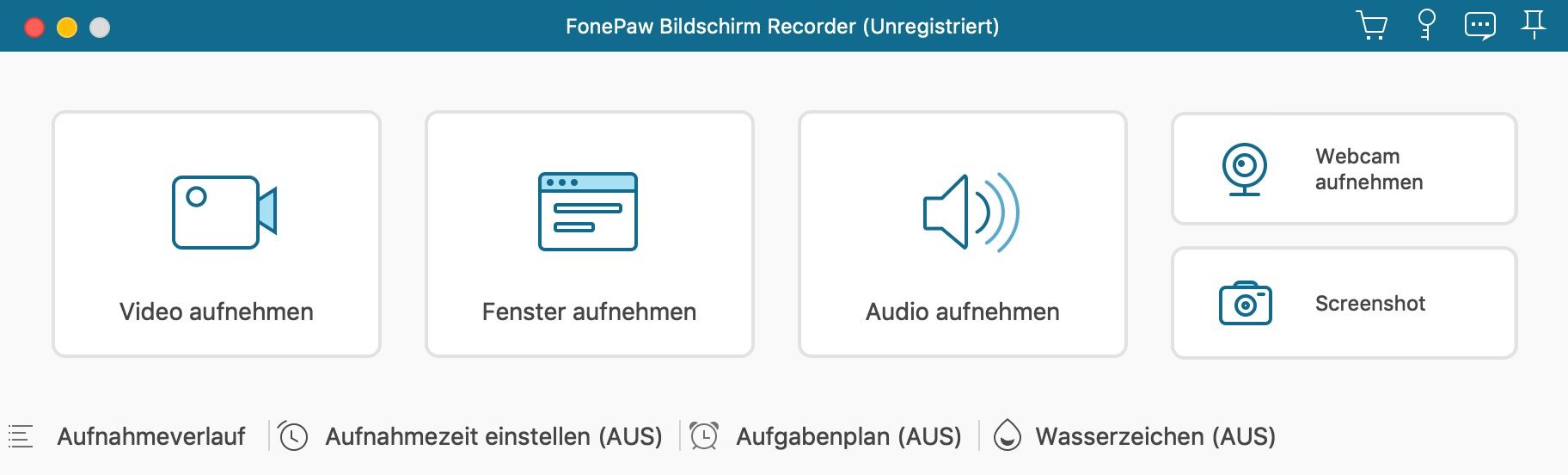
| Pros | kontra | |
|
|
|
Video Guide: Den Bildschirm mit FonePaw Bildschirm Recorder auf Mac aufzeichnen
 Nicht verpassen
Nicht verpassen
Top 2. VideoProc Converter
VideoProc Converter ist ein leichtgewichtiges, aber dennoch vielseitiges Videobearbeitungsprogramm, das für Mac OS X 10.6 oder höher und für Windows verfügbar ist. Es verfügt über einen hochwertigen Screen Recorder mit 4 Aufnahmemodi - Computerbildschirm (ganz/teilweise), Webcam, Webcam & Bildschirm und iPhone-Bildschirm (nur Mac).
Es ist leistungsstark, um HD-Bildschirme und sogar 4K 30fps auf dem Mac mit internem und externem Audio aufzunehmen, ohne dass es zu Verzögerungen oder FPS-Einbrüchen kommt. Während der Mac Screen Recording können Sie Voiceover aufnehmen, Texte hinzufügen und Ihre Inhalte mit Linien, Formen und Pfeilen hervorheben. Mit diesem Tool können Sie Bildschirme für Gameplays, Screencasts, Webinare, Live-Streams und alle anderen Gelegenheiten mühelos aufnehmen.
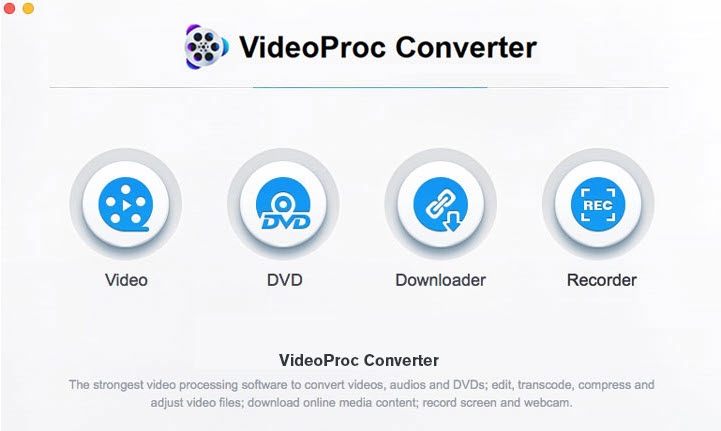
| Pros | kontra | |
|
|
|
Top 3. QuickTime Player
Wenn Sie altes Mac-System benutzen und es nicht aktualisieren möchten, können Sie QuickTime Player ohne Lag zur Aufnahme nutzen. QuickTime Player ist der Standardvideoplayer auf dem Mac. Obwohl es ein Video Player ist, kann es auch leicht als Bildschirm Aufnahme Software benutzt werden. Sie können den gesamten Desktop oder einen ausgewählten Bereich von Bildschirmaufnahme auf Mac aufnehmen.
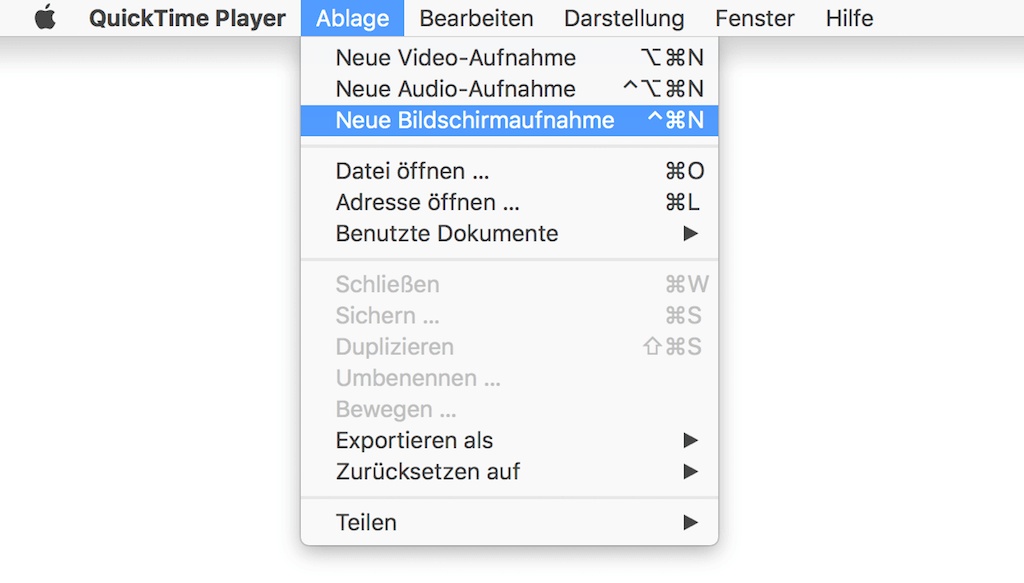
| Pros | kontra | |
|
|
|
 Nicht verpassen
Nicht verpassen
Top. 4 Camtasia
Mit leistungsstarken Features und einem intuitiven Interface erlaubt Camtasia es Ihnen, bemerkenswerte Videos mit minimalem Aufwand zu erstellen und zu teilen.
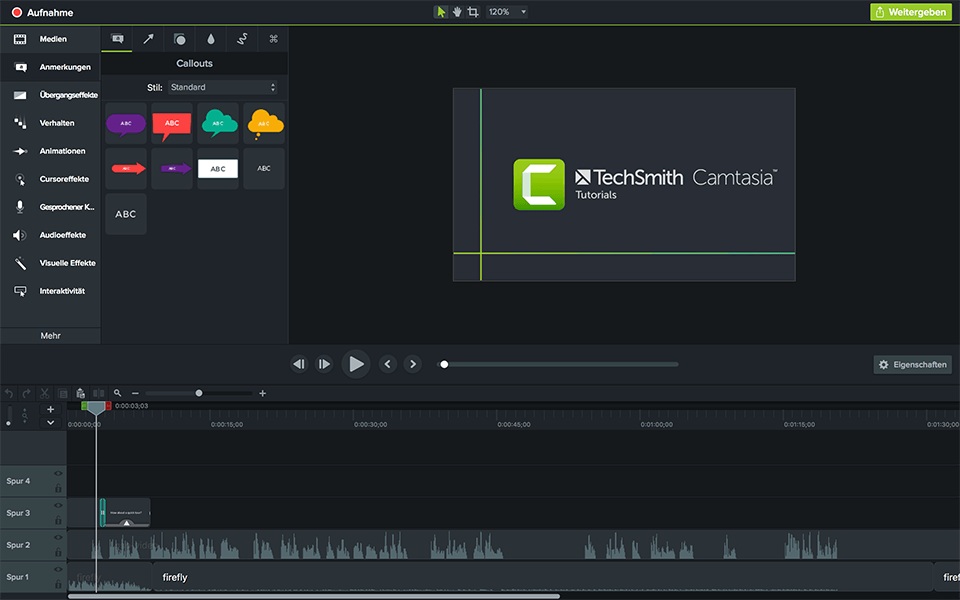
| Pros | kontra | |
|
|
|
Top 5. ScreenFlow
ScreenFlow gibt damit an, die hochwertigste Screen Capturing Qualität zu haben, selbst wenn es auf Retina Displays benutzt wird. Das Programm kann Ihnen dabei helfen, jeden Teil Ihres Mac Bildschirms aufzuzeichnen und professionell aussehende Videos zu erstellen.
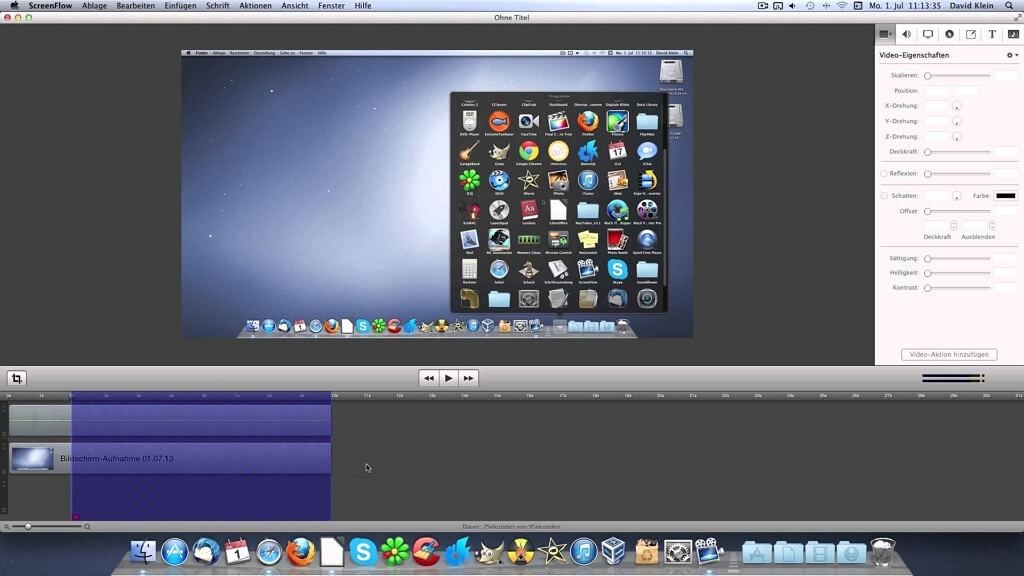
| Pros | kontra | |
|
|
|
Top 6. Movavi Screen Recorder
Movavi ist eine sehr praktische Bildschirmaufnahme-Software für Mac. Es kann alle Arten von Aktivitäten auf Ihrem Mac-Bildschirm aufzeichnen, einschließlich eine Videoaufnahme, Video Tutorial und Screenshot und vieles mehr. Es verfügt über einen eingebauten Editor, mit dem man eigenes Video erstellen.
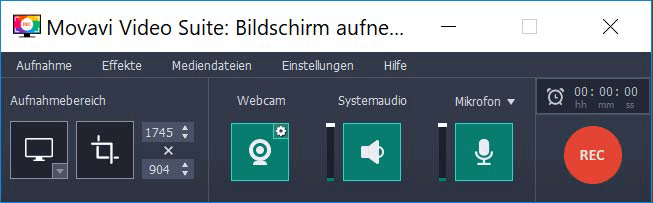
| Pros | kontra | |
|
|
|
Top 7. Screenflick
Nicht wie viele kommerziellen Screen Recorder, die nur Versionen für Windows PC anbieten, konzentriert Screenflick exklusiv auf die Bildschirmaufnahme unter macOS. Dies Aufnahmeprogramm für Mac verfügt über ein vertrautes UI-Design, das einer typischen Mac-App ähnelt. Neben einer intuitiven Benutzeroberfläche findet man dabei alle Kernfunktionen, was man von einem Mac Screen Recorder erwartet. Problemlos kann man damit den Mac Bildschirm aufnehmen mit Systemton, Mikrofonton oder Webcam.
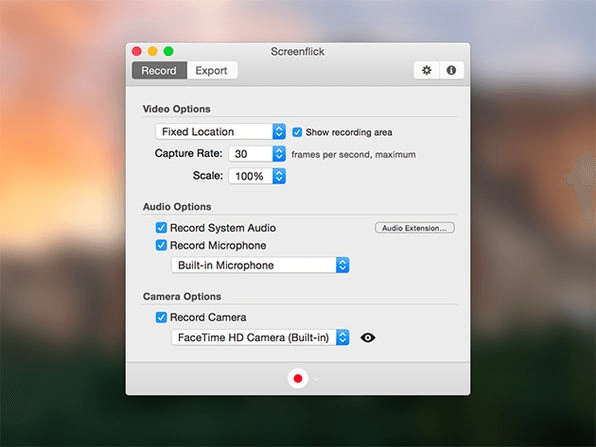
| Pros | kontra | |
|
|
|
Top 8. OBS
OBS ist ein kostenloser Videorekorder für Mac und Windows. Er bietet viele Einstellungen, mit denen Sie professionelle Videoclips erstellen können. Sie können Szenen aus verschiedenen Medienformaten zusammenstellen, den Ton mit fortschrittlicher Audiomischung bearbeiten, übergänge hinzufügen und vieles mehr. Wenn Sie sich mit der Entwicklung von Programmen auskennen, wird Ihnen vielleicht gefallen, dass OBS über eine leistungsstarke API verfügt, so dass Sie die Funktionen selbst anpassen können.
Obwohl das Programm eine der besten Videoaufnahmesoftware ist, würden wir es Anfängern nicht empfehlen, da es für sie schwierig sein könnte, mit den komplexen Einstellungen zu arbeiten.
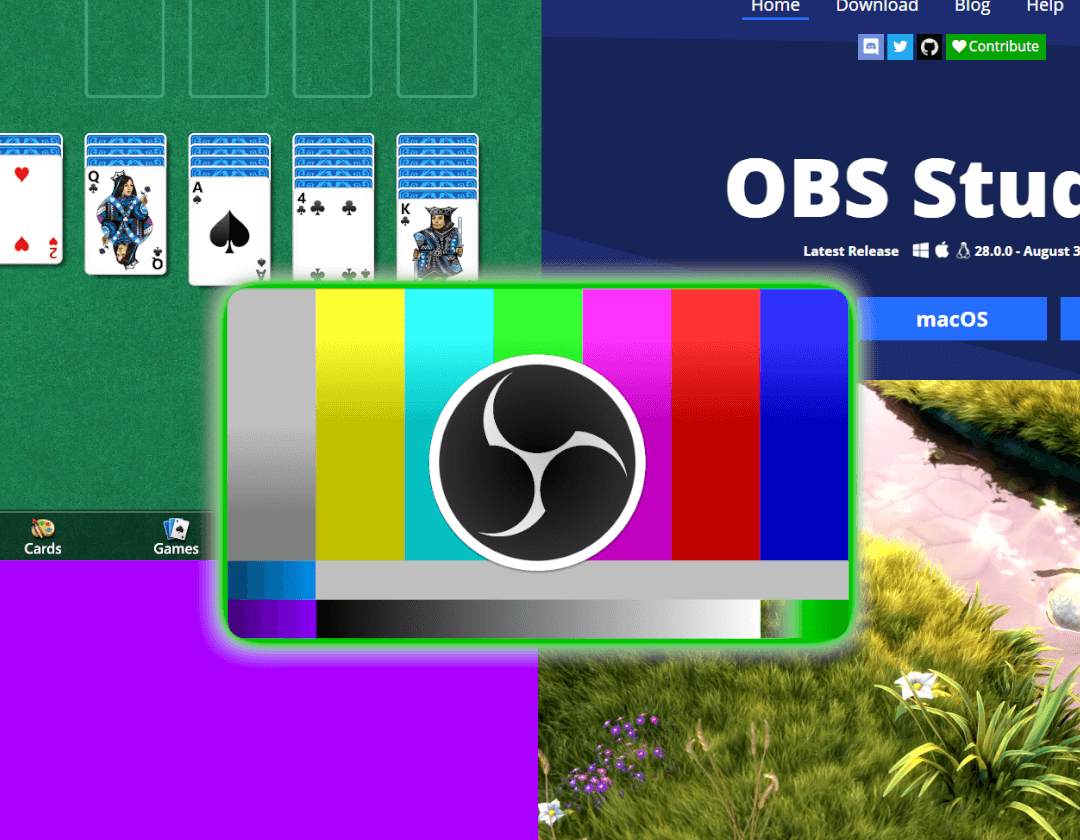
| Pros | kontra | |
|
|
|
Top 9. ScreenRec
Der letzte Mac Screen Recorder, den wir vorstellen werden, ist ScreenRec. Der Schwerpunkt von ScreenRec liegt darauf, Ihre Arbeitsroutine weniger zeitaufwändig zu gestalten. Wenn Sie es satt haben, Anleitungen für Ihre Mitarbeiter zu schreiben oder jedem im Team dasselbe zu erklären, nehmen Sie mit ScreenRec Tutorials auf und machen Sie informative Bildschirmfotos. So sparen Sie Zeit und Mühe für das, was wirklich wichtig ist.

| Pros | kontra | |
|
|
|
Fazit
Im Fall Sie sich nach dem kurzen Review noch nicht entscheiden können, checken Sie mal die folgende Tabelle. Wir vergleichen all die 7 besten Mac Bildschirmaufnahme Programme mit Blick auf Funktionsumfang und Preis.
| FonePaw | QuickTime | VideoProc Converter | Camtasia | Screen Flow | Movavi | Screen flick | ||
| Bildschirm aufnahme mit Mikrofon und Webcam | ✔️ | Nur Mikrofon | ✔️ | ✔️ | ✔️ | ✔️ | ✔️ | |
| Bildschirm aufnahme mit Systemton | ✔️ | ❌ | ✔️ | ✔️ | ✔️ | ✔️ | ✔️ | |
| Programm fenster sperren | ✔️ | ❌ | ❌ | ❌ | ❌ | ❌ | ❌ | |
| Screenshot | ✔️ | ✔️ | ❌ | ❌ | ❌ | ❌ | ❌ | |
| Ausgabe formate | MP4/ WMV/ MOV/F4V/ TS/AVI /GIF/MP3 | MP3/WAV/ AIFF/ MPEG | MP3/MP4/ M4A/usw. | MP3/ MP4/ M4A/ BMP | MP4/ MOV/ FLV | MP4/AVI/ MOV/ MKV/ GIF/MP3 | MP4/MOV | |
| Zeichnen während der Aufnahme | ✔️ | ❌ | ✔️ | ❌ | ❌ | ✔️ | ✔️ | |
| Eingebauter Video Editor | ✔️ | ❌ | ✔️ | ✔️ | ✔️ | ❌ | ❌ | |
| Wasser zeichnen Testversion | ❌ | / | ❌ | ✔️ | ✔️ | ✔️ | ✔️ | |
| Preis | Ab 19,56 € | Freeware | Ab 25,95€ | Ab 224,99 $ | Ab 149 $ | Ab 27,95 € | 35 $ | |
Es scheint aus der Tabelle, dass FonePaw Bildschirm Recorder eine perfekte Bildschirmaufnahmefunktion hat, die nicht nur Systemton und Mikrofonton gleichzeitig aufnehmen kann, sondern auch die Aufnahme der Kamera unterstützt. Sie können Videos auch in verschiedenen Formaten ausgeben, ohne sich Gedanken über die Anpassungsfähigkeit machen zu müssen. Darüber hinaus verfügt Fonepaw über weitere Hilfsfunktionen wie Screenshots, das Sperren von Fenstern usw.. Zusammenfassend kann gesagt werden, dass FonePaw Bildschirm Recorder in Vergleich zu anderen Programm die beste Wahl ist.
Gratis Download Gratis Download
FAQ zum Mac Screen Recorder
Wie kann ich meinen Mac-Bildschirm kostenlos mit Ton aufnehmen?
Sie können den Bildschirm mit den oben genannten Screen Capture für Mac mit Ton aufnehmen. Aber achten Sie sich darauf, dass QuickTime Player keine Funktion von der Aufnahme von Systemsound verfügt. Am Beispiel von FonePaw können Sie wählen, ob Sie den System- und den Mikrofonton vor Beginn der Aufnahme ein- oder ausschalten möchten. Diese beiden Töne können nicht synchron ein- oder ausgeschaltet werden.
Verfügt der Mac über einen eingebauten Bildschirmrecorder?
Ja, das ist die QuickTime Player-App auf Ihrem Mac. Sie können mit diesem Tool aufnehmen, indem Sie „Datei“ > „Neue Bildschirmaufnahme“ wählen. Aber QuickTime Player hat viele Einschränkungen. Wenn Sie z. B. Systemsound aufnehmen wollen, müssen Sie zusätzliche Software - Soundflower herunterladen, was sehr umständlich ist.
Gibt es einen Screen Recorder mit Ton für Mac?
In der in diesem Artikel beschriebenen Software können alle Screen Recorder den Systemton und den Mikrofonton aufnehmen, mit Ausnahme von Quicktime Player, der keinen Systemton aufnehmen kann. Sie können wählen, ob Sie getrennt oder gleichzeitig aufnehmen möchten.
Gibt es einen free Audio Recorder für Mac?
QuickTime Player kann kostenlos Audio aufnehmen. Allerdings kann er nur Mikrofontöne aufnehmen. Wenn Sie Systemsound aufzeichnen möchten, müssen Sie das Sunflower-Plug-in verwenden, was ein sehr komplizierter Prozess ist. Sie können mehr über Free Audio Recorder herausfinden.
Gibt es einen Webcam Recorder für Mac?
Alle in diesem Artikel beschriebenen Screen Recorder können die Webcam aufzeichnen, aber der QuickTime Player kann nicht gleichzeitig Webcam und Bildschirm aufzeichnen. Um mehr über Webcam Recorder zu erfahren, klicken Sie hier.


















