Viele Benutzer beklagen sich, dass trotz der Verbindung die externen Festplatten es in Datenträgerverwaltung nicht angezeigt wird. Einige davon berichteten: externe Festplatte oder USB-Stick wird nicht im Arbeitsplatz oder Windows-Explorer angezeigt, aber in der Datenträgerverwaltung doch. Andere sagten: externe Festplatte wird im Gerätmanager angezeigt, nur in der Datenträgerverwaltung nicht. Um das externe Festplatte-Defekt zu reparieren, hilft diese Problemlösung Ihnen dabei.
Nicht verpassen
Daten von externer Festplatte retten ohne Backup (opens new window)
Schnell gelöschte Dateien vom USB-Stick wiederherstellen (opens new window)
Fall 1: Externe Festplatte wird in Datenträgerverwaltung angezeigt, aber nicht im Explorer
Vielleicht ist es Ihnen ja schon mal passiert, dass Ihr USB-Stick oder externe Festplatte mit dem Computer verbunden seid, aber wird im Explorer oder Arbeitsplatz nicht angezeigt, doch stattdessen wird im Datenträgerverwaltung erkannt. Auf diesem Fall wird es als eine unerkannte Festplatte angezeigt aber bleibt doch im Datenträgerverwaltung mit einer Kapazität von 2048 GB. Um das Problem zu lösen, probieren Sie mal bitte die folgenden Methoden aus.
Tipp: Wenn externe Festplatte im Gerätmanager ja, aber nur nicht in der Datenträgerverwaltung angezeigt wird, dann gehen Sie bitte direkt zum Fall 2 (opens new window).
# 1. Datenwiederherstellung von der nicht angezeigten Festplatte
Wenn ein Problem zur externen Festplatte passiert, bleibt die Festplatte noch da aber zeigt keine Dateien. Falls Sie einige wichtigen Daten im USB / in externer Festplatte gespeichert haben und die externe Festplatte nur im Datenträgerverwaltung aber nicht im Dateiexplorer angezeigt wird, ist es möglich, diese Daten vor der Formatierung wiederherzustellen. Hier empfehlen wir Ihnen wärmstens FonePaw Datenrettung (opens new window), ein ausgezeichnetes Programm damit Sie Daten vom USB / von der externen Festplatte wiederherstellen nur in wenigen Minuten zu können. Um Daten von Festplatte auf Windows 10/8/ wiederherzustellen, brauchen Sie nur einige einfachen Schritte.
Gratis Download Gratis Download
Schritt 1. Starten Sie FonePaw Datenrettung. Wählen Sie dann die gewünschten Dateitypen aus.
Schritt 2. Klicken Sie dann auf „Scannen“, nachdem Sie auch den gewünschten Datenträger wie USB/Externe Festplatte ausgewählt haben.
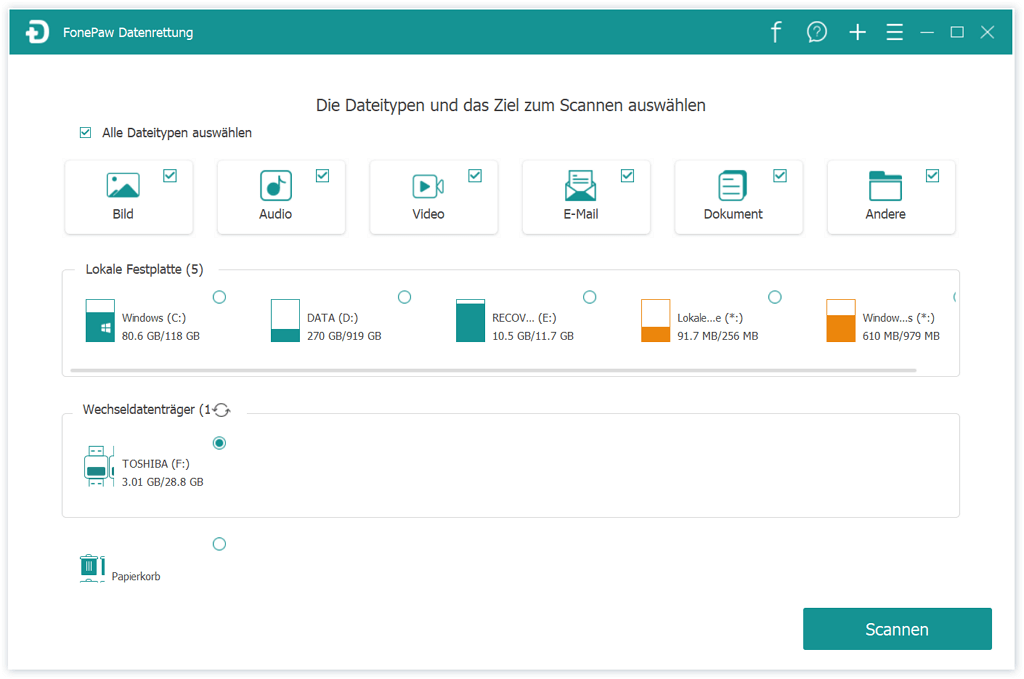
Schritt 3. Überprüfen Sie die Dateien in der Vorschau und markieren Sie die, die Sie wiederherstellen möchten.
Schritt 4. Klicken Sie zuletzt auf „Wiederherstellen“, um die Datenwiederherstellung zu erledigen.
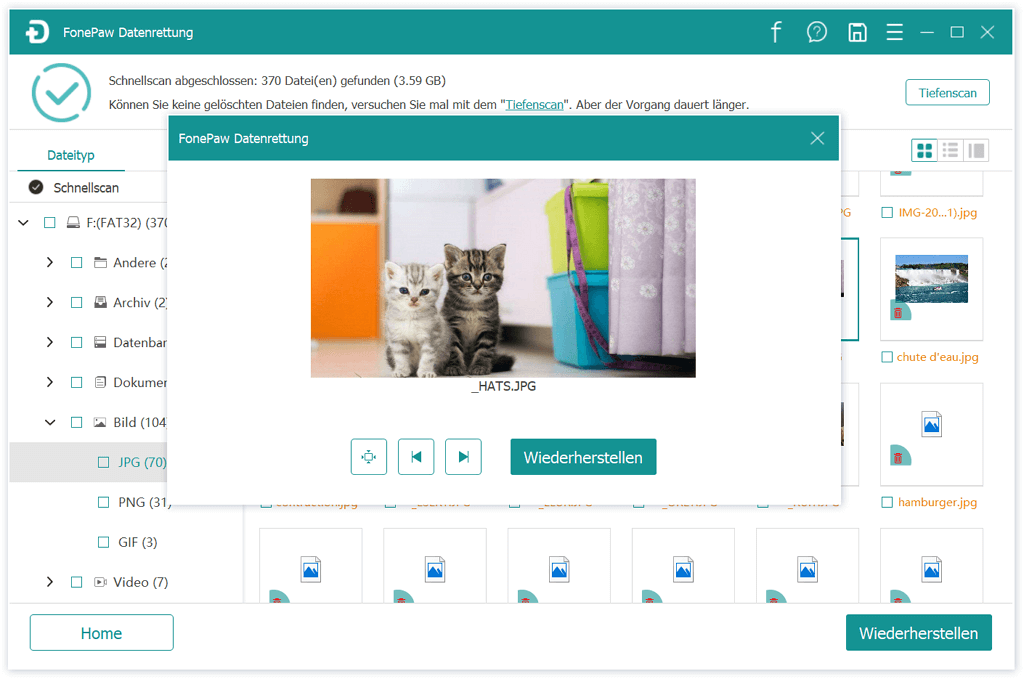
Schritt 5. Danach können Sie weiter den nicht zugänglichen USB-/Festplatte-Datenträger formatieren.
# 2. Dem USB/der Festplatte einen Laufwerksbuchstaben zuweisen
Manchmal könnte ein Laufwerkbuchstabe vom Windows dem Laufwerk zugewiesen werden, so dass USB oder externe Festplatte nicht im Dateiexplorer aber doch im Datenträgerverwaltung angezeigt werden. In diesem Fall können Sie versuchen, im Datenträgerverwaltung dem USB/Festplattenlaufwerk einen Laufwerksbuchstaben zuzuweisen.
Schritt 1. Navigieren Sie zu „Systemsteurung“ > „System und Sicherheit“ > „Verwaltung“.
Schritt 2. Wählen Sie „Computerverwaltung“. Geben Sie das Administrative Passwort ein, wenn nötig.
Schritt 3. Finden Sie im Datenträgerverwaltung die unbenannte Festplatte heraus und mit rechtem Mausklick darauf, dann wählen Sie „Laufwerkbuchstaben und -pfade ändern...“
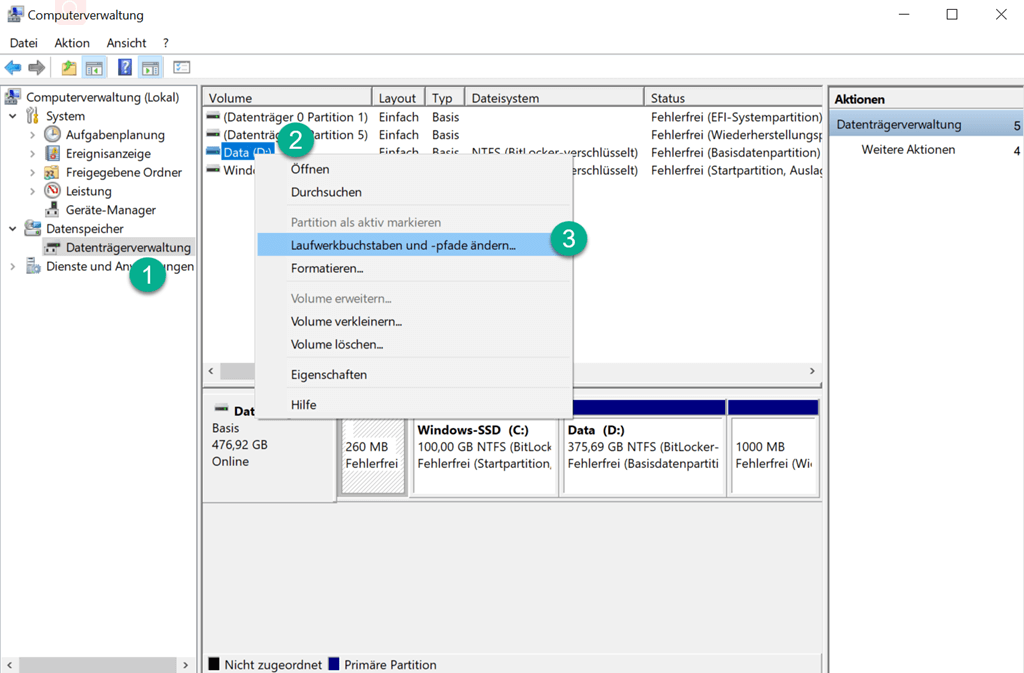
Schritt 4. Klicken Sie auf „Hinzufügen“ > „OK“, um den verfügbaren Laufwerkbuchstaben auswählen.
Schritt 5. Wenn der Laufwerkbuchstabe nicht erscheint, im Fall sollten Sie überprüfen, ob dieser Datenträger offline ist. Wenn ja, mit rechtem Mausklick darauf und wählen Sie „Partition als aktiv markieren“. Gehen Sie dann wie in der Anleitung vor.
Hinweise: Wenn Sie im Datenträgerverwaltung den Vorgang nicht erledigen, können Sie auch „cmd“ ausrufen, um den Laufwerkbuchstaben zu ändern oder zuzuweisen:
- Öffnen Sie Eingabeaufforderung (CMD) und geben Sie „diskpart“ ein.
- Geben Sie bei der Aufforderung DISKPART „list volume“ (Notieren Sie die Nummer des Volumens, dem Sie den Laufwerkbuchstaben zuweisen möchten).
- Geben Sie bei der Aufforderung DISKPART „select volume n[Volume-Nummer]“ (Volume auswählen, dem Sie den Laufwerkbuchstaben zuweisen möchten).
- Geben Sie bei der Aufforderung DISKPART „assign letter=N“ (N steht für den Laufwerkbuchstaben, den Sie zuweisen möchten).
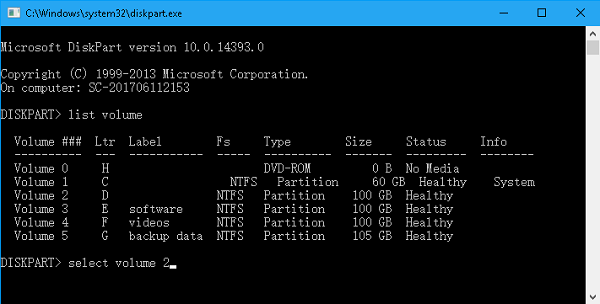
# 3. Stellen Sie sicher, dass die Festplatte aktiviert und online ist
*Stellen Sie sicher, dass die Festplatte aktiviert ist.*
Wenn der Wechseldatenträger deaktiviert ist, ist dann es im Dateiexplorer unsichtbar. Im Fall gehen Sie wie folgt vor, um es zu aktivieren:
Schritt 1. Drücken Sie „Windows“ + „R“, um das Ausführen-Programm auszurufen.
Schritt 2. Geben Sie dann „devmgmt.msc“ ein, um den „Geräte-Manager“ zu öffnen.
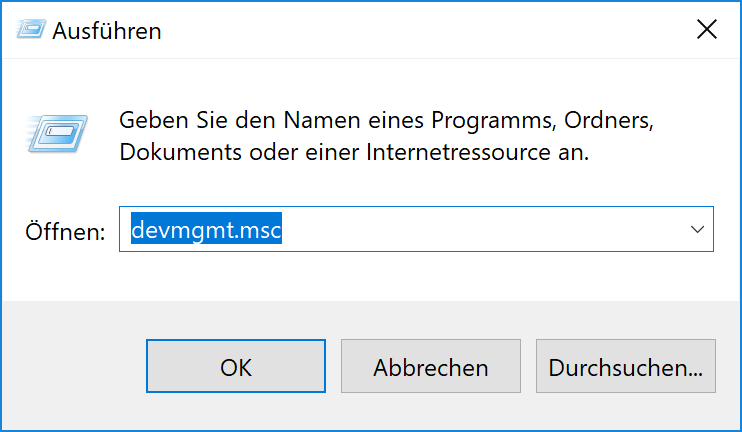
Schritt 3. Wenn ein Laufwerk deaktiviert ist, wird es mit einem Abwärtspfeil markiert. Finden Sie den Speicherort der Festplatte, die Sie aktivieren möchten.
Schritt 4. Klicken Sie mit der rechten Maustaste darauf und wählen Sie „Eigenschaften“ > „Allgemein“.
Schritt 5. Klicken Sie auf „Gerät aktivieren“ > „Fertigstellen“.
Schritt 6. Checken Sie danach, ob das Abwärtspfeil noch da ist.
Stellen Sie sicher, dass das Gerät online ist.
Manchmal wurde eine externe Festplatte verbunden doch nicht angezeigt, weil die offline ist. Um es erkennbar zu machen, können Sie wie folgt vorgehen und den aktuellen Status der Festplatte checken.
- Gehen Sie zum „Systemsteurung“ > „System und Sicherheit“ > „Verwaltung“.
- Wählen Sie „Computerverwaltung“ und finden Sie im „Datenträgerverwaltung“ den Speicherort des Datenträgers.
- Klicken Sie mit der rechten Maustaste darauf und wählen Sie „Partition als aktiv markieren“.
# 4. Treiber für USB oder externe Festplatte updaten
Wenn Ihr USB/externer Datenträger nicht auf dem Dateiexplorer im Windows 10/8/7 angezeigt wird, können Sie versuchen, den Treiben im Gerätmanager zu aktualisieren. Wie wir wissen, wird ein Update erstellt, um einige Fehler bei der letzten Version zu beheben. Damit wird der USB-Stick oder die externe Festplatte im Arbeitsplatz wieder angezeigt.
Schritt 1. Drücken Sie die Taste „Windows“ + „R“ und geben Sie im Feld „devmgmt.msc“ ein.
Schritt 2. Öffnen Sie „Gerätmanager“ > klicken Sie im Menü auf das Symbol „Nach geänderter Hardware suchen“.
Schritt 3. Klicken Sie mit der rechten Maustaste auf nicht zugänglichen USB/ nicht zugänglicher Festplatte und wählen Sie „Treiber aktualisieren...“.
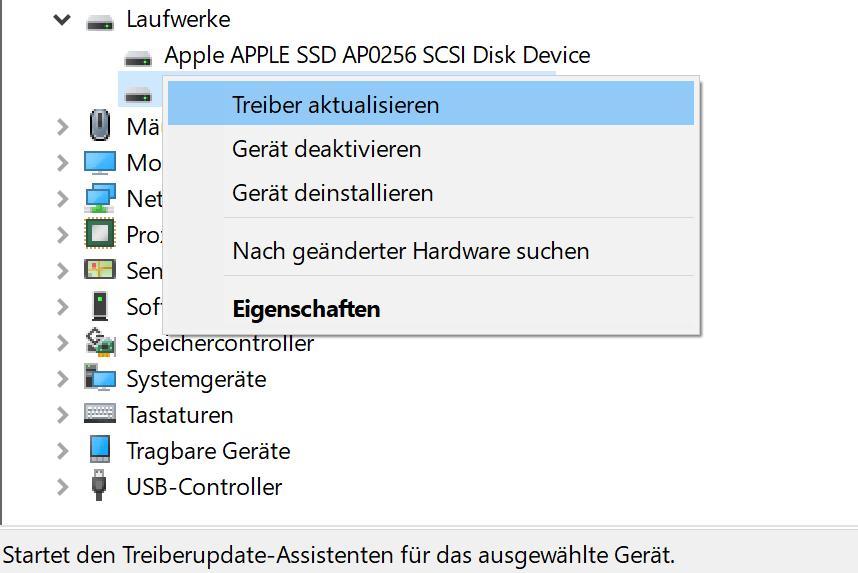
Schritt 4. Starten Sie nach dem Update Ihren PC neu und checken, ob das Gerät zugänglich ist.
Fall 2: Externe Festplatte wird im Gerätmanager angezeigt, aber nicht in der Datenträgerverwaltung oder im Explorer
Im Gegensatz zum Fall 1 ist USB oder externe Festplatte manchmal im Dateiexplorer oder in der Datenträgerverwaltung unsichtbar, aber doch wird im Gerätmanager erkannt. Z. B. ein externes HDD wird nicht im Explorer aber im Gerätmanager angezeigt. Um das Problem zu lösen, finden Sie einige Methoden aufgelistet unten.
# 1. Stellen Sie sicher, dass der USB oder externe Festplatte ist vorhanden.
Stellen Sie sicher, dass USB oder externe Festplatte gut funktioniert und korrekt mit dem Computer verbunden ist. Wenn es nicht im Datenträgerverwaltung oder Dateiexplorer angezeigt wird, versuchen Sie mal zuerst, es in den USB-Anschluss auszustecken und erneut einzustecken. Darüber hinaus können Sie die externe Festplatte mit anderem Computer verbinden zum Überprüfen, ob es funktioniert.
# 2. Externe Festplatte partitionieren und formatieren
- Gehen Sie zu „Computerverwaltung“ > Mit rechtem Mausklick auf den schwarzen Balken der unsichtbaren Festplatte und wählen Sie „Neue Partition...“ > Gehen Sie wie die Anleitung vor, um die Partitionieren zu beenden.
- Klicken Sie mit der rechten Maustaste auf die Festplatte und wählen Sie „Formatieren“.
# 3. USB Kontroller deaktivieren und nochmals aktivieren
- Navigieren Sie zu „Gerätmanager“. > Finden Sie „Unbekanntes USB Gerät“ und klicken Sie mit der rechten Taste darauf > Wählen Sie „Gerät deinstallieren“.
- Nach einem Neustart des PC, aktivieren Sie noch einmal den USB Kontroller.
# Fazit
Kurz gesagt, die Verwendung von USB macht den Datenaustauschen zwischen verschiedenen Computern leicht. Aber kann USB manchmal in Datenträgerverwaltung nicht angezeigt werden. Um diese Situationen zu löschen, empfehlen wir Ihnen das beste Datnrettung Programm FonePaw Datenrettung. Mit dem Sie können auch Dateien von Festplatte, SSD, Speicherkarte, usw. wiederherstellen. Mehr Informationen zu bekommen können Sie uns kontaktieren.
- Hot Artikel
- 5 Wege: Gelöschte Dateien wiederherstellen auf Windows 10/8/7
- Top 6 kostenlose Bildschirm-Recorder ohne Wasserzeichen
- Android: USB-Debugging aktivieren trotz Display Defekt und Daten retten
- Wie man ein Amazon Prime Video auf den PC und Mac herunterlädt und rippt
- [Kostenlos] Das beste USB-Stick-Reparieren-Tool















