Um die neue SD-Karte auf dem Computer zu verwenden, müssen Sie zuerst diese SD-Karte formatieren. Aber während der Formatierung zeigt der Computer nur eine Fehlermeldung „Windows konnte die Formatierung nicht abschließen“?
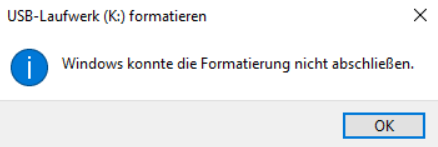
Hier zeigen wir Ihnen die praktischen Lösungen zur Problembehebung, wenn die SD-Karte sich nicht formatieren lässt.
Nicht verpassen
SD Karte: Gelöschte Bilder und Dateien wiederherstellen bei Android(opens new window)
Gelöst: Micro SD Karte wird nicht erkannt oder angezeigt [2024](opens new window)
Einen anderen USB-Anschluss verwenden
Als die erste Methode bieten wir Ihnen eine einfachste Lösung. Manchmal lässt die SD-Karte sich nicht formatieren, weil der USB-Anschluss defekt oder beschädigt wird. Mit dem nicht funktionierten USB-Anschluss kann man unmöglich die SD-Karte formatieren.
Zuerst klicken Sie auf die Taste „USB auswerfen“. Danach wird Ihre SD-Karte sicher aus dem Computer entfernet.
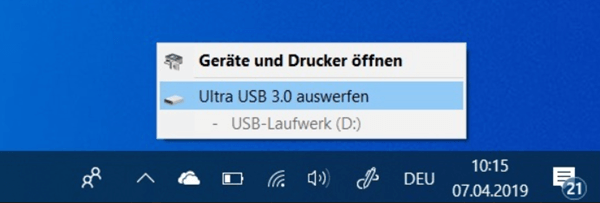
Hinweis: Wenn Sie direkt die SD-Karte oder den USB-Stick ohne das sichere Auswerfen mit dem Computer trennen, wird Ihr USB-Laufwerk im RAW (opens new window) und der Computer den USB-Stick nicht mehr erkennen.
Dann stecken Sie die SD-Karte in einem neuen USB-Anschluss ein und checken Sie, ob die SD-Karte sich richtig erkennen und formatieren lässt.
SD-Karte und Karteleser bereinigen
Wenn die SD-Karte oder der Karteleser staubig ist, kann der Computer auch die SD-Karte nicht formatieren. Die Lösung zu diesem Problem ist auch extrem einfach. Nur bereinigen Sie die SD-Karte mit der Reinigungsbürste leicht.
Und dann verbinden Sie die SD-Karte über den Karteleser mit dem PC erneut. Und beginnen Sie dann die Formatierung der SD-Karte.
Schreibschutz der SD-Karte aufheben
Wenn die oben genannten einfachsten Methoden nicht Ihnen bei der Problembehebung helfen können, benötigen Sie hier die erweiterten Lösungen dafür.
Normalerweise wird die neuen erstellte SD-Karte auf dem Markt schreibgeschützt, sodass die SD-Karte vor dem zufälligen Datenverlust geschützt wird. Unter dem schreibgeschützten Modus lässt die SD-Karte und Micro SD-Karte sich nicht mehr formatieren.
Hier folgen Sie den Schritten und deaktivieren Sie den Schreibschutz der SD-Karte:
- Befinden Sie sich den kleinen Schalter auf der SD-Karte. Und dann schalten Sie den Schalter ab..

- Mit dem Befehl können Sie auch den Schreibschutz deaktivieren, wenn Sie keinen diesen Schalter finden können.
Schritt 1: Klicken Sie auf die Taste Windows + R gleichzeitig. Und dann geben Sie „diskpart“ in dem Fenster Ausführen ein.
Schritt 2: Dann geben Sie den entsprechenden Befehl in dem Pop-Up-Fenster:
- list disk (Alle Ihre Speichergeräte werden auflisten, einschließlich der schreibgeschützten SD-Karte.)
- select disk 1 (N steht die Nummer Ihrer SD-Karte.)
- attributes disk clear readonly
Warten Sie, bis der Prozess abgeschlossen geht. Dann stecken Sie die SD-Karte wieder in den Computer. Wenn der Schreibschutz erfolgreich entfernt wird, können Sie danach die SD-Karte formatieren.
SD-Karte mit Datenträgerverwaltung formatieren
Obwohl in dem Datei-Explorer der Computer die SD-Karte nicht formatieren kann, bietet Windows auch einen anderen Weg, mit dem Sie auch die Formatierung erschaffen können.
Hier erfahren Sie die Schritte für die Formatierung der SD-Karte mithilfe der Datenträgerverwaltung:
Schritt 1: Klicken Sie auf die Taste Windows + R gleichzeitig. Und dann geben Sie „diskmgmt.msc“ in dem Fenster Ausführen ein. Dann klicken Sie auf die Taste „Enter“.
Schritt 2: Dann öffnen Sie die Datenträgerverwaltung. In dem Pop-Up-Fenster klicken Sie auf die passende SD-Karte mit der rechten Maustaste und tippen Sie auf „Formatieren“.
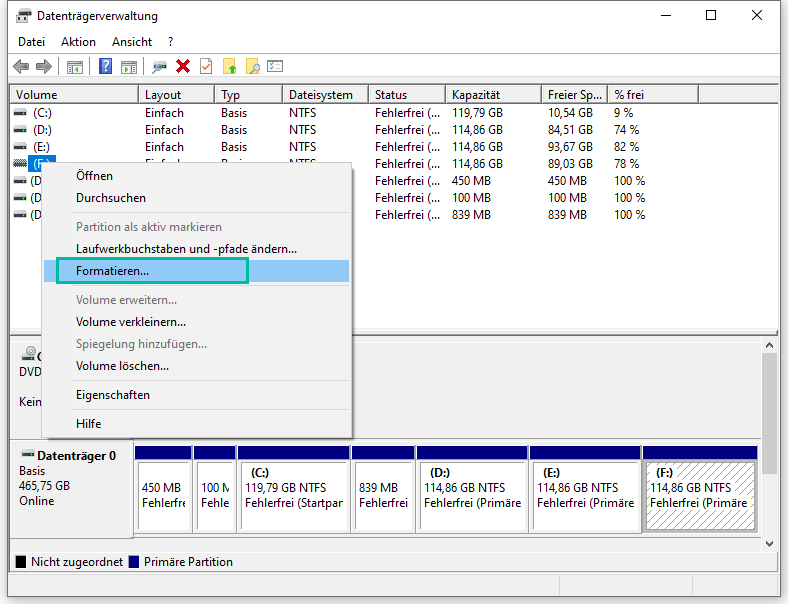
Schritt 3: Anschließend wählen Sie das Format für die Formatierung. Und dann können Sie auch die Dateien und Ordner in der SD-Karte nach der Formatierung komprimieren.
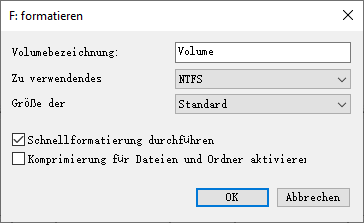
Schritt 4: Klicken Sie auf „OK“, um die SD-Karte zu formatieren zu beginnen.
Dateien aus der SD-Karte wiederherstellen
Wenn alle oben erwähnten Methoden nicht Ihr Problem beheben können, bedeutet das, dass Ihre SD-Karte möglichweise defekt ist. In diesem Fall benötigen Sie eine zuverlässige und professionelle Software, um die vorhandenen Dateien in der defekten SD-Karte zu retten.
Mithilfe der Software FonePaw SD-Karte Datenrettung können Sie direkt die Dateien in den defekten internen und externen Festplatte, SD-Karte und anderen Flash-Laufwerks wiederherstellen, obwohl diese Geräte nicht von dem Computer erkannt werden.
Gratis Download Gratis Download
Erfahren Sie die detaillierte Anleitung hier, um die Dateien aus der defekten SD-Karte zu retten:
Schritt 1: Starten Sie das Programm FonePaw SD-Karte Datenrettung auf Ihrem Computer. Und dann verbinden Sie die SD-Karte über den Karteleser mit Ihrem PC.
Schritt 2: Sobald Ihre SD-Karte sich von Ihrem Computer erkennen lässt, wählen Sie die Dateitypen, die Sie wiederherstellen möchten, aus, wie Bild, Videos, Dokument und so weiter. Dann wählen Sie die SD-Karte unter dem Bereich „Wechseldatenträger“ aus und klicken Sie auf „Scannen“.
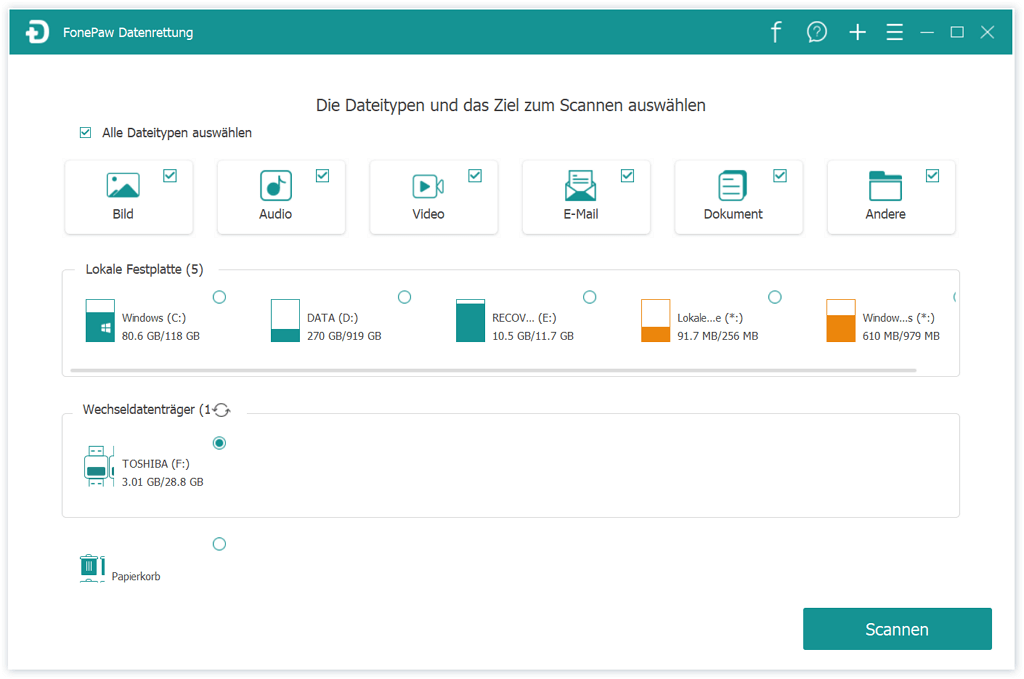
Schritt 3: Der Scann wird dann eine Weile dauern. Die Zeit für den Vorgang hängt von der Dateigröße der SD-Karte ab. Danach markieren Sie die erwünschten Dateien nach dem Scannen und klicken Sie auf „Wiederherstellen“, um die wichtigen Dateien der SD-Karte auf dem Computer wiederherzustellen.
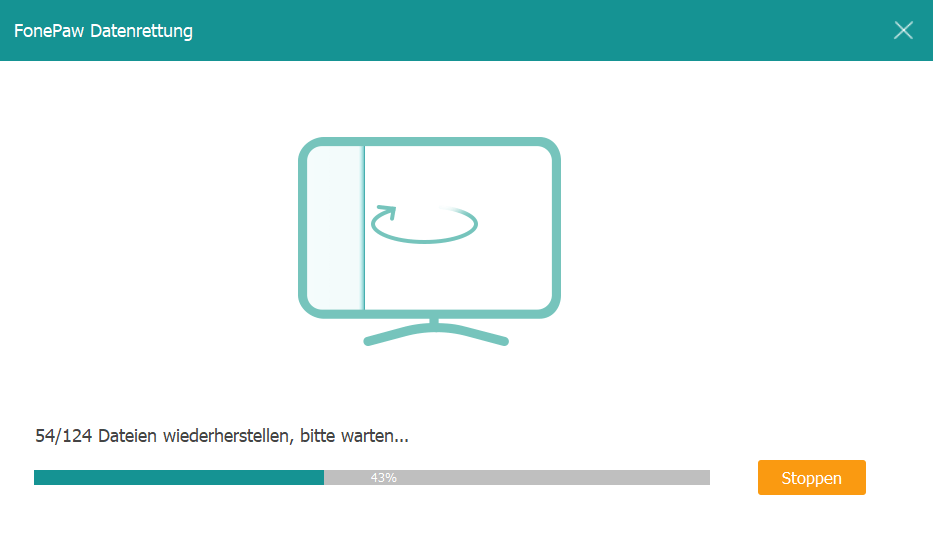
Neue SD-Karte kaufen
Wenn Sie diese letzte Methode in diesem Beitrag lesen, bedeutet das, dass Ihre SD-Karte schon kaputt ist.
Alle andere Methode können nicht Ihnen dabei helfen, um die SD-Karte zu fixen und dann zu formatieren.
Dann müssen Sie eine neue SD-Karte erneut kaufen, um Ihre Dateien zu speichern.
Hinweis: Nachdem Sie eine neue SD-Karte gekauft haben, müssen Sie zuerst die SD-Karte formatieren, bevor Sie die Dateien in der SD-Karte speichern möchten.
- Hot Artikel
- 5 Wege: Gelöschte Dateien wiederherstellen auf Windows 10/8/7
- Top 6 kostenlose Bildschirm-Recorder ohne Wasserzeichen
- Android: USB-Debugging aktivieren trotz Display Defekt und Daten retten
- Wie man ein Amazon Prime Video auf den PC und Mac herunterlädt und rippt
- [Kostenlos] Das beste USB-Stick-Reparieren-Tool















