Hier zeigt der Artikel 6 Lösungen zum Beheben des Problems: Bildschirmfoto Mac funktioniert nicht. Wenn Sie andere Wege ausprobiert haben, wird FonePaw Bildschirm Recorder Ihnen helfen, ein Screenshot problemlos zu machen.
„Ich kann auf meinem Mac keine Screenshots aufnehmen. Ich höre das Knipsen der Kamera, aber es werden keine Bilder auf meinem Desktop abgespeichert. Auch wenn ich auf meinem Mac nach heute erstellten Bildern suche, finde ich nichts. Weiß jemand, wie ich dieses Problem lösen kann?“
„Ich kann seit ich meinen Mac auf High Sierra aktualisiert habe mit den Tastenkombinationen CMD+SHIFT+3 und SMD+SHIFT+4 keine Screenshots mehr machen. Hat noch jemand dasselbe Problem?“
Die oberen Fragen lesen sich in Apple-Foren sehr oft. Da das Aufnehmen von Screenshots oder Bildschirmfotos eine eingebaute Funktion von Macs ist, passiert es nur sehr selten, dass sie nicht funktioniert, und Nutzer sollten keine Schwierigkeiten dabei haben, Screenshots mit den Tastenkombinationen CMD+SHIFT+3, CMD+SHIFT+4 oder CMD+SHIFT+5 aufzunehmen. Manchmal ist dies jedoch das Resultat von falschen Einstellungen oder Hardware-Problemen. Im Folgenden stellen wir Ihnen 6 Tipps vor, mit denen Sie auf Ihrem Mac wieder Screenshots aufnehmen können.
Die eingebaute Screenshot-Funktion auf Mac ist jedoch leider sehr eingeschränkt. Mit einem Bildschirmaufnahmeprogramm eines Drittanbieters, wie z.B. FonePaw Bildschirm Recorder (opens new window), können Sie nicht nur Screenshots mit benutzerdefinierten Tastenkombinationen aufnehmen und mit Hilfe von Anmerkungen interessanter und informativer gestalten, sondern auch den Bildschirm mit Ton aufnehmen.
- Lösung 1. Kurzbefehl für Screenshots auf Mac aktivieren
- Lösung 2. Mac neu starten
- Lösung 3. Freigabe von Screenshots mit Dropbox deaktivieren
- Lösung 4. NVRAM zurücksetzen
- Lösung 5. macOS auf die neueste Version aktualisieren
- Lösung 6. Screenshots und Bildschirm auf Mac mit FonePaw Bildschirm Recorder aufnehmen
Nicht verpassen
Bildschirm aufnehmen unter Mac OS X (Definitive Anleitung mit 4 Methoden) (opens new window)
Gelöschte Screenshots wiederherstellen auf Android, iPhone, Windows PC & Mac (opens new window)
Lösung 1. Kurzbefehl für Screenshots auf Mac aktivieren
Wenn Sie die Tastenkombinationen CMD+SHIFT+3, CMD+SHIFT+4 oder CMD+SHIFT+5 drücken und kein Screenshot auf Ihrem Desktop abgespeichert wird, liegt die Ursache des Problems wahrscheinlich in den Kurzbefehlseinstellungen. Wenn Sie den Kurzbefehl für Bildschirmfotos nicht aktiviert haben oder dieser von den Standarteinstellungen abweicht, kann Ihr Mac keine Screenshots aufnehmen. Folgen Sie den untenstehenden Schritten, um den Kurzbefehl für Bildschirmfotos auf Ihrem Mac zu aktivieren.
Mehr erfahren: Alle Tastenkombinationen um Screenshot auf Mac zu machen (opens new window)
- Klicken Sie links oben auf das Apple-Symbol und wählen Sie „Systemeinstellungen“.
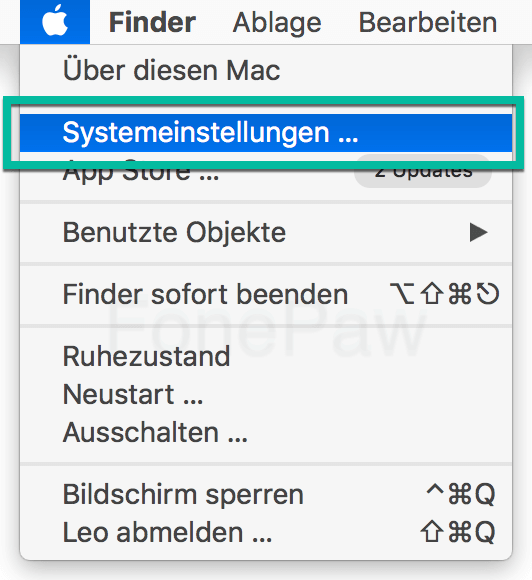
- Wählen Sie nun den Menüpunkt „Tastatur“.
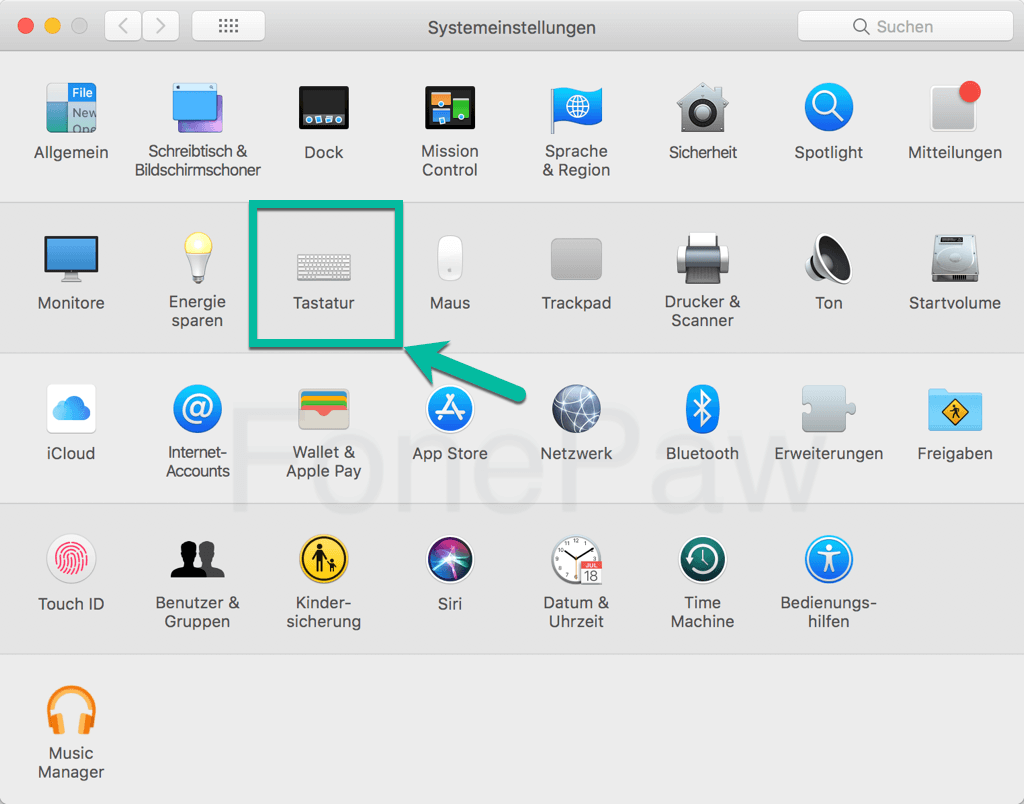
- Klicken Sie in der oberen Leiste nun auf „Kurzbefehle“ und wählen links dann „Bildschirmfotos“. Überprüfen Sie in der rechten Spalte, ob die Kurzbefehle für die Aufnahme von Screenshots aktiviert sind und schalten Sie sie notfalls ein.
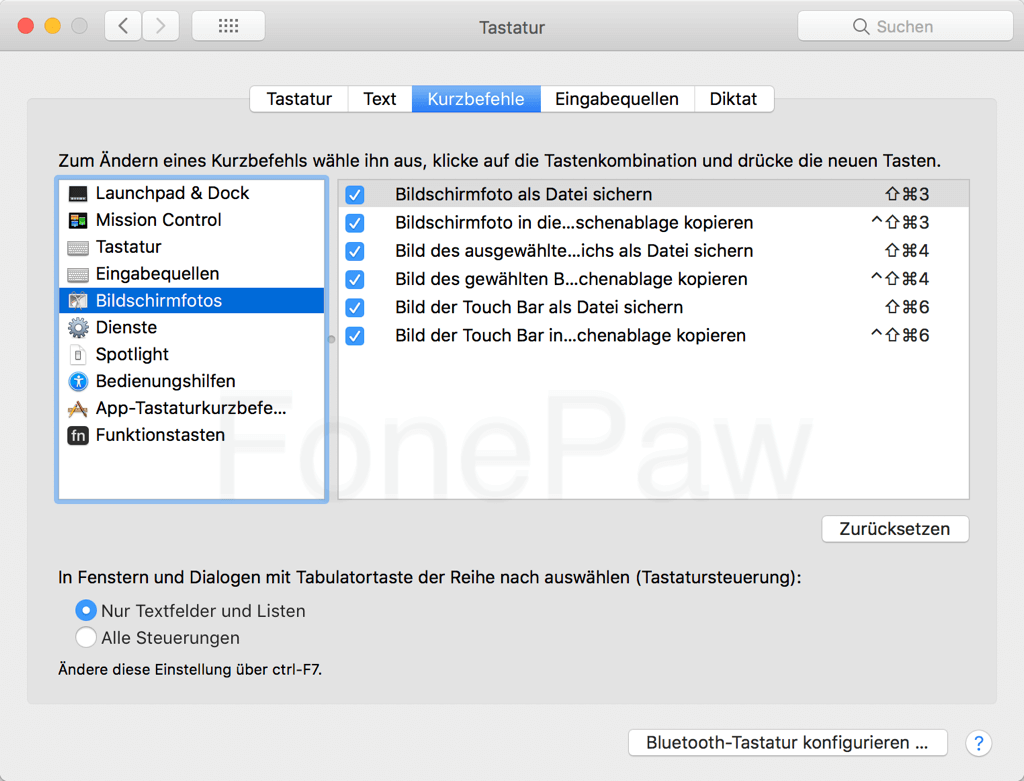
Wenn Sie gerne die Standardeinstellungen für die Kurzbefehle nutzen möchten, klicken Sie im selben Fenster auf „Zurücksetzen“.
Lösung 2. Mac neu starten
Wenn Sie Ihren Mac lange Zeit pausenlos benutzen und mehrere Programme geöffnet sind, kann es sein, dass sich die Leistung Ihres Macs verschlechtert (opens new window) und einige Funktionen dadurch nicht korrekt ausgeführt werden können. Gönnen Sie Ihrem Mac also eine Pause, indem Sie ihn neu starten. Klicken Sie hierzu auf das Apple-Logo links oben und wählen „Neustart“.
Lösung 3. Freigabe von Screenshots mit Dropbox deaktivieren
Wenn Sie **Dropbox ** auf Ihrem Mac verwenden, können Sie Ihre Screenshots wahrscheinlich nicht auf Ihrem Computer finden, weil sie anders abgespeichert werden. Wenn Sie die Funktion „Freigabe von Screenshots mit Dropbox“ aktiviert haben, wird jeder Screenshot in der Dropbox anstatt auf Ihrem Desktop gespeichert. Die Bildfoto-Funktion auf Ihrem Mac funktioniert also noch immer. Um diese Einstellung zu ändern, folgen Sie diesen Schritten:
- Starten Sie Dropbox und klicken Sie rechts oben auf das Zahnradsymbol.
- Klicken Sie auf Einstellungen und öffnen Sie daraufhin den Tab „Importieren“.
- Deaktivieren Sie nun die Funktion „Freigabe von Screenshots mit Dropbox“.
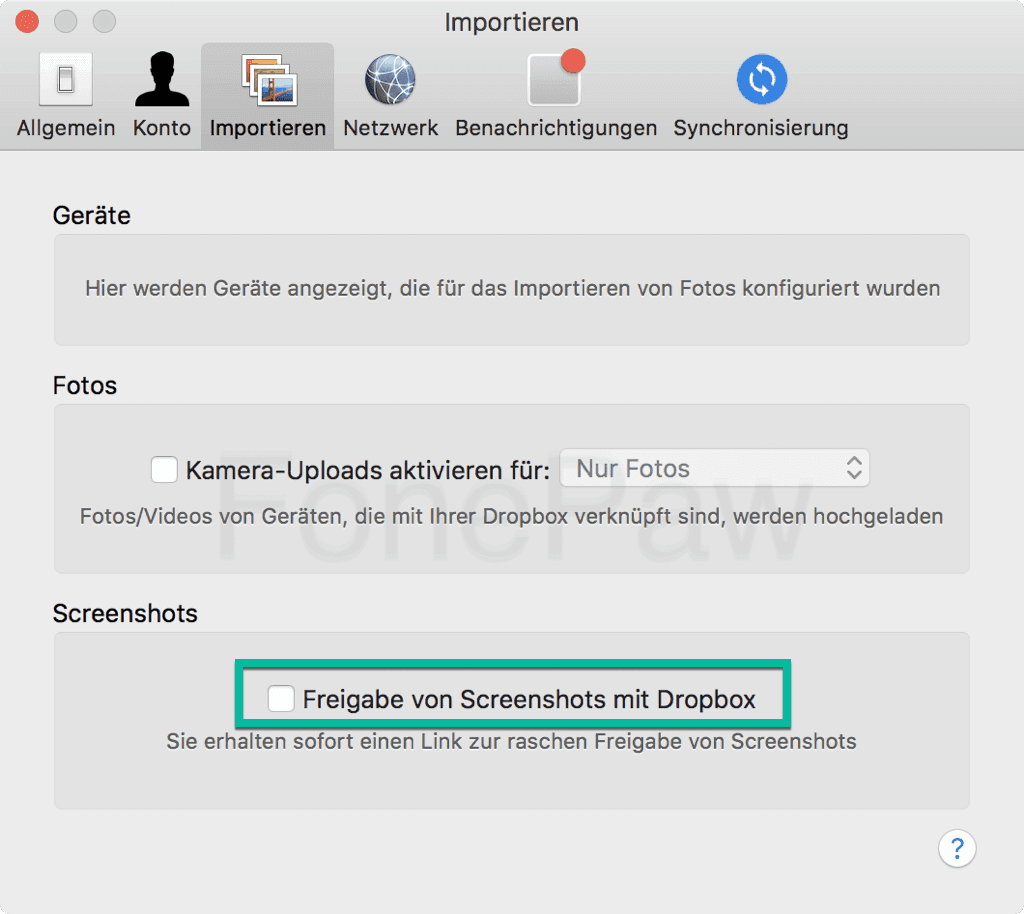
Lösung 4. NVRAM zurücksetzen
Im NVRAM (nicht-flüchtiger RAM-Speicher) werden viele wichtige interne Einstellungen des Mac kontrolliert. Das Zurücksetzen des NVRAMs ist oftmals die Lösung vieler Probleme mit Apps auf dem Mac, darunter auch die Screenshot-Funktion. Sie können den NVRAM wie folgt zurücksetzen:
- Fahren Sie Ihren Mac herunter.
- Schalten Sie Ihren Mac wieder ein und halten Sie sofort die Tasten ALT+CMD+P+R gedrückt.

Tipp: Lassen Sie die Tasten los, sobald Sie den zweiten Einschaltton hören. Wenn Ihr Mac über einen Apple T2-Sicherheitschip verfügt, lassen Sie die Tasten nach dem zweiten Ausblenden des Apple-Logos los.
Mehr erfahren: Was ist PRAM/NVRAM or SMC auf Mac und wie Sie sie zurücksetzen (opens new window)
Lösung 5. macOS auf die neueste Version aktualisieren
Laut manchen Nutzern funktioniert die Screenshot-Funktion auf bestimmten Versionen von macOS nicht. Aktualisieren Sie in diesem Fall das Betriebssystem Ihres Macs auf die neueste Version. Wenn Sie bereits die aktuellste Version verwenden, müssen Sie warten, bis das neue Update herausgebracht wird.
Nur für den Fall: Problemlösungen für die Installation der macOS Catalina (opens new window)
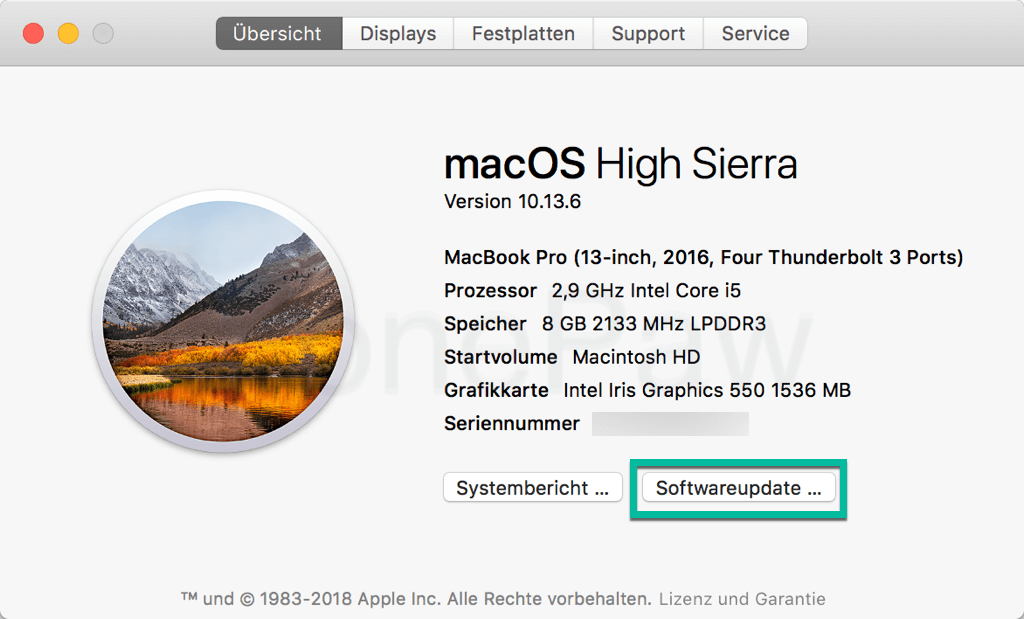
Lösung 6. Screenshots und Bildschirm auf Mac mit FonePaw Bildschirm Recorder aufnehmen
Wenn Sie auf Ihrem Mac noch immer keine Screenshots aufnehmen können, empfehlen wir Ihnen, ein Drittanbieterprogramm zu benutzen. Es gibt heutzutage ein breites Angebot an Bildschirm-/Screenshotaufnahmeprogramme, die benutzerfreundlich und funktionsreich sind. Eine der Programme, dir wir Ihnen empfehlen können ist FonePaw Bildschirm Recorder (opens new window). Mit dieser Software können Sie nicht nur Screenshots, sondern auch Bildschirminhalte aufnehmen. Ein Beispiel der zahlreichen Funktionen, die das Programm zu bieten hat, sind z.B. benutzerdefinierte Hotkeys zum Aufnehmen von Screenshots oder für verschiedene Aktionen während der Bildschirmaufnahme.
Nicht verpassen: Snipping Tool für Mac - Screenshot ausschneiden auf Mac OS X (opens new window)
Sie können Ihren Screenshots und Aufnahmen mit Bildschirm Recorder zudem auch Anmerkungen wie Text oder Pfeile hinzufügen. Im Folgenden erwartet Sie eine einfache Anleitung.
- Klicken Sie auf die untenstehende Schaltfläche, um FonePaw Bildschirm Recorder auf Ihren Computer herunterzuladen.
Gratis Download Gratis Download
- Starten Sie das Programm. Ihnen wird nun die untere Startseite angezeigt.
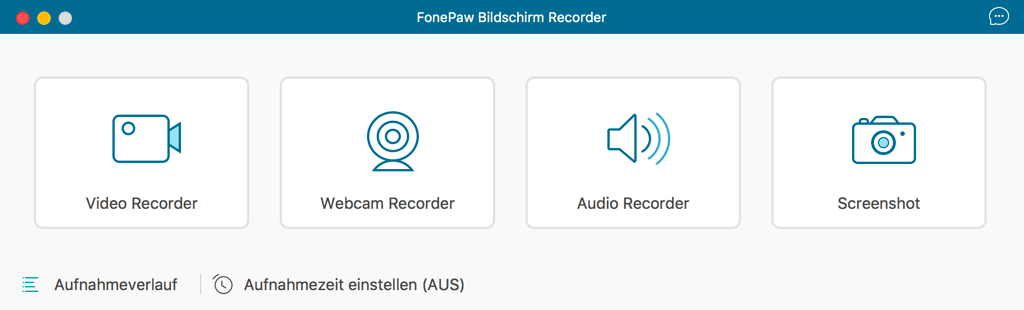
- Klicken Sie auf „REC“ oder das Kamerasymbol, um die Aufnahme zu beginnen oder einen Screenshot aufzunehmen. Alternativ können Sie hierzu auch Hotkeys nutzen, die Sie in den Einstellungen beliebig festlegen können.
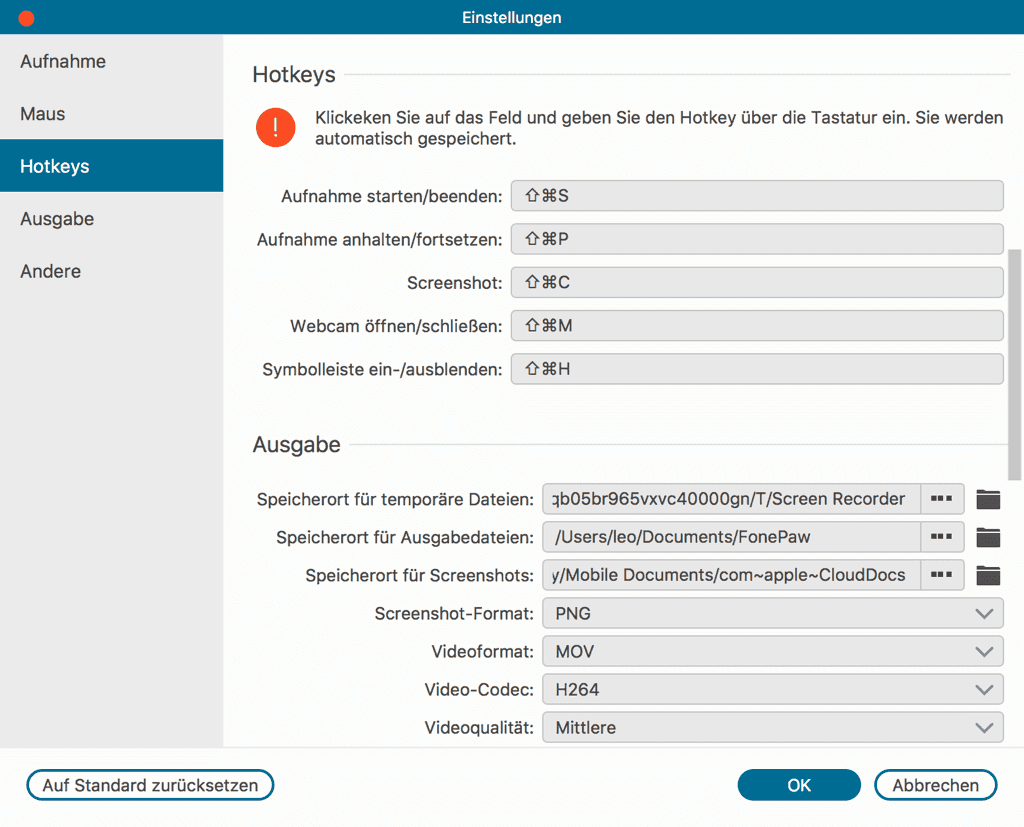
Wir hoffen, dass Sie mit den oben aufgeführten Tipps Screenshot Mac funktioniert nicht mehr gelöst haben und auf Ihrem Mac wieder Screenshots erstellen können. Falls Sie Fragen haben, hinterlassen Sie uns diese gerne unten als Kommentar und wir versuchen unser Bestes, Ihnen weiterzuhelfen.
- Hot Artikel
- 5 Wege: Gelöschte Dateien wiederherstellen auf Windows 10/8/7
- Top 6 kostenlose Bildschirm-Recorder ohne Wasserzeichen
- Android: USB-Debugging aktivieren trotz Display Defekt und Daten retten
- Wie man ein Amazon Prime Video auf den PC und Mac herunterlädt und rippt
- [Kostenlos] Das beste USB-Stick-Reparieren-Tool
















