Die erste Option könnte die Übertragung Ihrer iPhone-Fotos auf den Mac über ein USB-Kabel sein. Manchmal gibt es aber Probleme und die Fotos-App zeigt zum Beispiel an, dass keine Fotos auf dem iPhone sind oder Ihre iPhone-Fotos erscheinen nicht in der iPhoto-/Fotos-App oder den Mac zeigt nicht alle Fotos vom iPhone an. Egal mit welchen Problemen Sie es zu tun haben, Sie können sie lösen, indem Sie diesen Artikel lesen. In diesem Artikel werden wir Ihnen funktionierende Lösungen zeigen und auch ein mächtiges Werkzeug vorstellen, mit dem Sie Fotos vom iPhone XS/X/8/7/6 problemlos auf den Mac übertragen können.
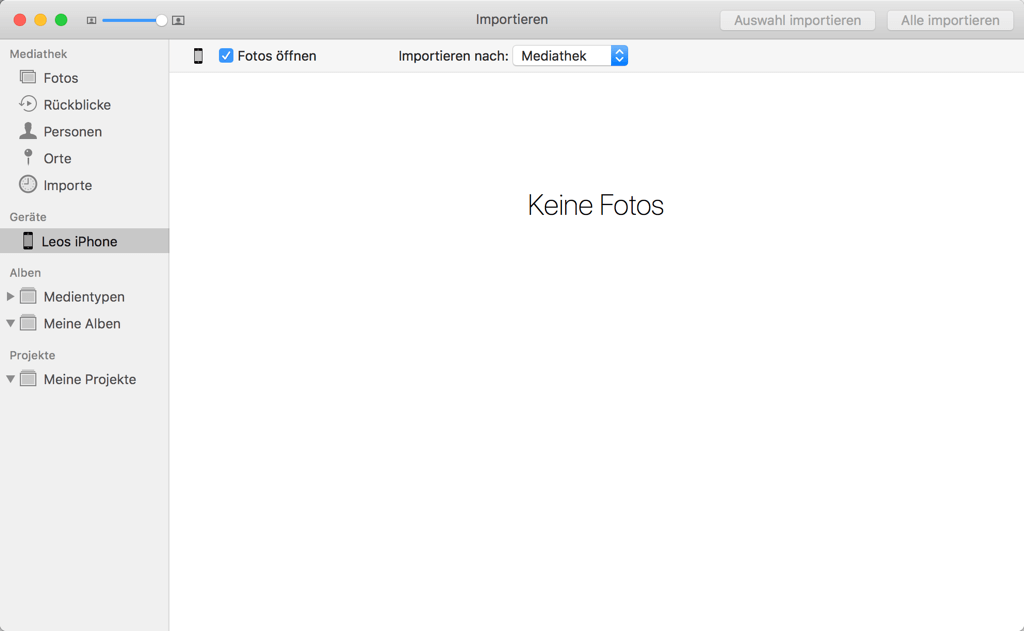
Nicht verpassen
5 Möglichkeiten, Fotos vom iPhone auf den Mac zu übertragen (opens new window)
(Gelöst) Fotos vom iPhone auf PC übertragen funktioniert nicht (Windows 10/8/7) (opens new window)
Fotos vom iPhone auf Mac importieren ohne die Fotos-/iPhoto-App
Wenn Sie hauptsächlich die Fotos-/iPhoto-App verwenden, um Fotos vom iPhone auf den Mac zu transferieren, dann können Sie das Problem mit den nicht erscheinenden Fotos auf dem Mac lösen, indem Sie professionelle Übertragungswerkzeuge für iPhone-Fotos verwenden und das beste Werkzeug dafür ist FonePaw iOS Transfer (opens new window).
Mit diesem mächtigen Programm können Sie einfach und wie gewünscht Ihre Fotos vom iPhone zum Mac, vom iPhone zum iPad oder von iPhone zu iPhone (opens new window) übertragen. Sie können damit auch Ihre Fotos vor der Übertragung verwalten, d.h. sie zum Beispiel vorher ansehen und unnötige Fotos löschen. Es sind nur 3 einfache Schritte nötig, damit Ihre iPhone-Fotos auf dem Mac erscheinen.
Laden Sie das Programm FonePaw iOS Transfer kostenlos auf Ihren Mac herunter und befolgen Sie die Schritte, um die Fotos vom iPhone zum Mac zu kopieren.
Gratis Download Gratis Download
Schritt 1: Starten Sie nach der Installation FonePaw iOS Transfer und verbinden Sie Ihr iPhone über USB-Kabel mit dem Computer.
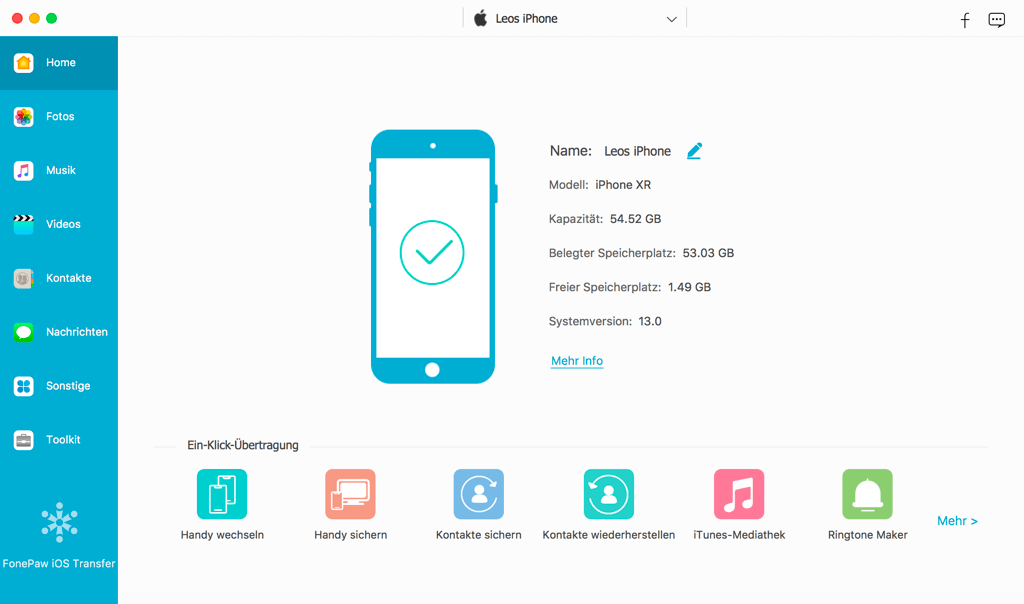
Schritt 2: Klicken Sie auf der linken Seite auf „Fotos“ und die Fotos auf Ihrem iPhone werden angezeigt.
Schritt 3: Wählen Sie die Fotos, die Sie auf den Mac exportieren möchten. Sie können auch auf „Alle auswählen“, um alle Fotos auszuwählen. Klicken Sie dann auf „Exportieren“ und wählen Sie „Auf Mac exportieren“.
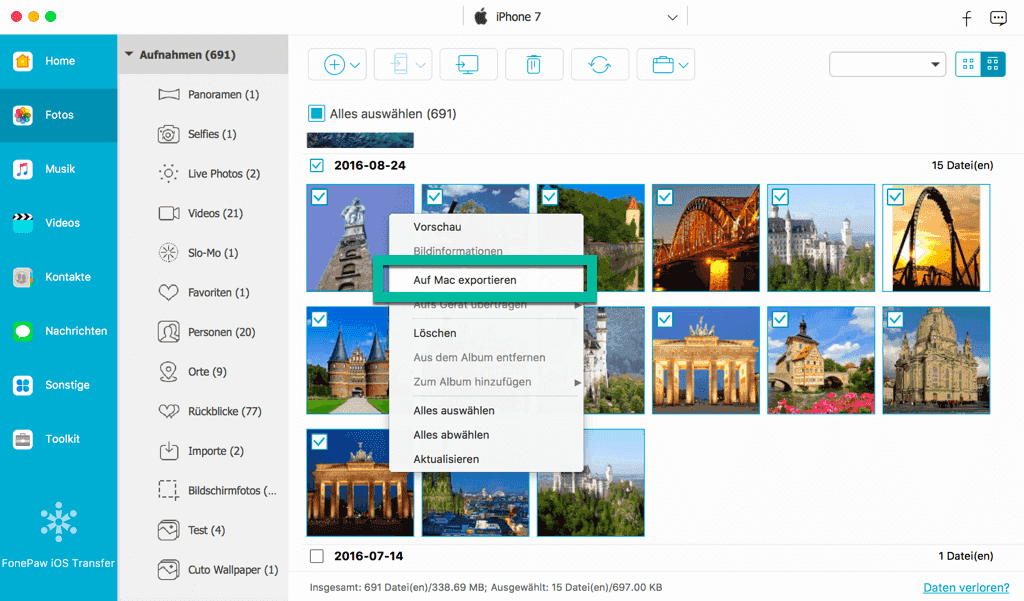
Sie können jetzt Ihre Fotos auf dem Mac sehen. Ziemlich einfach! Sie können mit dem Programm nicht nur iPhone-Fotos auf den Mac übertragen, sondern auch Ihre iPhone-Daten wie z.B. SMS, Kontakte, Notizen usw. verwalten. Sie können damit von Ihrem Mac aus Dateien auf Ihrem iPhone löschen/bearbeiten/hinzufügen.
Starten Sie Ihr iPhone und Ihren Mac neu
Ein einfacher Weg das Problem mit den nicht erscheinenden Fotos zu lösen, ist die Verbindung zwischen Ihrem iPhone und Ihren Mac zu trennen und beide neuzustarten. Dadurch kann die Verbindung zwischen Ihrem iPhone und Ihrem Mac aktualisiert werden und die Fotos-App kann Ihr iPhone schnell erkennen.
Entsperren Sie Ihr iPhone nach dem Neustart und verbinden Sie es erneut mit Ihrem Mac. Auf Ihrem iPhone wird ein Kasten erscheinen, mit der Frage, ob Sie diesem Computer vertrauen. Tippen Sie auf „Vertrauen“, um fortzufahren. Und Sie müssen möglicherweise Ihr iPhone während des Prozesses entsperrt lassen, um die Fotos erfolgreich auf Ihren Mac zu verschieben.
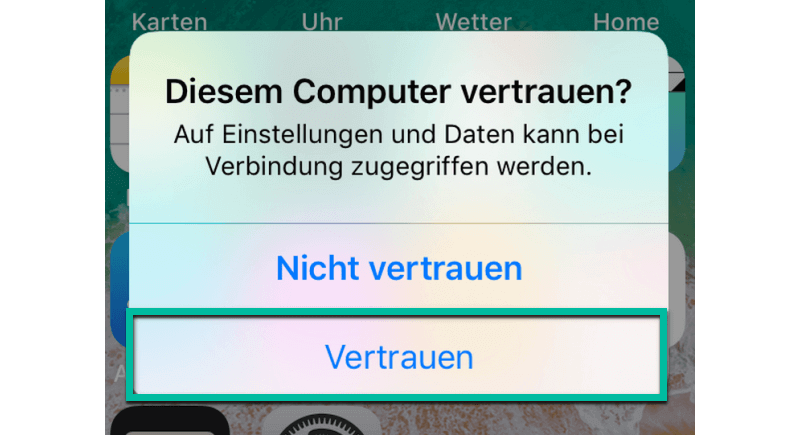
Die iCloud-Fotomediathek überprüfen
Wenn Ihr Problem darin besteht, dass nicht alle Fotos auf dem Mac angezeigt werden, dann sollten Sie überprüfen, ob Sie die iCloud-Fotomediathek auf Ihrem iPhone und Mac aktiviert haben.
Wenn Sie die iCloud-Fotomediathek (opens new window) und den iPhone-Speicher optimieren auf Ihrem Handy aktivieren, dann werden die Fotos auf Ihrem iPhone in iCloud gespeichert und nur auf Ihrem iPhone „gespiegelt“. Die iCloud-Fotos werden aber nicht auf Ihrem Mac angezeigt werden und Ihr iPhone kann sie nicht über die USB-Verbindung auf den Mac übertragen.
Wenn Sie die Fotos von iCloud auf Ihren Mac übertragen möchten, dann sollten Sie überprüfen, ob die iCloud-Fotomediathek auf Ihrem Mac geöffnet ist. Wenn Sie sie geöffnet haben, dann stellen Sie sicher, dass Sie sich mit der gleichen Apple-ID wie auf Ihrem iPhone anmelden. Sie können dann die Fotos finden, weil sie automatisch mit Ihrem Mac synchronisiert werden.
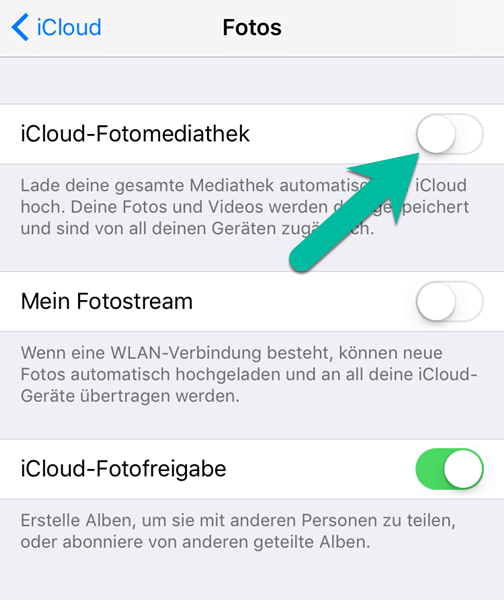
Sie können auch den Speicherplatz Ihres iCloud-Kontos überprüfen. Wenn es auf Ihrem iCloud-Konto nicht mehr viel Platz gibt, dann schalten Sie die iCloud-Fotomediathek aus und speichern Sie die Fotos auf Ihrem iPhone. Sie können Sie dann problemlos mit der Fotos-App auf Ihren Mac übertragen.
Dropbox schließen
Wenn die iPhone-Fotos nicht auf dem Mac in der iPhoto-/Fotos-App erscheinen, dann können Sie überprüfen, ob Sie einen anderen Fotospeicherdienst verwenden. Manche Fotospeicherdienste von Drittanbietern wie Dropbox auf dem Mac, können für Probleme mit der iPhoto-/Fotos-App sorgen. Wenn Sie einen dieser anderen Fotospeicherdienste nutzen, dann schließen Sie die App, wenn Sie die Fotos-App auf Ihrem Mac starten, um iPhone-Fotos zu importieren.
Vielleicht interessiert es Sie: Wie Sie Dropbox von Ihrem Mac löschen (opens new window)
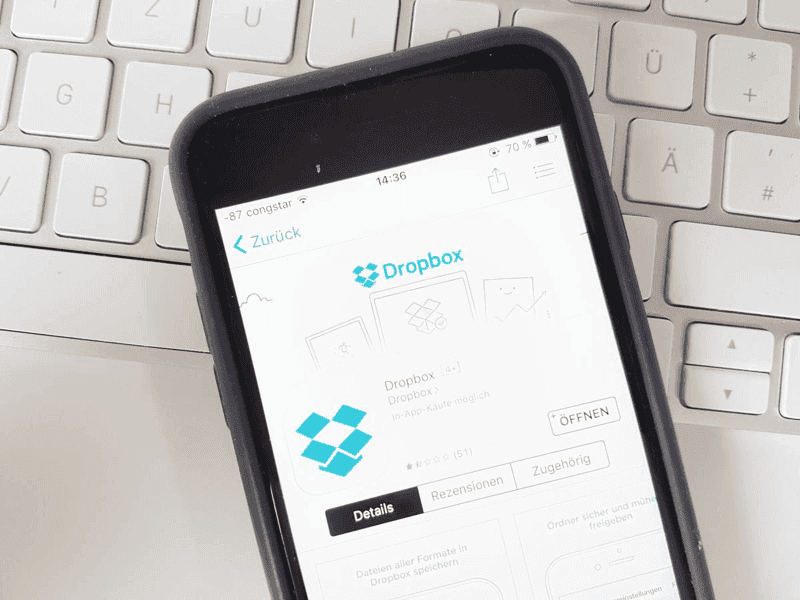
Standort & Datenschutz auf dem iPhone zurücksetzen
Wenn die Lösungen oben nicht Ihr Problem beheben können, dann können Sie versuchen die Standort- und Datenschutzinformationen auf Ihrem iPhone zurückzusetzen. Tippen Sie auf Ihrem iPhone auf Einstellungen > Allgemein > Zurücksetzen > Standort & Datenschutz. Mit dieser Handlung können alle Ihre Verbindungen zwischen Ihrem iPhone und Ihrem Mac zurückgesetzt werden... Verbinden Sie dann Ihr iPhone erneut mit dem Mac, um zu sehen, ob die iPhoto-/Fotos-App Ihr Handy erkennt und die Fotos vom iPhone anzeigt.
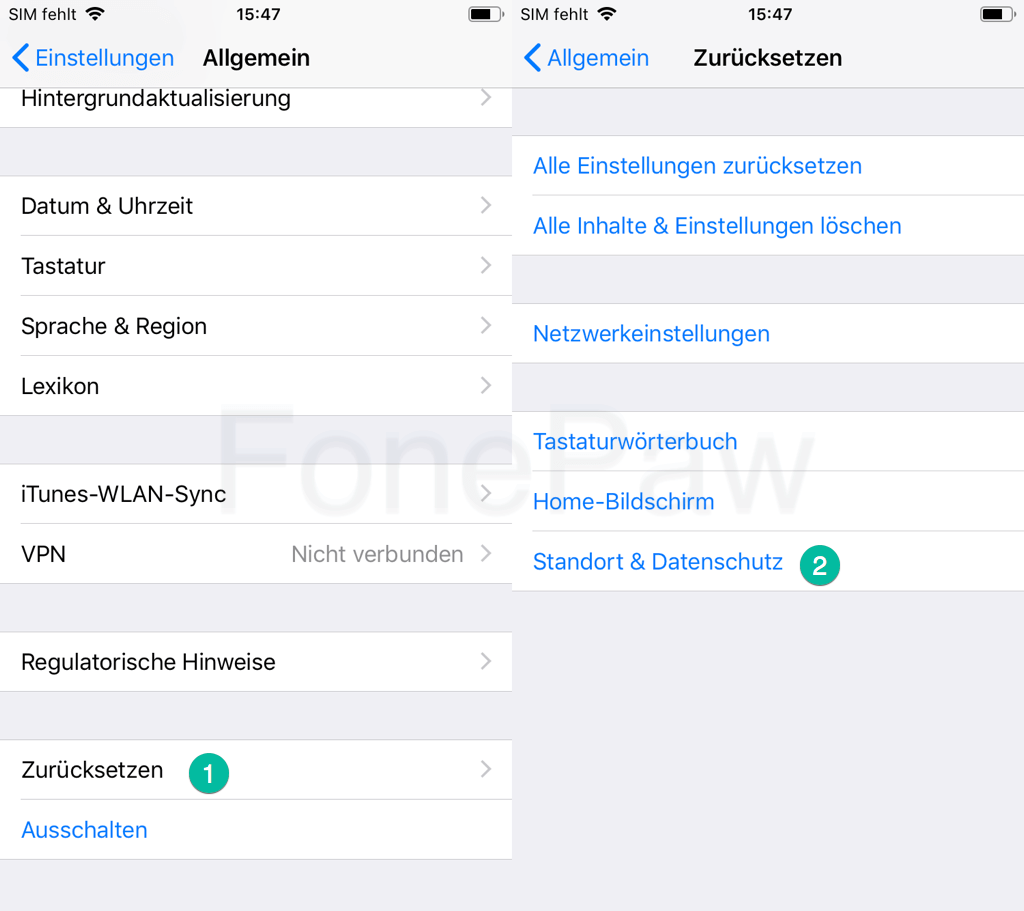
Verwenden Sie ein neues Lightning-Kabel
Viele Kabel von Drittanbietern können nicht mit Apple-Produkten verwendet werden. Stellen Sie also sicher, dass das Lightning-Kabel, das Sie zum Verbinden von iPhone und Mac verwenden, das mit Ihrem iPhone mitgelieferte Kabel ist. Wenn Sie das Original nicht haben, dann besorgen Sie sich ein USB-Kabel mit dem Apple-Zertifikat „Made For iPhone“. Wenn Ihr Handy nicht in der Fotos-App angezeigt wird, dann sollten Sie überprüfen, ob Ihr USB-Kabel in Ordnung ist. Versuchen Sie es einfach mit einem anderen Gerät. Wenn es damit auch nicht funktioniert, dann müssen Sie es mit einem neuen Kabel ersetzen.
- Hot Artikel
- 5 Wege: Gelöschte Dateien wiederherstellen auf Windows 10/8/7
- Top 6 kostenlose Bildschirm-Recorder ohne Wasserzeichen
- Android: USB-Debugging aktivieren trotz Display Defekt und Daten retten
- Wie man ein Amazon Prime Video auf den PC und Mac herunterlädt und rippt
- [Kostenlos] Das beste USB-Stick-Reparieren-Tool















