Wenn Sie Ihr iPhone über Ihren PC mit iTunes verbinden, kann es vorkommen, dass das Programm Schwierigkeiten hat, Ihr Handy zu erkennen, und Ihnen die Fehlermeldung „Treiber nicht installiert. iTunes wartet, bis Windows Update den Treiber für dieses iPhone installiert hat“ angezeigt wird, weil der für das iPhone benötigte Treiber nicht vorhanden ist. Was können Sie tun, damit iTunes Ihr iPhone XS Max/XR/8/7/6 erkennt, wenn der Treiber nicht installiert ist? Im Folgenden stellen wir Ihnen 3 Methoden vor, um das Verbindungsproblem zu lösen.
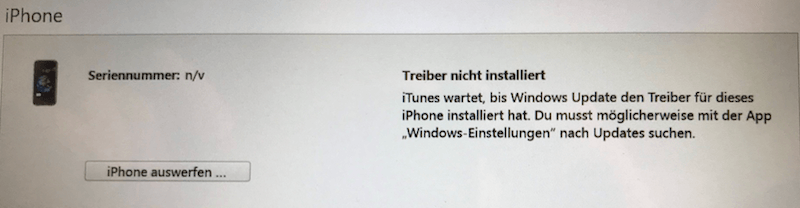
Die Leute lesen auch
iTunes erkennt iPhone, iPad, iPod nicht? Warum und die allgemeinen Lösungen (opens new window)
(100% funktioniert\) iPhone ohne iTunes wiederherstellen (opens new window)
1. iPhone/iPad erneut mit iTunes verbinden
Laut der Fehlermeldung erkennt iTunes Ihr iPhone nicht, weil das Windows-System den benötigten Treiber für Ihr Handy nicht finden konnte. Oftmals reicht es aus, Ihr iOS-Gerät erneut mit dem Computer zu verbinden, um das Problem zu lösen.
Falls das Programm geöffnet ist, schließen Sie iTunes. Entfernen Sie Ihr iPhone von Ihrem Computer und schließen Sie es danach erneut an. Sobald die Verbindung hergestellt wurde, sollte Windows den benötigten Treiber für Ihr Gerät automatisch suchen und installieren.
Warten Sie einige Minuten, bevor Sie iTunes erneut starten, um zu überprüfen, ob Ihr iPhone oder iPad nun erkannt wird. Falls dies nicht der Fall ist, können Sie den Treiber für Ihr iPhone XS/XR/7/6 auch manuell auf Ihrem PC installieren.
2. iPhone-Treiber auf Windows installieren
Falls die Fehlermeldung „Treiber ist nicht installiert, iTunes wartet auf Windows Update“ noch immer auftritt, nachdem Sie mehrmals versucht haben, Ihr Apple-Gerät mit Ihrem Computer zu verbinden, ist Windows nicht dazu in der Lage, den korrekten Treiber automatisch zu installieren. Die Installation müssen Sie also selbst vornehmen.
Schritt 1: Verbinden Sie Ihr iPhone oder iPad mit Ihrem PC.
Schritt 2: Öffnen Sie den Gerätemanager. Diesen können Sie auf 3 Wegen aufrufen:
- Geben Sie „Gerätemanager“ in die Suchleiste im Startmenü ein;
- Klicken Sie mit der rechten Maustaste auf das Startmenü und wählen Sie „Gerätemanager“ aus;
- Öffnen Sie „Dieser PC“ mit Rechtsklick und klicken Sie in der oberen Menüleiste auf „Verwalten“.
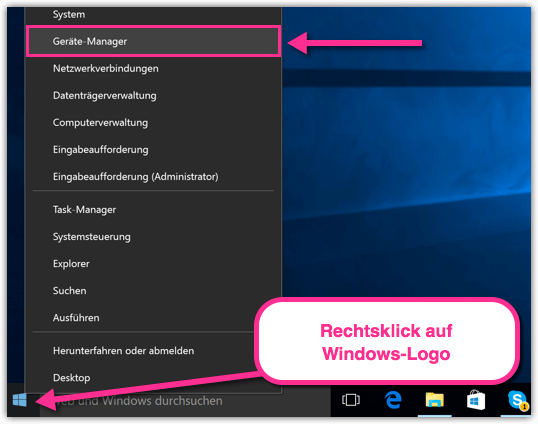
Schritt 3: Öffnen Sie die Liste unter „Tragbare Geräte“ im Gerätemanager-Fenster. Suchen Sie nach „Apple iPhone“ und klicken Sie mit der rechten Maustaste darauf. Wählen Sie im Kontextmenü nun auf „Automatisch nach aktualisierter Treibersoftware suchen“ und erlauben Sie dem System, den iPhone-Treiber zu installieren.
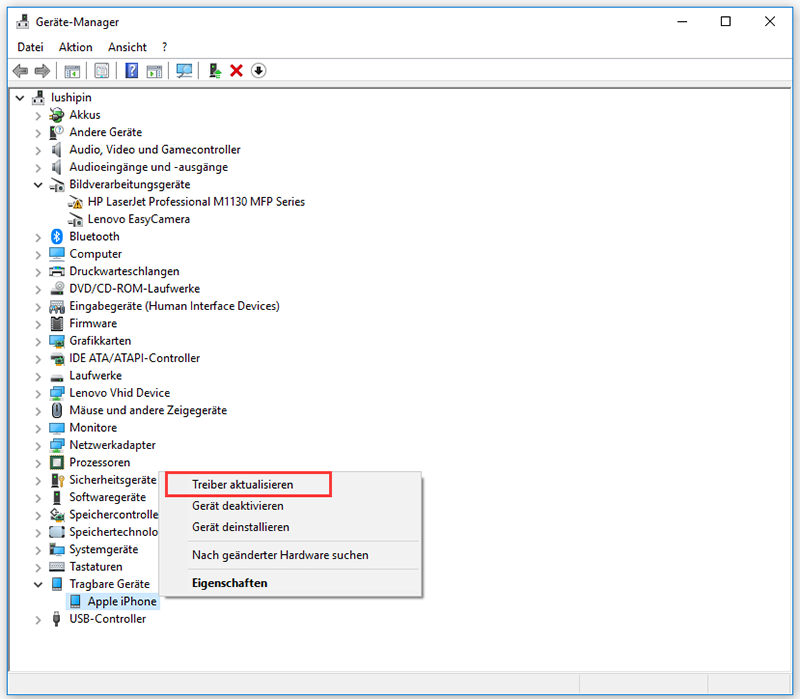
Starten Sie iTunes nach der Installation des Treibers auf Ihrem PC erneut und überprüfen Sie, ob Ihr Gerät nun angezeigt wird und die Fehlermeldung „Treiber nicht installiert“ nicht länger auftritt.
3. Alternative zu iTunes nutzen
Wenn Sie noch immer Probleme beim Verbinden Ihres iOS-Gerätes mit iTunes haben, lohnt es sich, ein alternatives Programm zum Übertragen von Daten zwischen Ihrem iPhone und PC zu nutzen. FonePaw DoTrans (opens new window) eignet sich hierbei sehr gut, denn das Kopieren von Dateien von Ihrem Computer und Apple-Gerät (iPhone, iPad, iPod Touch) wird in ein wahres Kinderspiel verwandelt. Das Programm ist im Vergleich zu iTunes verlässlicher, sehr viel benutzerfreundlicher und unterstützt auch das direkte Übertragen von Dateien zwischen zwei iOS-Geräten.
Schritt 1: Laden Sie DoTrans mit Klick auf die unterstehende Schaltfläche herunter und installieren Sie das Programm auf Ihrem PC.
Schritt 2: Starten Sie iTunes nach der Installation und verbinden Sie Ihr iPhone oder iPad mit Ihrem Computer. Tippen Sie auf „Vertrauen“, damit Ihr Gerät von Ihrem Computer erkannt wird.
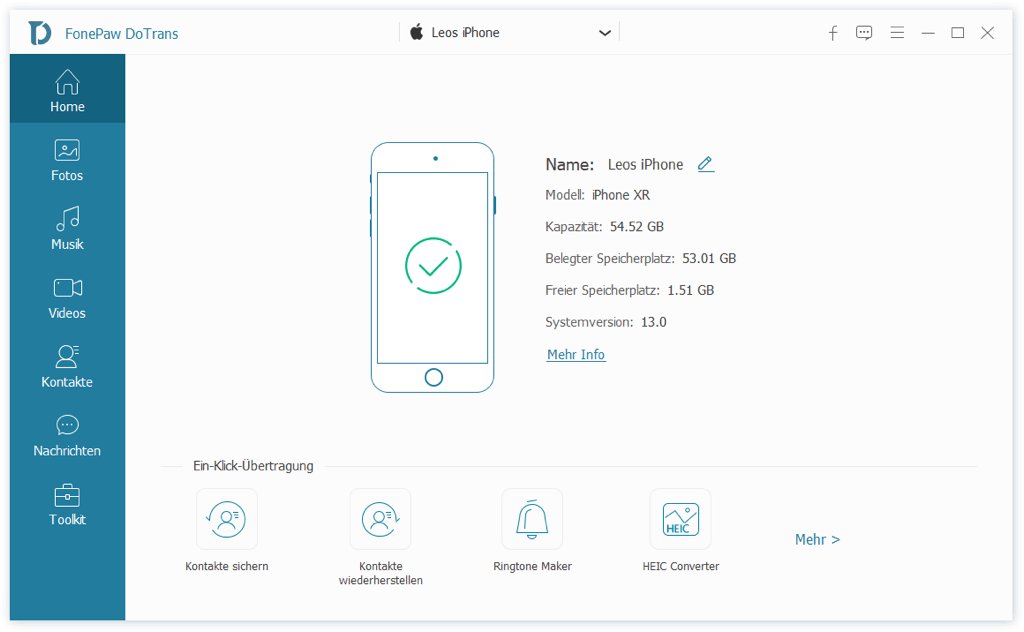
Schritt 3: Auf der Hauptseite von DoTrans können Sie links nun Ihren gewünschten Dateityp auswählen. Rechts daneben werden Ihnen Ihre Dateien in verschiedene Kategorien unterteilt angezeigt, die Sie mit Rechtsklick öffnen können.
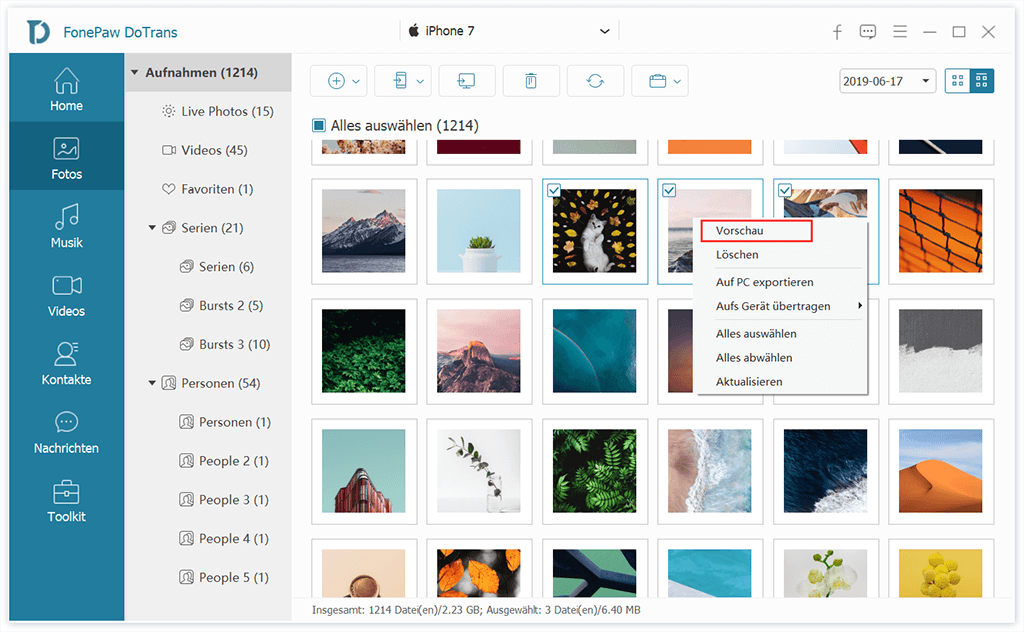
Schritt 4: Um Dateien von Ihrem iPhone auf Ihren Computer zu übertragen, setzen Sie einen Haken bei allen Dateien, die Sie kopieren möchten, und klicken Sie in der oberen Leiste auf das Icon „Auf PC exportieren“. Im Dialogfenster wird Ihnen der Fortschritt, einschließlich der Anzahl aller erfolgreich exportierter Dateien angezeigt.
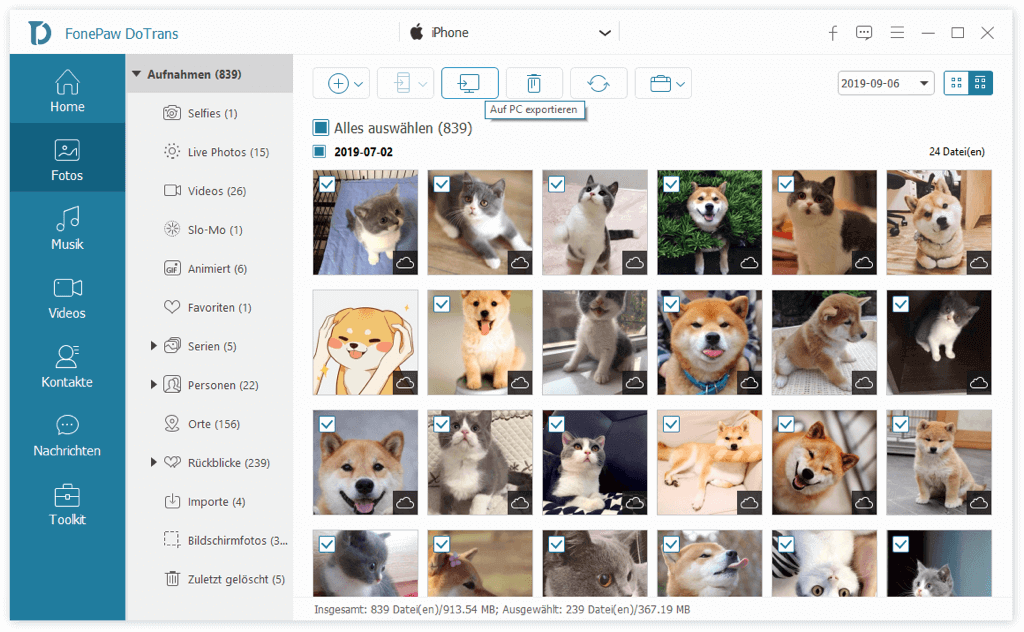
Mit Klick auf das Icon „Auf iPhone importieren“, können Sie Dateien vom PC auf Ihr iPhone übertragen (opens new window).
DoTrans bietet Ihnen jedoch viele weitere interessante Funktionen, mit denen Sie z.B. alle Kontakte auf Ihrem iPhone sichern und diese wiederherstellen oder auch doppelte Kontakte entfernen können. Darüber hinaus kann das Programm auch HEIC-Fotos in die Formate JPG und PNG umwandeln (opens new window), damit Sie Ihre Bilder auch auf anderen Geräten problemlos ansehen können.
DoTrans ist Ihr verlässlicher Assistent, der Ihnen das Verwalten aller Dateien auf Ihrem Apple-Gerät erheblich erleichtert.
Konnten Sie den Fehler „Treiber nicht installiert“ mit den obigen Methoden beheben? Falls Sie weitere Fragen haben, können Sie uns diese gerne unten in den Kommentaren hinterlassen.
- Hot Artikel
- 5 Wege: Gelöschte Dateien wiederherstellen auf Windows 10/8/7
- Top 6 kostenlose Bildschirm-Recorder ohne Wasserzeichen
- Android: USB-Debugging aktivieren trotz Display Defekt und Daten retten
- Wie man ein Amazon Prime Video auf den PC und Mac herunterlädt und rippt
- [Kostenlos] Das beste USB-Stick-Reparieren-Tool















