In diesem Artikel stellen wir Ihnen Gründe vor, warum Ihr Mac nicht einschalten kann und auf dem weißen Bildschirm stecken bleibt und 7 einfache Lösungen, um mögliche Systemprobleme zu beheben.
Warum hängt mein iMac/MacBook Air/MacBook Pro auf dem weißen Bildschirm? Manchmal liegt es daran, dass macOS einen Fehler macht, während es manchmal ein Hardwareproblem ist. Wenn es leider passiert, versuchen Sie die folgenden Schritte, um den weißen Bildschirm beim Starten des Mac zu beheben.
Tipp: Wenn Sie macOS neu installieren müssen, um den weißen Bildschirm auf dem Mac zu reparieren, können Sie FonePaw Datenrettung (opens new window) verwenden, um gelöschte Dateien von Mac nach der macOS-Installation abzurufen.
Die Leute lesen auch
[2024] Top 5 besten Mac Cleaner Programme im Test (opens new window)
Problem Mac Startvolumen voll gelöst und Festplattenspeicher max. optimiert (opens new window)
So kann man Mac mit dem weißen Bildschirm sichern
Wenn Sie einen weißen Bildschirm auf dem Mac sehen, ist das Schlimmste, an das Sie denken können, das Zurücksetzen des Computers auf den Computer oder ein neue Mac kaufen. Beide Ergebnisse führen zu Datenverlusten. Daher sollten Sie zuerst Ihre Benutzerdaten sichern, wenn Ihr Mac sich nicht einschalten lässt. Wenn Sie regelmäßige Backups erstellt haben, fahren Sie mit dem nächsten Schritt fort, um den weißen Bildschirm des Mac zu reparieren. Wenn nicht, sollten Sie jetzt versuchen, ein Mac-Backup zu erstellen:
Schließen Sie eine externe Festplatte an, auf der die Sicherung gespeichert werden kann. Stellen Sie sicher, dass Ihre externe Festplatte über genügend Speicherplatz zum Speichern Ihrer Daten verfügt.
Fahren Sie Ihren Mac herunter. Dann schalten Sie es ein. Wenn Sie einen Start-Ton hören, halten Sie die Befehlstaste und die R-Taste gedrückt.
Wenn Sie ein Apple-Logo sehen, lassen Sie die Tasten los. Dann sehen Sie das macOS Dienstprogramme-Fenster.

Klicken Sie auf Festplattendienstprogramm > Weiter und wählen Sie das Laufwerk aus, das Sie sichern möchten, z. B. „Macintosh HD“. Wählen Sie „Volume überprüfen“, wenn Probleme gefunden werden, klicken Sie auf „Volume reparieren“.
Klicken Sie dann im oberen Menü auf „Neues Image“, was bedeutet, dass der Inhalt Ihrer Festplatte kopiert, komprimiert und dann auf der externen Festplatte gespeichert wird. Wählen Sie ein externes Laufwerk, um es zu speichern.
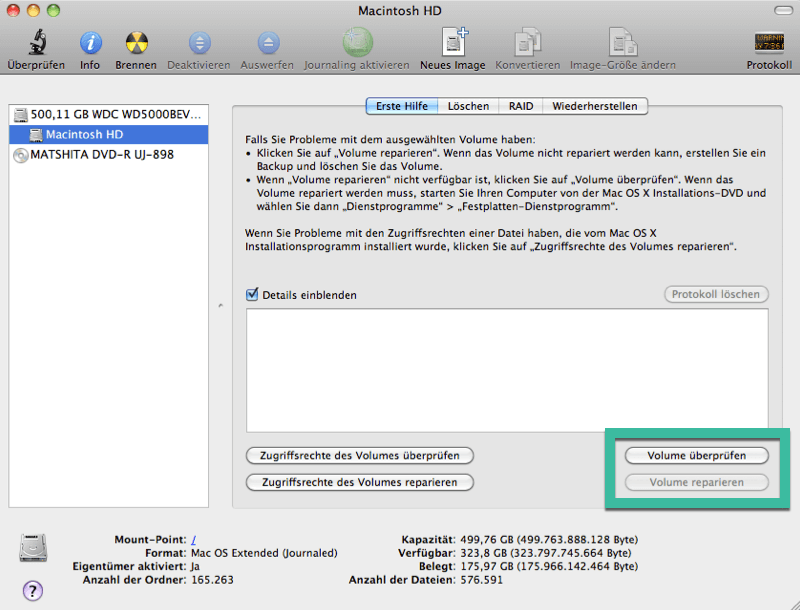
Beachten Sie, dass diese Schritte für verschiedene Versionen von mac OS X leicht unterschiedlich sein können.
Sehen Sie auch: Mac Backup erstellen auf externe Festplatte mit/ohne Time Machine (opens new window)
Wie kann man weißen Bildschirm auf Mac reparieren
Jetzt können Sie versuchen, einen weißen Bildschirm beim Neustarten des Mac durch die folgenden sechs Lösungen zu beheben. Wie wir bereits erwähnt haben, gibt es verschiedene mögliche Ursachen für den weißen Bildschirm auf Mac-Problem. Nicht alle Schritte sind erforderlich und Sie sollten überprüfen, ob Ihr Problem gelöst ist oder nicht, nachdem Sie eine von ihnen versucht haben.

# Trennen Sie alle Peripheriegeräte
Das erste, was Sie tun sollten, ist zu überprüfen, ob das Problem mit dem weißen Bildschirm durch inkompatible Peripheriegeräte verursacht wird.
- Wenn Ihr Mac heruntergefahren ist, trennen Sie alle Peripheriegeräte einschließlich Drucker, Scanner, USB-Geräte (außer Maus und Tastatur).
- Schalten Sie Ihren Mac ein. Wenn nichts falsch daran ist, hat eines der Peripheriegeräte das Problem verursacht.
- Schließen Sie die Peripheriegeräte nacheinander an, um herauszufinden, welche den Fehler verursacht hat.
# Abgesicherten Modus neustarten
Der abgesicherte Modus wurde entwickelt, um macOS-Probleme zu beheben und es ist einfach zu betreten.
- Fahren Sie Ihren Mac herunter und warten Sie mindestens zehn Sekunden.
- Schalten Sie Ihren Mac ein und halten Sie die Shift-Taste gedrückt, bis Sie das Apple-Logo und den Fortschrittsbalken sehen.
- Wenn Ihr Mac im abgesicherten Modus startet, starten Sie ihn normal neu, ohne irgendwelche Tasten zu drücken.
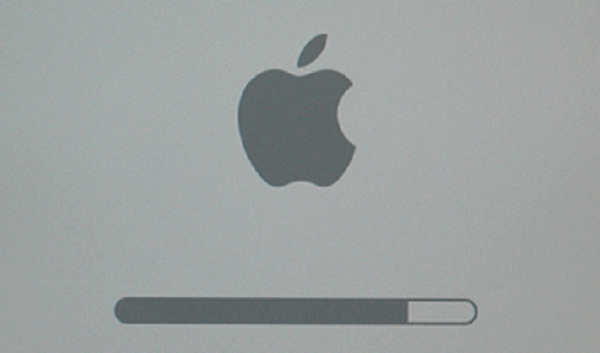
# SMC zurücksetzen
Der SMC-System-Management-Controller steuert einfach das System Ihres Macs. Es kann auch das Problem mit dem weißen Bildschirm auf Ihrem MacBook oder iMac lösen.
Wenn Sie ein modernes MacBook (wie MacBook Air, MacBook Pro) ohne austauschbaren Akku haben:
- Schalten Sie Ihr Mac aus und laden Sie Ihr Mac auf.
- Drücken Sie gleichzeitig die Umschalttaste, die Steuerungstaste, die Wahltaste auf der linken Seite und die Ein/Aus-Taste auf Ihrer Tastatur. Dann lassen Sie alle gleichzeitig los.
- Drücken Sie den Netzschalter, um den Computer einzuschalten.
Wenn Sie ein älteres MacBook mit austauschbarem Akku haben:
- Mach den Mac herunter und entferne den Akku.
- Halten Sie den Netzschalter fünf Sekunden lang gedrückt und lassen Sie dann den Netzschalter los.
- Installieren Sie den Akku und schließen Sie den Computer an die Stromversorgung an.
- Drücken Sie den Netzschalter, um den Computer einzuschalten.
Wenn Sie einen Intel-basierten Mac haben (wie iMac und Mac mini):
- Schalten Sie Ihren Computer aus
- Trennen Sie das Netzkabel, warten Sie 15 Sekunden (15 Sekunden) und schließen Sie das Netzkabel an
- Warten Sie 5 Sekunden und schalten Sie Ihren Computer ein
# NVRAM/PRAM zurücksetzen
NVRAM (PRAM für ältere MacBook-Modelle) oder „nicht flüchtiger Direktzugriffsspeicher“ ist ein kleiner Teil des Speichers, den Ihr Mac zum Speichern bestimmter Einstellungen und zum schnellen Zugriff darauf verwendet. Zu den Einstellungen gehören die Bildschirmauflösung, die Auswahl des Startup-Diskette, die Zeitzone und die aktuellen Kernel-Panic-Informationen. Wenn sich das Problem mit dem weißen Bildschirm auf diese Einstellungen bezieht, kann das Zurücksetzen von NVRAM/PRAM hilfreich sein.
Fahren Sie Ihren Mac herunter.
Schalten Sie das Gerät ein und halten Sie gleichzeitig Option + Command + P + R für mindestens 20 Sekunden gedrückt.

Wenn Ihr Mac den Startklingel spielt, lassen Sie die Tasten nach dem zweiten Start-Ton los;
Wenn Sie iMac Pro verwenden, lassen Sie die Tasten los, wenn das Apple-Logo erscheint und zum zweiten Mal verschwindet.
Mehr erfahren: Mac: PRAM und SMC zurücksetzen komplette Anleitung (opens new window)
# Starten und reparieren Sie die Festplatte
Wenn sich das Problem mit dem weißen Bildschirm auf dem Mac auf eine beschädigte Startdiskette bezieht, versuchen Sie es im Wiederherstellungsmodus mit dem Festplatten-Dienstprogramm zu reparieren.
Schalten Sie Ihren Mac ein oder starten Sie ihn neu.
Wenn Sie einen Start-Ton hören, halten Sie die Befehlstaste und die R-Taste gedrückt.
Wenn Sie ein Apple-Logo sehen, lassen Sie die Tasten los. Und Sie werden die macOS Utilities sehen.
Wählen Sie „Festplattendienstprogramm“ und klicken Sie auf „Fortfahren“.
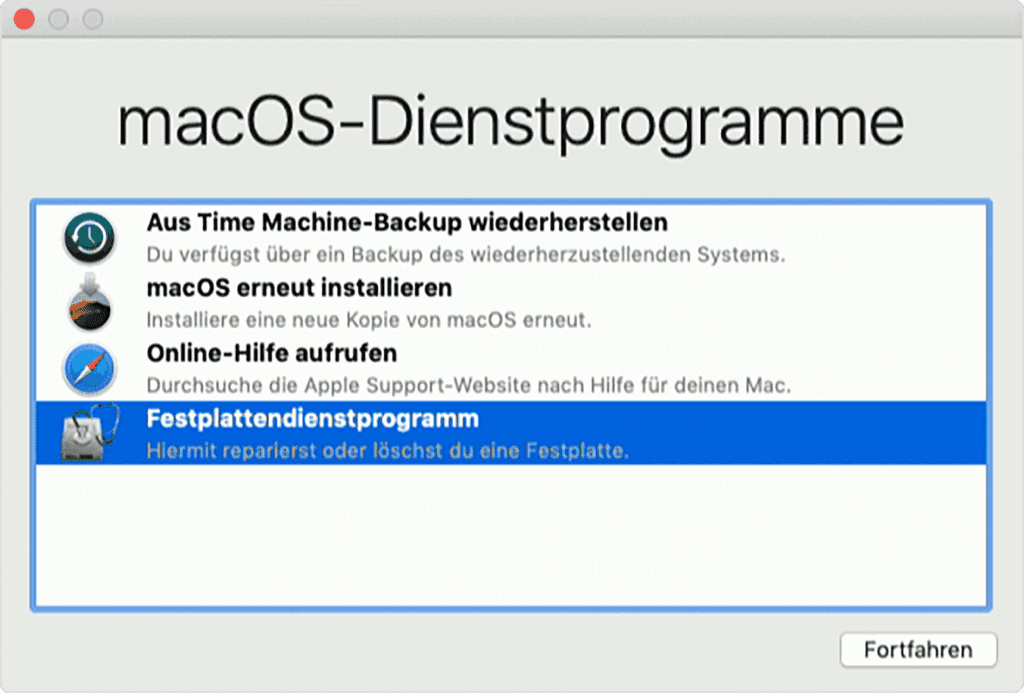
Wählen Sie Ihre Startdiskette (normalerweise „Macintosh HD“ genannt).
Klicken Sie auf „Volume reparieren“.

# Starten Sie mit dem ausführlichen Modus
Der ausführliche Modus ist von Benutzern etwas entfernt. Was drin ist, sind nur die Details der Systemaktivitäten. Es ist immer noch unbekannt, warum das Booten mit dem ausführlichen Modus funktioniert, was seltsam ist; Es funktioniert jedoch manchmal. Starten Sie den Mac wie gewohnt neu, und halten Sie dann Command + V gedrückt.
# macOS erneut installieren
Beachten Sie, dass bei einer Neuinstallation des Mac-Systems Daten verloren gehen und Sie sich vergewissern sollten, dass Sie ein Backup haben. Wenn Sie sich dazu entschlossen haben, können Sie den Wiederherstellungsmodus verwenden.
- Schalten Sie Ihren Mac ein oder starten Sie ihn neu.
- Wenn Sie einen Start-Ton hören, halten Sie die Befehlstaste und die R-Taste gedrückt.
- Wenn Sie ein Apple-Logo sehen, lassen Sie die Tasten los. Und Sie werden die macOS Utilities sehen.
- Wählen Sie „macOS erneut installieren“ und folgen Sie den Anweisungen.

Wiederherstellen von Mac-Dateien nach dem Fixieren des weißen Bildschirms
Wenn Sie macOS neu installieren müssen, um den Mac auf dem weißen Bildschirm zu reparieren, haben Sie möglicherweise alle Dateien auf Ihrem Mac verloren, wenn Sie keine Sicherung haben. FonePaw Mac Datenrettung (opens new window) kann gelöschte Dateien von Mac nach Werksreset, Systemneuinstallation wiederherstellen. Nachdem also der weiße Bildschirm auf Ihrem Mac verschwunden ist, sollten Sie FonePaw Datenrettung herunterladen, um verlorene Dateien wiederherzustellen.
Gratis Download Gratis Download
- Öffnen Sie die Mac-Datenwiederherstellungssoftware, klicken Sie auf die Dateien, die Sie verloren haben: Bilder, Videos, Audio, Dokumente oder andere.
- Wählen Sie die Startdisketten aus, auf denen die verlorenen Dateien vorhanden waren. Klicken Sie auf Scannen.
- Sobald es die verlorenen Dateien herausgefunden hat, klicken Sie auf Wiederherstellen. Sie können die Dateien an jedem beliebigen Speicherort speichern.
Mehr erfahren: [5 Wege] Gelöschte Dateien wiederherstellen unter Mac OS X (opens new window)
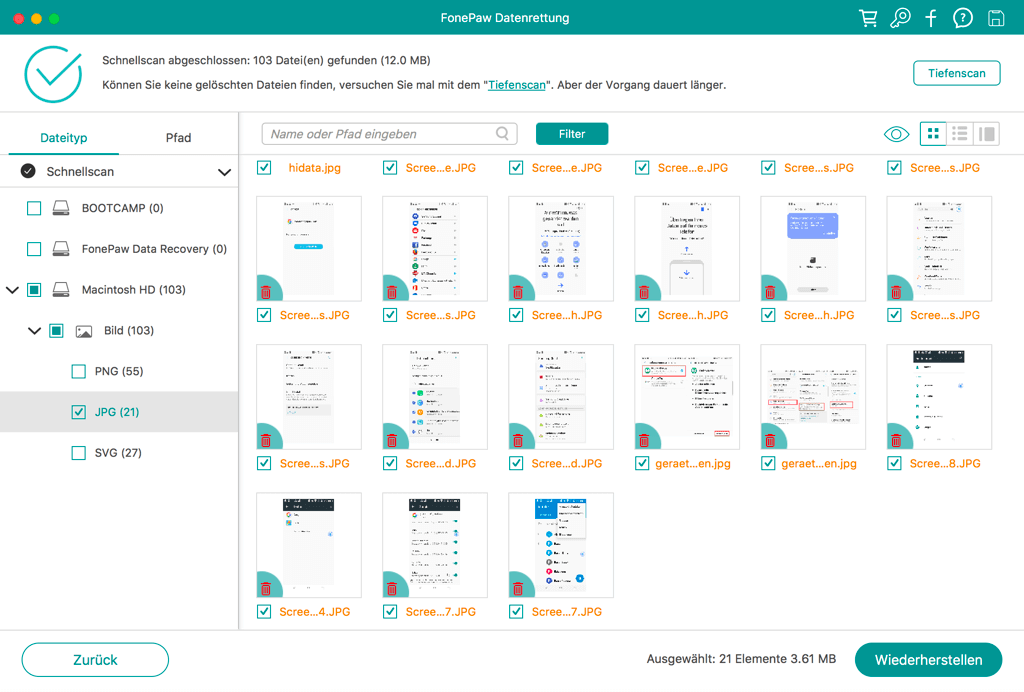
All das sind die Gründe, warum weißen Bildschirm auf dem Mac und 6 einfache Lösungen, um mögliche Systemprobleme zu beheben. Kann dieser Artikel Ihnen helfen? Nur schreiben Sie an dem Kommentar!
- Hot Artikel
- 5 Wege: Gelöschte Dateien wiederherstellen auf Windows 10/8/7
- Top 6 kostenlose Bildschirm-Recorder ohne Wasserzeichen
- Android: USB-Debugging aktivieren trotz Display Defekt und Daten retten
- Wie man ein Amazon Prime Video auf den PC und Mac herunterlädt und rippt
- [Kostenlos] Das beste USB-Stick-Reparieren-Tool















