Nachdem wir ein tolles Video mit iPhone, Android-Smartphone, Camcorder oder anderen Videorecordern aufgenommen haben, auf Windows spielen wir es normalerweise mit dem Media Player ab. Doch wenn wir herausfinden, dass das Video in der falschen Ausrichtung gedreht wird. Anstatt wir unseren Kopf oder den Computer zu drehen, können wir den Clip einfach mit dem Windows Media Player selbst drehen, ganz wie bei einem Bild. Mal checken Sie diese beiden Methoden ab zum Video drehen unter Windows 7, Windows 8, Windows 10.
Nicht verpassen
6 der besten Video Enhancer 2024 im Test (opens new window)
Video spiegeln auf dem PC mit nur 1-Klick (opens new window)
Methode 1: Video drehen mit Windows Movie Maker
1. Windows Movie Maker herunterladen
Bei Windows 10/8/7 sollten Sie zuerst Windows Movie Maker herunterladen von der offiziellen Microsoft-Seite. Installieren Sie dann das Programm auf Ihrem Computer, und starten, auf Windows Media Player ein Video zu drehen.
Bei Vista oder ein älteres Betriebssystem wird das Programm standardmäßig auf dem Computer vorinstalliert. Tippen Sie auf „Starten“ und wählen Sie von allen Programmen Windows Movie Maker.
2. Video hinzufügen
Öffnen Sie das Programm und klicken Sie unter der Toolbar „Startseite“ auf „Videos und Fotos hinzufügen“, um dem Programm das problematische Video hinzuzufügen.
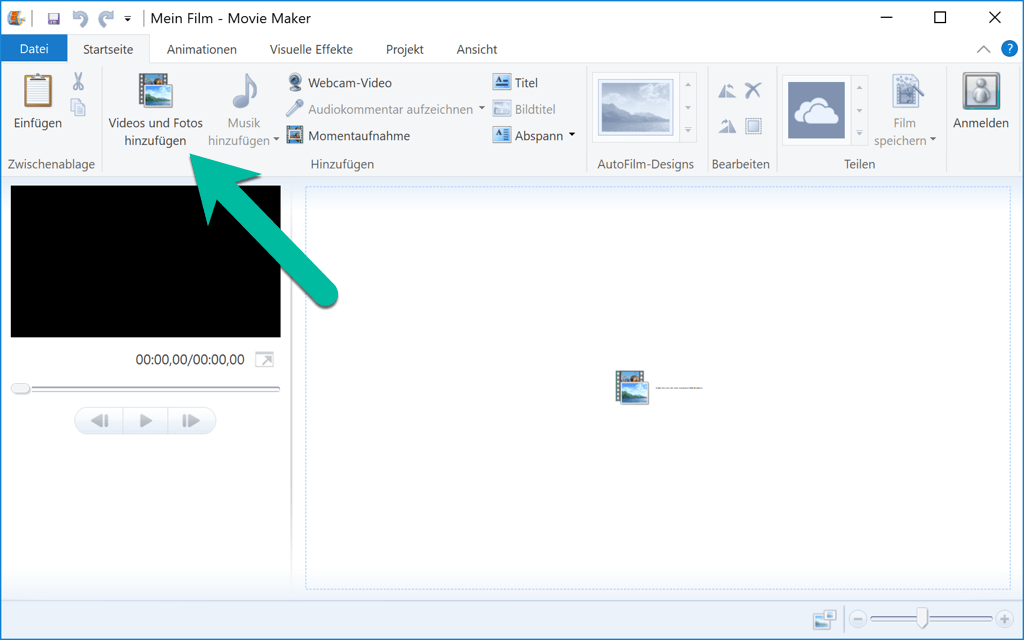
3. Video um 90 Grad drehen und speichern
Klicken Sie auf das Drehen-Zeichen, um das Video nach links oder rechts um 90 Grad zu drehen. Nachdem Sie es in richtiger Ausrichtung eingestellt haben, wählen Sie „Film speichern“, um das Video in ein passendes Format zu speichern.
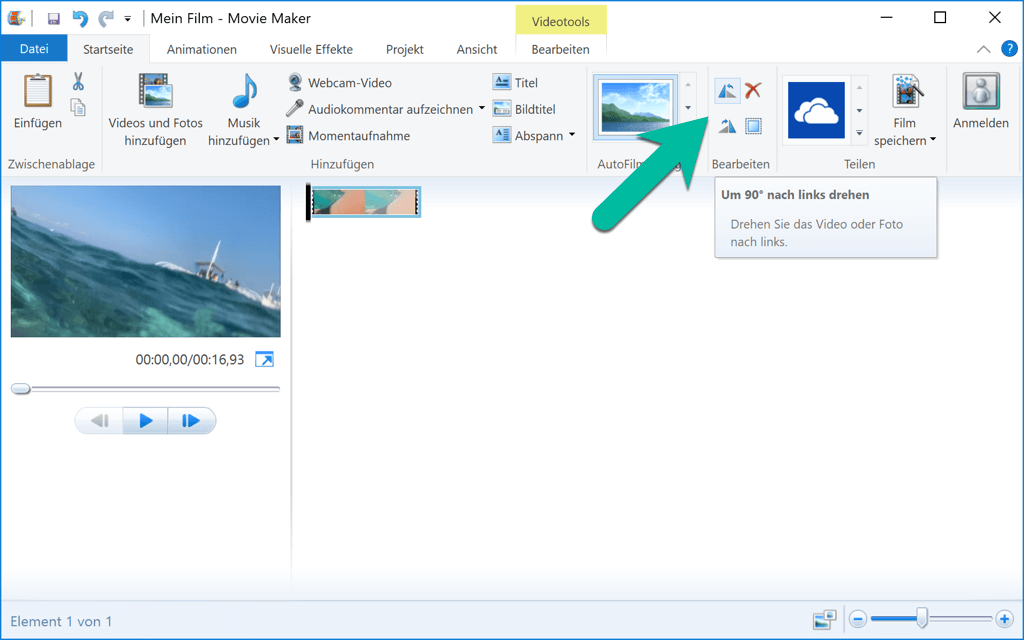
Tipp: Sie können das Video in Formaten speichern, die für iPhone, Computer, iPad, Android-Handy, Youtube, Facebook usw. geeignet sind.
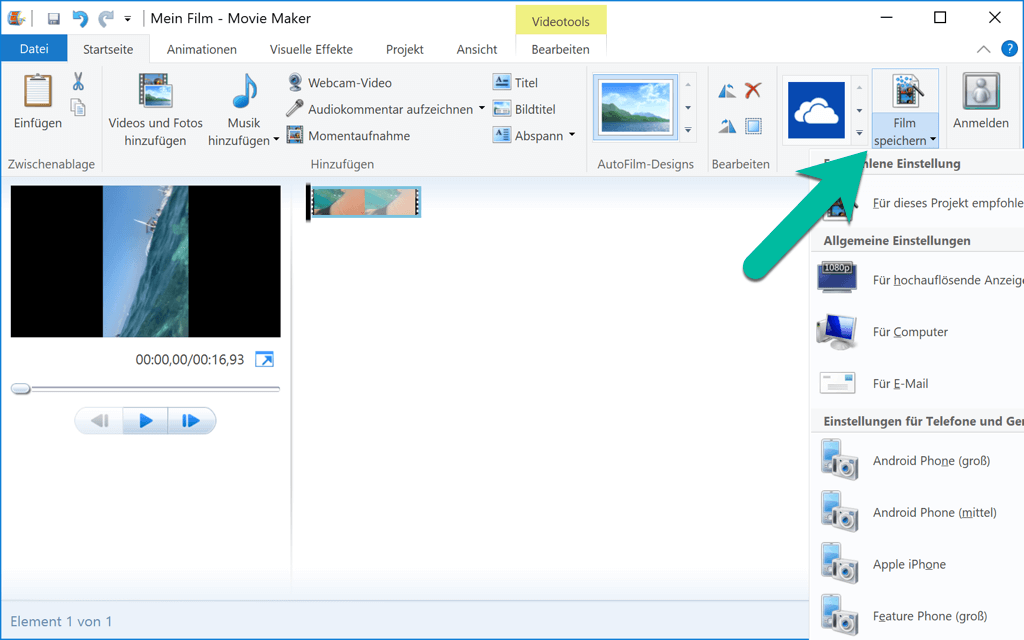
Methode 2: Videoclip drehen mit Video Converter Ultimater
Außer Windows Movie Maker ist FonePaw Video Converter Ultimate (opens new window) eher leistungsstärker beim Video Drehen. Das Programm kann:
- Video drehen im/gegen den Uhrzeigersinn um 90 Grad
- Videobilder spiegeln horizontal oder vertikal
- Videoqualität optimieren mit einem Klick: Auflösung verbessern (opens new window), Bildrauschen entfernen und vieles mehr.
1. Video Converter Ultimate auf Mac/Window PC herunterladen
Video Converter Ultimate funktionier perfekt auf Mac oder Windows PC. Laden Sie es kostenlos herunter und sofort austesten.
Gratis Download Gratis Download
2. Dem Programm die Videodatei hinzufügen
Starten Sie das Programm und klicken Sie auf „Datei hinzufügen“ ganz oben. Navigieren Sie zu dem Ordner, der das gewünschte Video enthält.
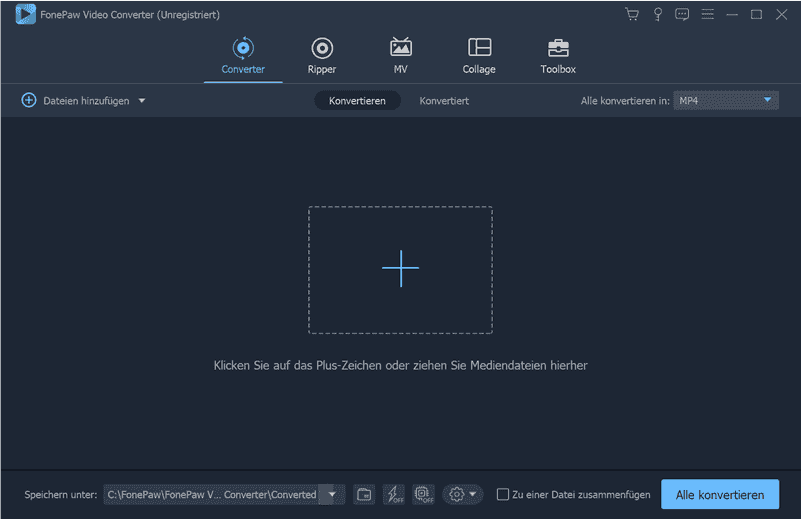
3. Video drehen und bearbeiten
Klicken Sie auf „Bearbeiten“ und gehen Sie zur Seite der Bearbeitung. Sie haben dann vier Optionen: Video im Uhrzeigersinn um 90 Grad drehen, Video gegen den Uhrzeigersinn um 90 Grad drehen, Video horizontal spiegeln und vertikal spiegeln.
Wählen Sie die Optionen für Drehen oder Kippen eines Video. Sie können den Ausgabe-Effekt daunten sehen, wenn Sie die Option wählen. Klicken Sie auf „Anwenden“, um die Option zu bestätigen.
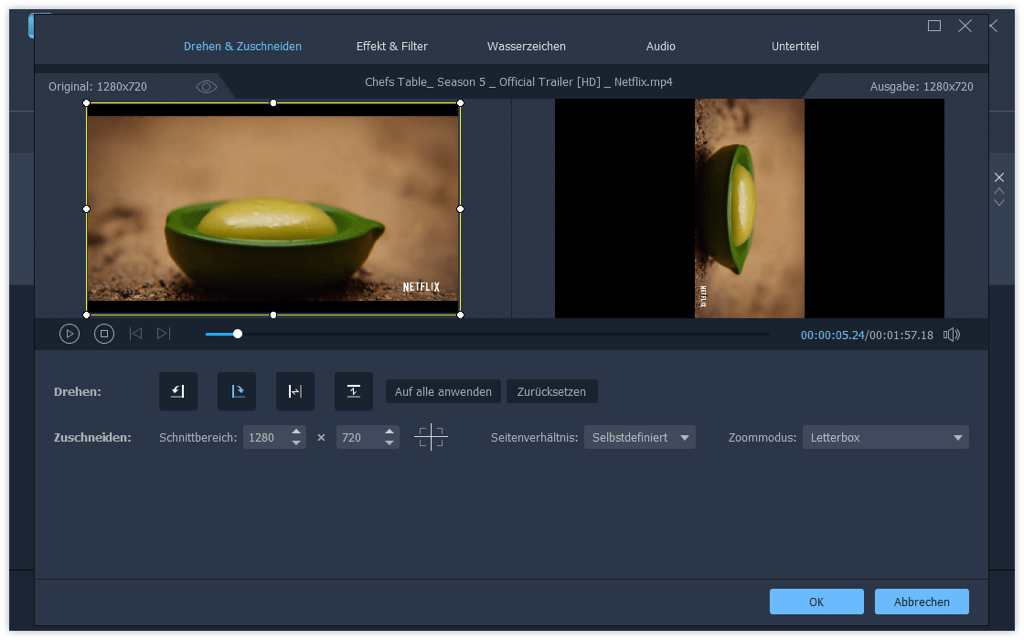
Tipp: Falls Sie das Video zuschneiden, dessen Qualität verbessern oder ihm Effekte hinzufügen möchten, können Sie das Video weiter bearbeiten, vor dem Klicken auf „Anwenden“.
4. Video konvertieren & speichern
Sie können jetzt auf „Konvertieren“ klicken, um das gedrehte Video zu speichern. Wenn Sie mit dem Videoformat nicht zufrieden sind, können Sie von der „Profil“-Spalte anderes Format auswählen. Im Vergleich zu Windows Movie Maker bietet Video Converter Ultimate mehr Format-Optionen zum Export. Sie können sogar das Format nach Smartphone-Marken wählen.
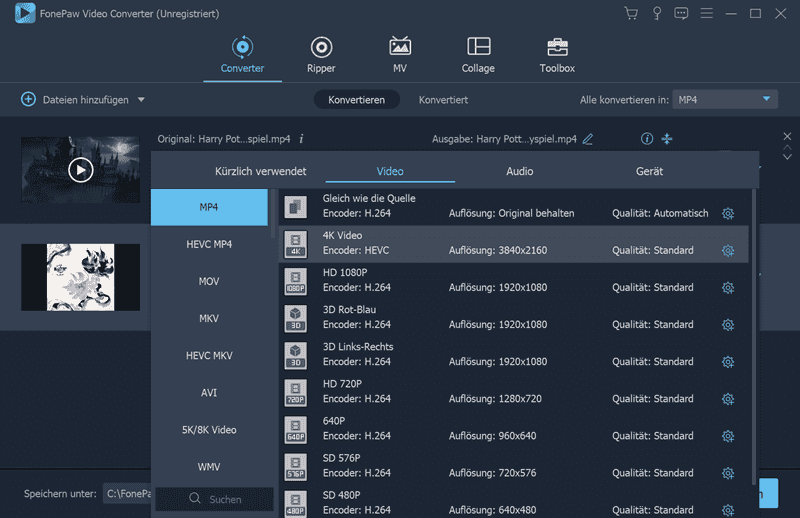
Methode 3: Methode 3: Video drehen mit PawEditor
Wenn Sie eher eine professionelle Videobearbeitungssoftware wollen, dann können Sie PawEditor ausprobieren. Der Editor bietet neben Video Drehen viele andere Bearbeitungsfunktionen.
-
Starten Sie PawEditor, und fügen Sie Ihr Video zur Medienbibliothek hinzu.
-
Ziehen Sie die Videodatei auf die Zeitachse.
-
Klicken Sie mit der rechten Maustaste auf das Video auf der Zeitachse und wählen Sie die Option „Position, Skalierung, Drehen“.
-
Sie können das Video mit jedem Grad drehen. Geben Sie den Wert der Drehung ein: 90, 180, 270 und andere.
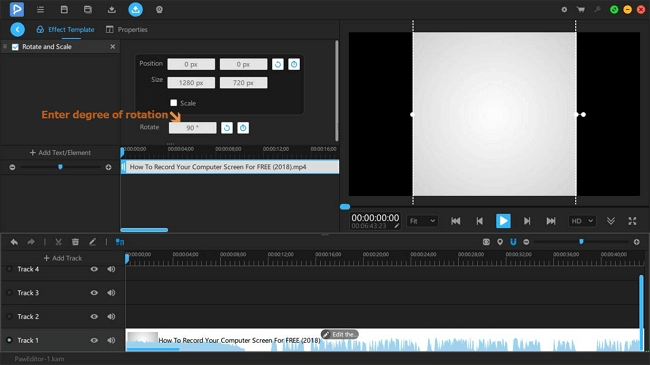
- Vorschau und Export von Videos auf den Computer.
# Fazit
Jetzt können Sie das Video auf Windows Media Player genießen, ohne den Kopf oder den Computer zu kippen! Natürlich gibt es auch viele Websites, die es Ihnen ermöglichen, ein Video online zu drehen. Wenn Sie selten ein Video drehen müssen, lohnt es sich dann, es online zu machen. Aber wenn Sie Video ziemlich oft nehmen/bearbeiten, ist es besser, dass Sie eine Profi Software auf dem Computer haben.
- Hot Artikel
- 5 Wege: Gelöschte Dateien wiederherstellen auf Windows 10/8/7
- Top 6 kostenlose Bildschirm-Recorder ohne Wasserzeichen
- Android: USB-Debugging aktivieren trotz Display Defekt und Daten retten
- Wie man ein Amazon Prime Video auf den PC und Mac herunterlädt und rippt
- [Kostenlos] Das beste USB-Stick-Reparieren-Tool















