Beleuchtung ist ein heikler Teil bei der Videoaufnahme. Wir könnten ein Video mit unserem iPhone, Android Handy oder Kamera in schlechten Lichtverhältnissen oder in sonnigen Tagen mit zu viel Licht aufnehmen. Wie sollen wir dann mit diesen unter- oder überbelichteten Video umgehen? Um die Video besser zu machen, sollen Sie Helligkeit und Kontrast optimieren.
FonePaw Video Converter Ultimate (opens new window) ist ein Videobearbeitungswerkzeug, das die Helligkeit und den Kontrast Ihres Videoclips an Ihre Bedürfnisse anpassend ändern kann. Mit seinen kürzlich gestarteten Videoverbesserungsfunktionen kann das Programm das aufgenommene Video aufhellen. Klicken Sie einfach auf die Schaltfläche und das Programm wird automatisch die Helligkeit und den Kontrast Ihres Videos zu seinem besten Zustand einstellen. Es ist erstaunlich, wie eine Schaltfläche einen so großen Unterschied machen kann. Mit Video Converter auf Ihrem Computer wird es kein mehr zu dunkel oder zu hell Video geben.
Laden Sie das Programm kostenlos herunter, um Ihre Videoqualität zu verbessern. Windows PC und Mac Versionen sind verfügbar.
Gratis Download Gratis Download
# Video heller machen: derer Helligkeit flexibel bearbeiten
Schritt 1. Übertragen Sie Ihr iPhone-/Android-/Kamera-Video auf den Computer
Wenn Ihr Video nicht auf dem Computer gespeichert wird, zuerst sollen Sie das Video von Ihrem iPhone, iPad, Android Smartphone, Kamera oder anderen Video-Aufnahmegerät auf den Computer übertragen.
Tipp: Mit einem Datentransfer wie DoTrans (opens new window) kann man die Übertragungsarbeit eher schnell erledigen.
Schritt 2. Videoclip zum Video Enhancer hinzuzufügen
Öffnen Sie Video Converter und klicken Sie auf die Taste „Datei Hinzufügen“, um Videoclips in das Programm hinzuzufügen.
Wenn Sie einen Ordner mit mehreren Video haben, die Sie bearbeiten möchten, klicken Sie auf das Pfeil-unten-Symbol neben „Datei Hinzufügen“ und wählen Sie „Ordner Hinzufügen“, um alle Videoclips in einem Ordner hinzuzufügen.
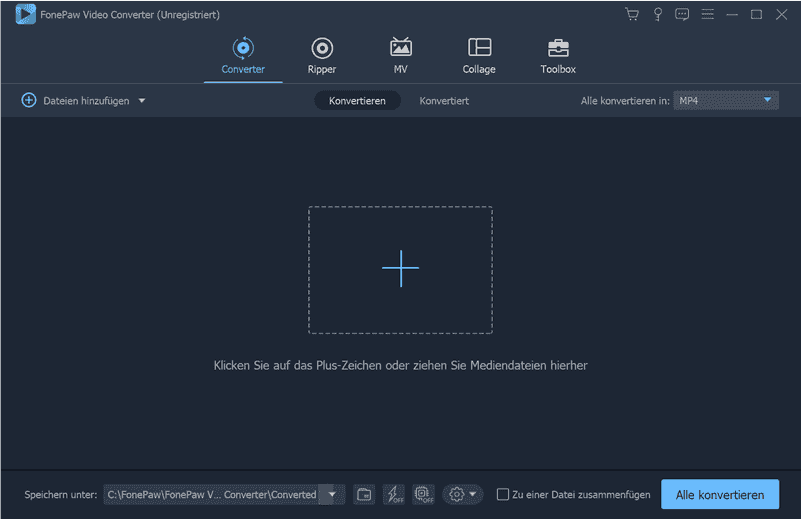
Schritt 3. Video aufhellen
Wählen Sie „Video Verbessern“ in der oberen Spalte. Sie werden mit vier Optionen angeboten. Markieren Sie die zweite Option „Helligkeit und Kontrast optimieren“. Klicken Sie dann auf „Anwenden“, um die Änderung auf ein Video anzuwenden, oder wählen Sie „Auf alle anwenden“, um die Helligkeit und den Kontrast aller Video zu ändern.
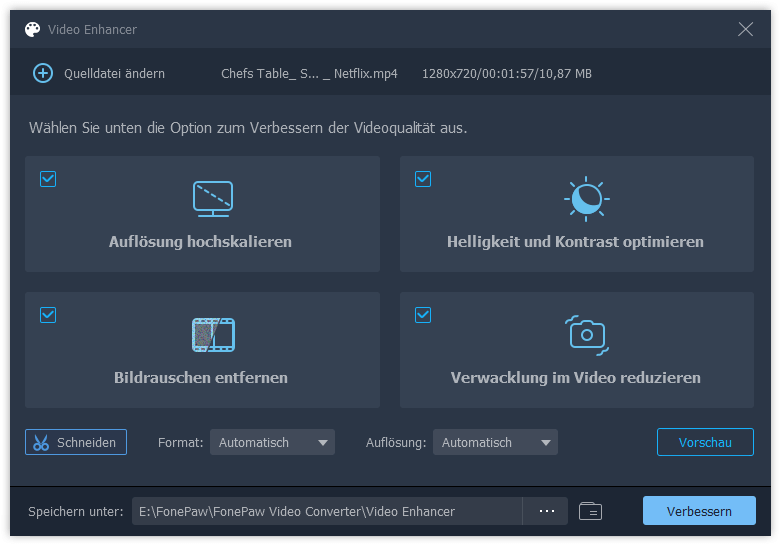
Tipps:
- Wenn Sie etwas falsch feststellen, z.B. Sie haben das falsche Video geändert, klicken Sie auf „Zurücksetzen“ oder „Alles Zurücksetzen“, um die Einstellung der Helligkeit und des Kontrasts Videos abzubrechen.
- Wenn Sie es notwendig finden, wählen Sie andere Videooptimierungsoptionen, wie das Verbessern der Auflösung, das Entfernen von Video Bildrauschen (opens new window), um Ihre Videoqualität weiter zu verbessern.
Schritt 4. Geben Sie das verbesserte Video aus
Nachdem Sie das Video bearbeitet haben, können Sie auf „Konvertieren“ klicken, um das verbesserte Video auszugeben. Standardmäßig wird das Video in seinem ursprünglichen Format ausgegeben. Wenn Sie es in ein anderes Format konvertieren möchten, wählen Sie das gewünschte Format auf „Profil“ aus, bevor Sie die Schaltfläche „Konvertieren“ drücken. Anschließend können Sie es wählen, das Video in welchem Ordner zu speichern. Warten Sie dann, bis der Konvertierungsvorgang abgeschlossen ist.
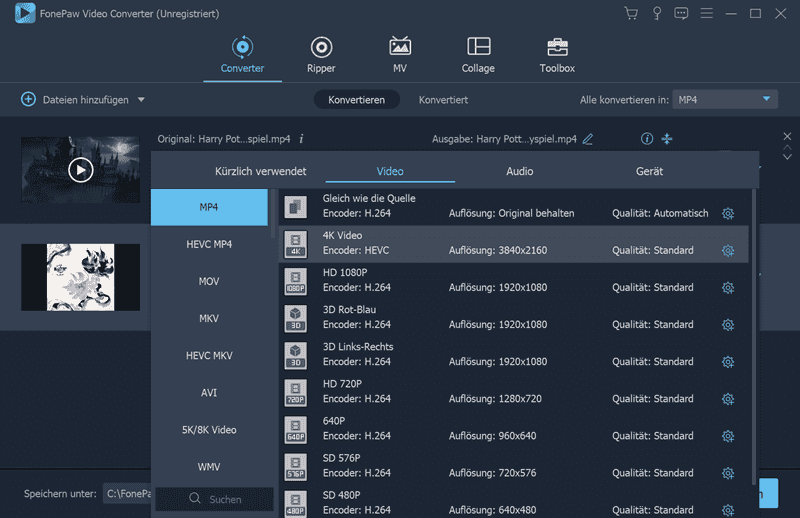
Nun können Sie zu dem Ordner gehen, den Sie gewählt haben, und genießen Sie dann das Video in hoher Qualität.
- Hot Artikel
- 5 Wege: Gelöschte Dateien wiederherstellen auf Windows 10/8/7
- Top 6 kostenlose Bildschirm-Recorder ohne Wasserzeichen
- Android: USB-Debugging aktivieren trotz Display Defekt und Daten retten
- Wie man ein Amazon Prime Video auf den PC und Mac herunterlädt und rippt
- [Kostenlos] Das beste USB-Stick-Reparieren-Tool















