„Wie kann ich eine Videocollage erstellen am PC?“ haben Sie die gleiche Frage? Heutzutage ist es sehr normal, Videoclips als eine Collage erstellen, damit man einige wunderbare Momente in den Filmen oder seine unvergesslichen Momente des Lebens in einem Video speichern und teilen. In diesem Artikel erfahren Sie, wie eine beeindruckende Videocollage erstellen können.
Was ist eine Videocollage?
Bevor Sie eine Videocollage machen, müssen Sie wissen, was sie ist. Eigentlich ist Videocollage eine Collage, in dem Sie 2 oder mehr Videoclips in einem zusammen kombinieren. Sie können auch Musik in der Videocollage hinzufügen. Aber, wie kann man eigene Videocollage machen? Nicht verpassen! In dem folgenden Teil empfehlen wir Ihnen ein leistungsstarkes sowie einfaches Programm und die Anleitung zum Erstellen eine Video-Collage.
So erstellen Sie Videoclips als Collage
FonePaw Video Converter Ultimate (opens new window) bietet Ihnen endlos Möglichkeiten, atemberaubende Videos zu erstellen, in dem Sie Ihr Video nach Wunsch bearbeiten können. Es bietet eine spezielle Funktion, mit der Sie Collage mit Videos und Bilder erstellen können. Sie können zudem Ihre Lieblingsmusik als Hintergrundmusik in der Videocollage hinzufügen.
Gratis Download Gratis Download
Nur mit einigen einfachen Schritte können Sie ein schöne Videocollage erstellen:
Hinweis: Dieses Programm bietet verschiedene Version für Windows- und Mac-Benutzer und die Funktionen sind gleich. Sie können die entsprechende Version verwenden, wenn Sie Videoclips als Collage erstellen. Hier nehmen wir Windows-Version zum Beispiel.
# Schritt 1. Vorlage auswählen und Videos einfügen
Installieren Sie bitte FonePaw Video Converter Ultimate und führen Sie es. Dann gehen Sie zu „Collage“. Zuerst wählen Sie eine gewünschte Vorlage aus. Sie können mithilfe von diesem Programm bis zu 13 Videos in der gleichen Collage zusammenstellen. Dann klicken Sie auf die „Plus-Taste“, um Ihre Lieblingsvideos einzufügen.
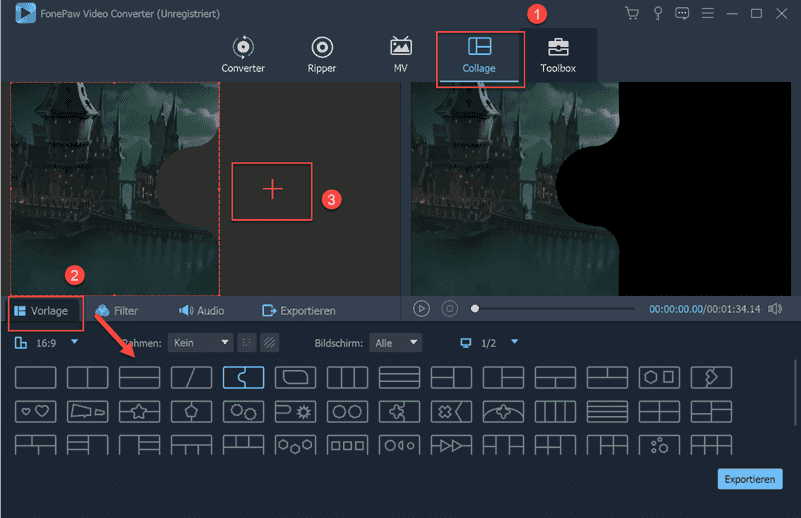
# Schritt 2. Videocollage bearbeiten- Schritt 2. Videocollage bearbeiten
Jetzt können Sie die Videocollage definieren. Hier können Sie verschiedene Seitenverhältnisse anpassen. Dieses Programm unterstützt Sie zudem Seitenverhältnis selbst zu definieren! Außerdem können Sie die Farbe des Rahmens einstellen oder ein Bild für die Rahmen wählen. Falls Sie keinen Rahmen haben wollen, können Sie ihn auch entfernen.
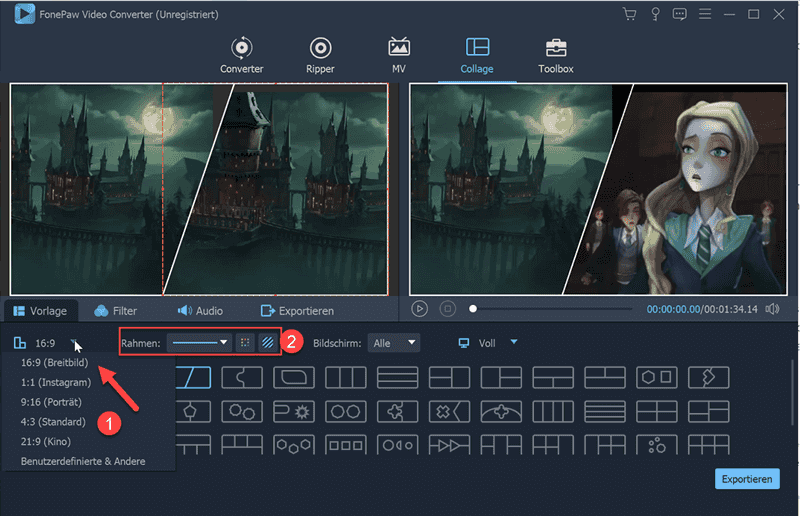
Tipps: Sie können Ihren Mauszeiger zu einem bestimmten Video bewegen, das Sie bearbeiten oder Schneiden möchten. Und dann auf das „Bearbeiten“ Symbol oder „Schneiden“ Symbol klicken. In dem Popup-Fenster können Sie dieses Video nach Bedarf anpassen.
# Schritt 3. Filter anpassen
Nach dem Bearbeiten können Sie zu Filter-Funktion gehen. FonePaw Video Converter Ultimate bietet Ihnen mehr als 40 Filter auszuwählen, Sie können einen gewünschten Filter drücken.
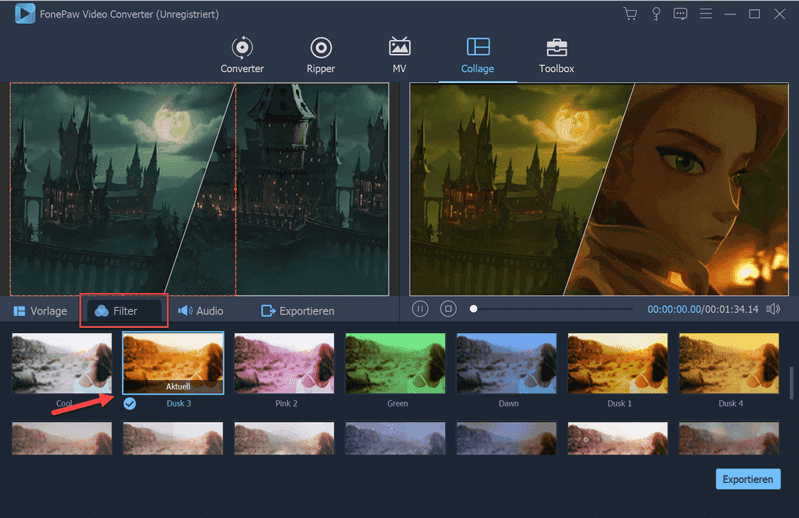
# Schritt 4. Audio einstellen
Hier können Sie das Audio von der Videocollage einstellen. Sie können die „Originalaudiospur beibehalten“ auswählen, jedoch kann es sehr chaotisch werden, da im Allgemeinen jedes Video seine eigene Audiospur besitzt. Wir stellen Ihnen vor, die Originalaudio entfernen und eine Hintergrundmusik einbetten. Bitte hacken Sie „Hintergrundmusik“ ab und Ihre Lieblingsmusik hinzufügen. Sie können die Lautstärke sowie der Abspielmodus anpassen.
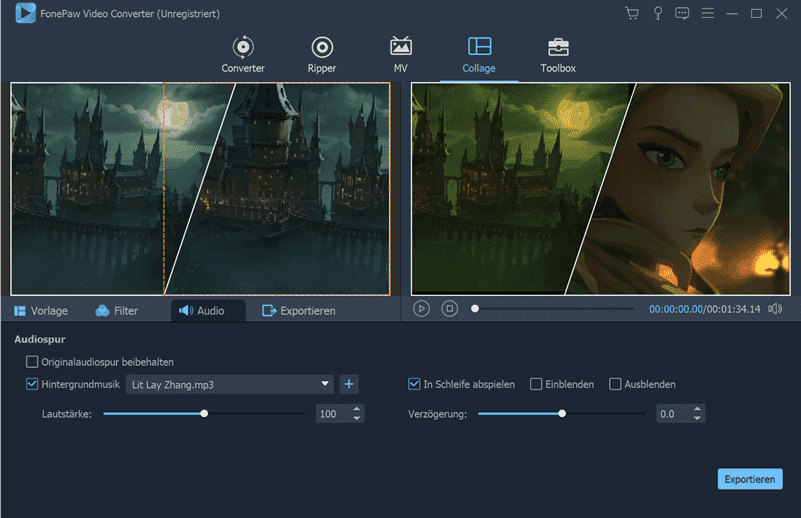
# Schritt 5. Videocollage exportieren
Schließlich gehen Sie zu die „Exportieren“ Funktion. Hier können Sie der Name Ihres Videoclips geben. Darüber hinaus können Sie Format, Bildfrequenz, Auflösung sowie Qualität anpassen. Dann klicken Sie auf „Export starten“ und die erstellte Videocollage wird standardmäßig unter „C:\Program Files\FonePaw\FonePaw Video Converter“ gespeichert. Sie können auch den Speicherplatz manuell ändern.
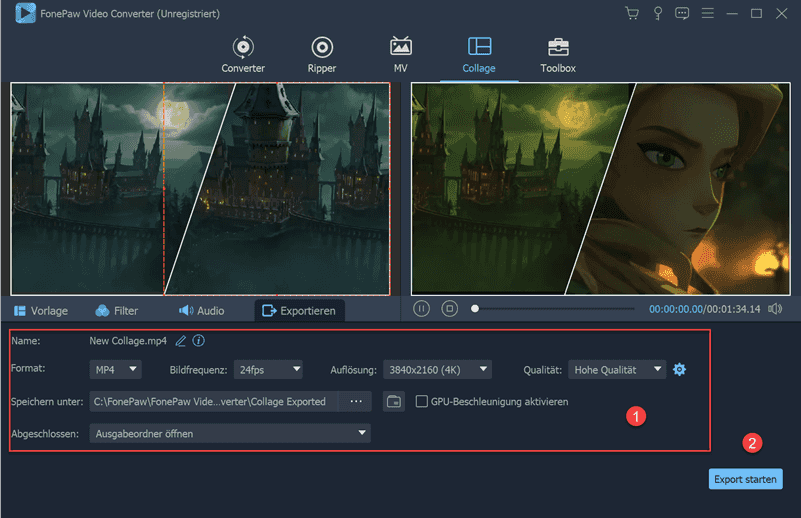
Tipps: FonePaw Video Converter Ultimate unterstützt GPU-Beschleunigung zu aktivieren. Sie können nach Bedarf sie aktivieren oder nicht.
In einigen Sekunden können Sie die Videocollage auf Ihrem Computer genießen und sogar sie auf YouTube oder Instagram teilen.
FAQs zum Erstellen eine Videocollage
Hier fassen wir einige häufig gestellte Fragen zusammen.
# Kann ich eine Videocollage mit Bild kombinieren?
Ja, natürlich! Mit FonePaw Video Converter Ultimate können Sie Videos sowie Bilder ganz schnell und einfach kombinieren. Aber Sie müssen zuerst Ihre gewünschte Vorlage auswählen.
# Ist dieses Programm kostenlos?
FonePaw Video Converter Ultimate bietet Benutzern eine kostenlose Testversion und eine Proversion. In der Testversion können Sie auch Videocollage erstellen. Jedoch können Sie Videos bis zu 5 Minuten bearbeiten. Falls Sie mit dem Programm zufrieden sind, können Sie auf die kostenpflichtige Proversion upgraden.
# Wie kann ich Vorspann und Abspann in meiner Videocollage hinzufügen?
FonePaw Video Converter Ultimate bietet Benutzern eine Funktion dafür. Falls Sie definierte Vorspann und Abspann eingeben (opens new window) möchten, können Sie zu „MV“ gehen und bearbeiten.
# Fazit
FonePaw Video Converter Ultimate ist ein multifunktionales Programm. Mit dem Sie nicht nur mehrere Videos zu einem kombinieren und als eine erstaunliche Videocollage erstellen könne. Sie können zudem Ihres Videos bearbeiten! Falls Sie eine Video-Collage erstellen, probieren Sie es aus!
Gratis Download Gratis Download
Um mehrere Informationen zu erkennen, kontaktieren Sie bitte uns!
- Hot Artikel
- 5 Wege: Gelöschte Dateien wiederherstellen auf Windows 10/8/7
- Top 6 kostenlose Bildschirm-Recorder ohne Wasserzeichen
- Android: USB-Debugging aktivieren trotz Display Defekt und Daten retten
- Wie man ein Amazon Prime Video auf den PC und Mac herunterlädt und rippt
- [Kostenlos] Das beste USB-Stick-Reparieren-Tool















