"Ich habe vorher ein Blue-Ray-Video heruntergeladen. Aber es gibt nur der englische Untertitel in dem Video. Wie kann ich den deutschen Untertitel ins Video hinzufügen und dann den originalen überschreiben?"
Außerdem können Sie mit diesen 3 Methoden darunter den Untertitel reibungslos in Ihr Video einfügen, obwohl das Video komplett in einer ausländischen Originalsprache abgespielt wird!
Nicht verpassen
Anleitung: Ton aus Video entfernen auf Windows/Mac/iPhone/Android (opens new window)
Video verkleinern: 5 beste Video Komprimieren Freeware (opens new window)
SRT-/ASS-/SSA-Untertiteln? Was ist der Unterschied?
Normalerweise gibt es drei häufig allgemeinen verwendeten Untertitel-Formate: SRT, ASS und SSA. Hier erklären wir den Unterschied zwischen diesen Formaten. Danach können Sie selber den erwünschten Untertitel auswählen und dann in Ihrem Video einfügen:
SRT: SRT (SubRip Text) enthält nur die grundlegenden Video-Untertitelinformationen wie den Start- und Endzeitcode des Textes und die fortlaufende Anzahl von Untertiteln.
ASS: ASS (Advanced SubStation Alpha) ist ein erweitere Untertitelformat als SSA, mit dem man selber den Untertitel mit verschiedenen Effekten von SSA bearbeiten und programmieren.
SSA: SSA (SubStation Alpha) wird stärker als SRT, weil es nicht nur die Untertitelinformationen, sondern auch verschiedene Farben, Schriftarten und andere Spezialeffekte unterstützt.
Darunter lesen Sie bitte den Beitrag weiter und dann erfahren Sie, wie Sie den Video Untertitel einfach einfügen können.
Anleitung: Video Untertitel einfach einfügen
# Untertitel in Video einfügen, bearbeiten und konvertieren
Um den Untertitel mit dem Format SRT, SSA, ASS in Ihrem Video einzufügen, benötigen Sie ein professionelles Tool dafür: FonePaw Video Converter Ultimate (opens new window), der den Untertitel einfach in dem Video einfügen können. Darüber hinaus kann das FonePaw Programm auch den Untertitel mit zahlreichen Farben und Schriftarte bearbeiten.
Gratis Download Gratis Download
Mit der folgenden Schritt-für-Schritt-Anleitung können Sie den passenden Untertitel in dem erwünschten Video einfügen:
Schritt 1: Zuerst starten Sie das Programm und dann klicken Sie auf „Dateien hinzufügen“ in dem Hauptfenster. Danach wählen Sie das erwünschte Video in dem passenden Ordner aus.
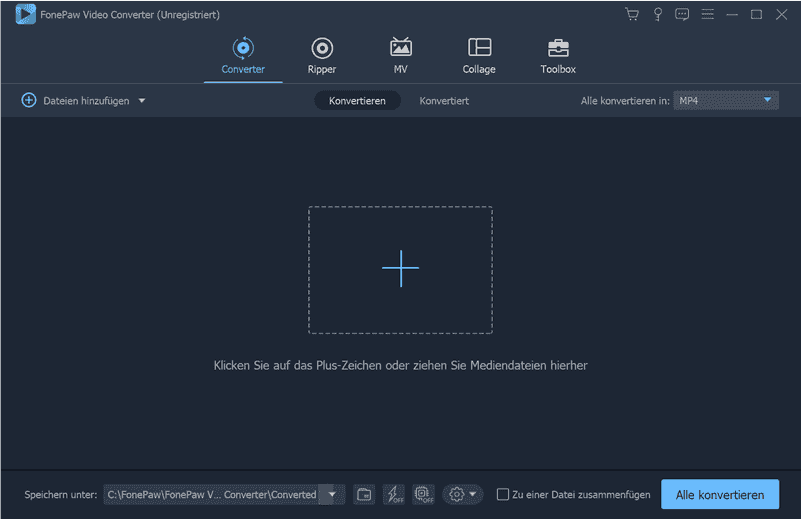
Schritt 2: Öffnen Sie das Rechtsklicksmenü auf das hinzugefügte Video und klicken Sie auf „Bearbeiten“.
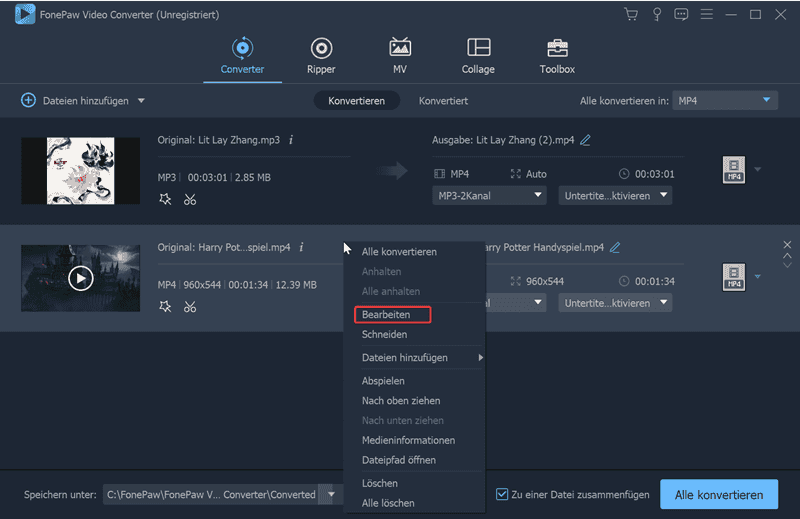
Schritt 3: Anschließend tippen Sie auf die Option „Untertitel“. Hier klicken Sie auf das Plus-Symbol, um den Untertitel in dem lokalen Ordner Ihres Computers einzufügen.
Oder Sie können das Font, die Farbe und Umriss des eingefügten Untertitels in diesem Fenster selber einrichten. Und Sie können auch die Verzögerung des Untertitels in Sekunden einstellen, wenn der Untertitel nicht zur Zeitleiste passen.
Wenn der Untertitel den Videoinhalt blockiert, können Sie auch der passenden Balken ziehen, um die Position dafür einzustellen.
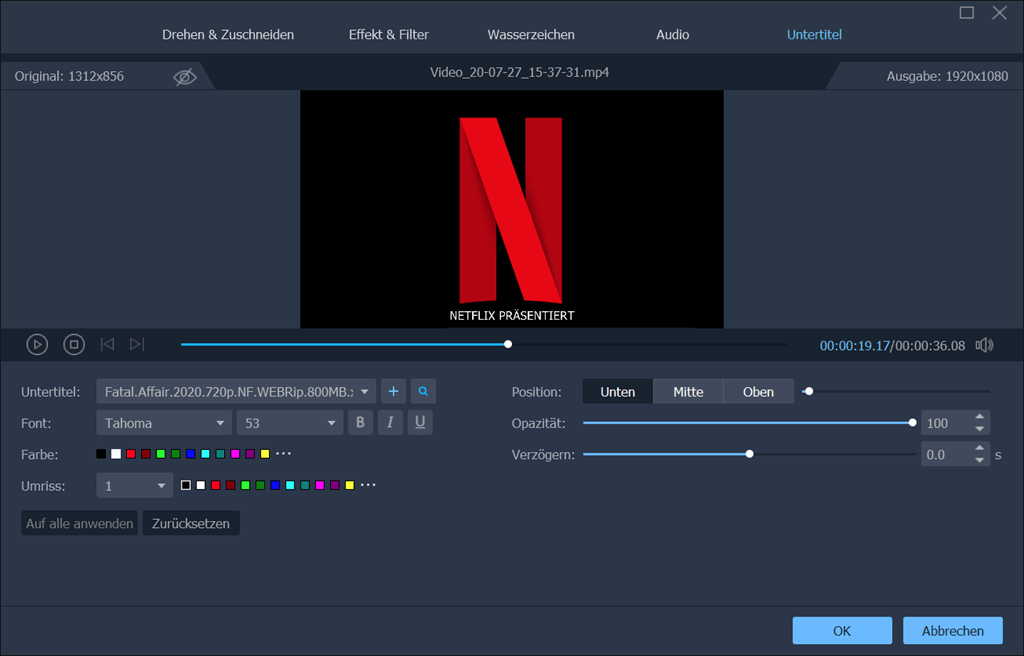
Schritt 4: Nachdem Sie den Video Untertitel eingefügt und modifiziert haben, klicken Sie auf „OK“. Und dann gehen Sie zurück zu dem Hauptmenü und klicken Sie auf „Alle Konvertieren“.
Und warten Sie noch einen Moment, bis das Video mit dem bestimmten Untertitel von dem Programm zusammengefügt wird.
Mithilfe des Programms FonePaw Video Converter Ultimate (opens new window) können Sie den Untertitel einfach in das Video einfügen. Und Sie können auch nach Ihrem Bedarf die Farbe und das Font von dem Untertitel bearbeiten und modifizieren.
# Untertitel zu Video hinzufügen über VLC
VLC ist ein kostenloses Open-Source-Mediaplayer, mit dem Sie auch den Untertitel zu Video einfach hinzufügen und das Video mit Untertiteln versehen können. Aber VLC unterstützt nur eine direkte Hinzufügung der Untertiteldatei mit dem Format SRT. Wenn der Untertitel nicht zu der Timeline oder dem Hintergrund passen wird, kann VLC auch nicht die Untertiteldatei bearbeiten.
Hinweis: Wenn Ihre Untertitel mit dem Format ASS, SSA gespeichert wird, sollen Sie das Programm FonePaw Video Converter Ultimate (opens new window) dafür verwenden, der komplett kompatibel mit allen Untertitelformaten ist.
Schritt 1: Nur downloaden Sie das Programm VLC Media Player auf Ihrem Computer und dann starten Sie diese Software.
Schritt 2: Danach ziehen Sie das Video zu dem Programmfenster. Und warten Sie einige Sekunden, bis der Player die Videodatei laden kann.
Schritt 3: Zunächst klicken Sie auf „Untertitel“ > „Untertiteldatei hinzufügen“. Suchen Sie in dem Datei-Explorer Ihres Computers die passende SRT-Datei aus und dann klicken Sie auf „Öffnen“.
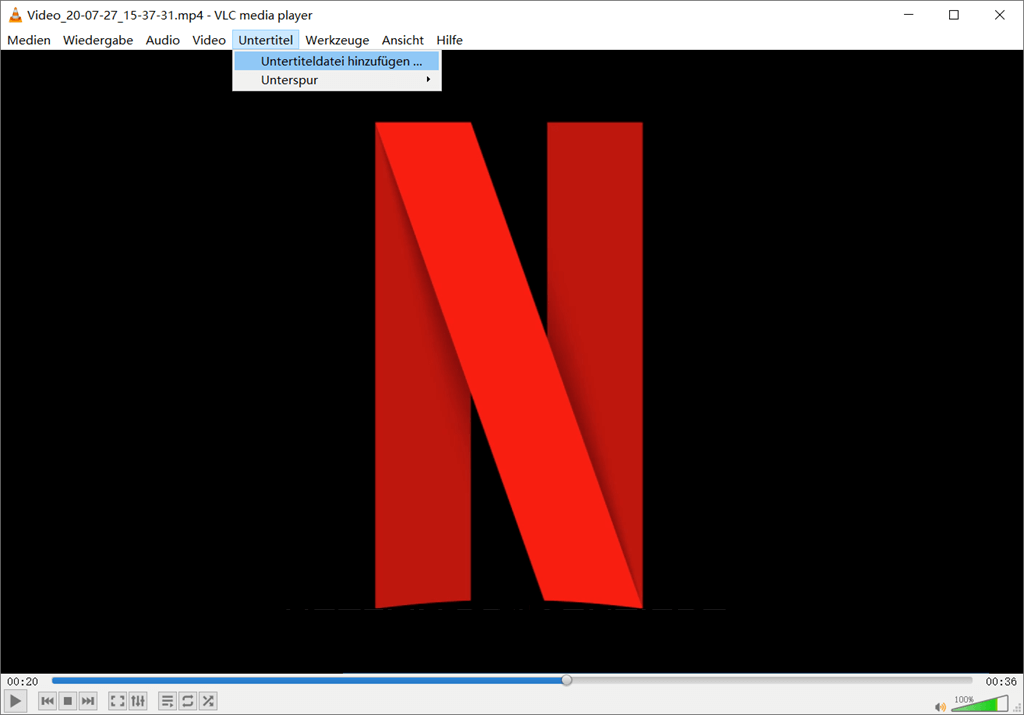
Schritt 4: Sobald Sie den Untertitel zu dem Video hinzugefügt haben, wird der Untertitel normalerweise am unteren Rand angezeigt.
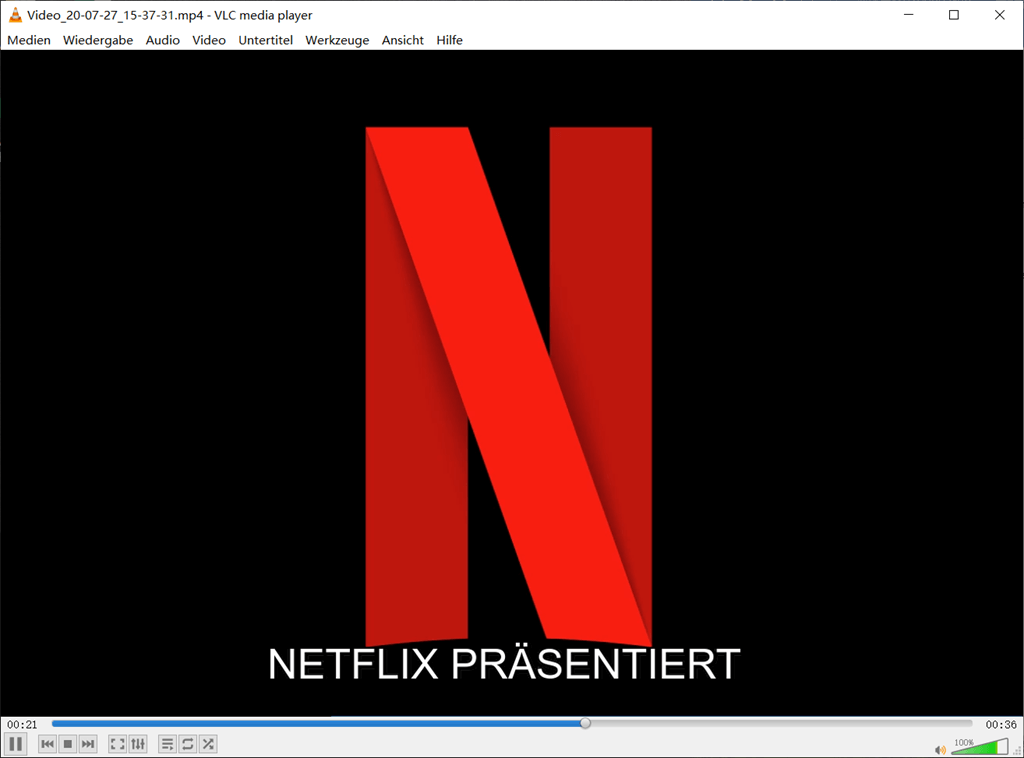
# Video und Untertitel zusammenfügen online
Durch unser Testen haben wir auch eine Online-Methode zum Hinzufügen des Untertitels in dem Video gefunden: Clideo. Mit dieser Seite können Sie direkt das Film hochladen und dann selber den Untertitel hinzufügen und dann bearbeiten.
Aber das Online-Tool akzeptiert nur kostenlos bis zu 500 MB Dateigröße. Und das Tool unterstützt nur eine SRT-Untertiteldatei.
Schritt 1: Öffnen Sie die Seite Clideo in dem Webbrowser.
Schritt 2: In diesem Fenster klicken Sie auf „Datei auswählen“. Und Sie können die Videodatei in der lokalen Festplatte oder in dem Cloud-Speicher zum Hochladen auswählen.
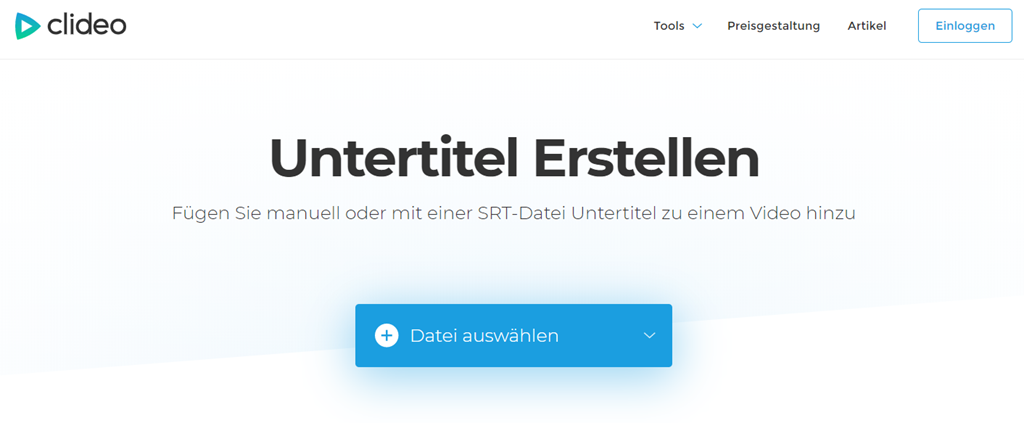
Schritt 3: Zunächst klicken Sie auf die Option „Fügen Sie .SRT hinzu“. Dann wählen Sie den Untertitel aus Ihrem Computer und dann hochladen. Das Video wird dann von dieser Seite mit dem Untertitel zusammengeführt.
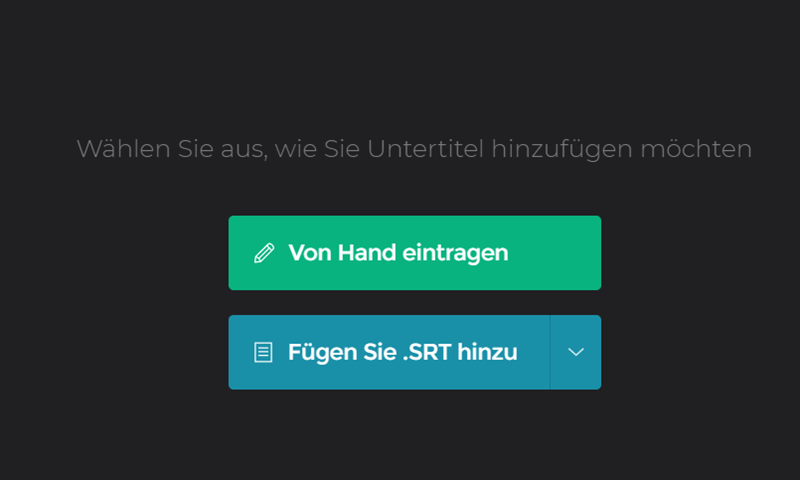
Oder können Sie auch auf „Von Hand eintragen“ tippen und geben Sie selber die Sätze für den Untertitel ein.
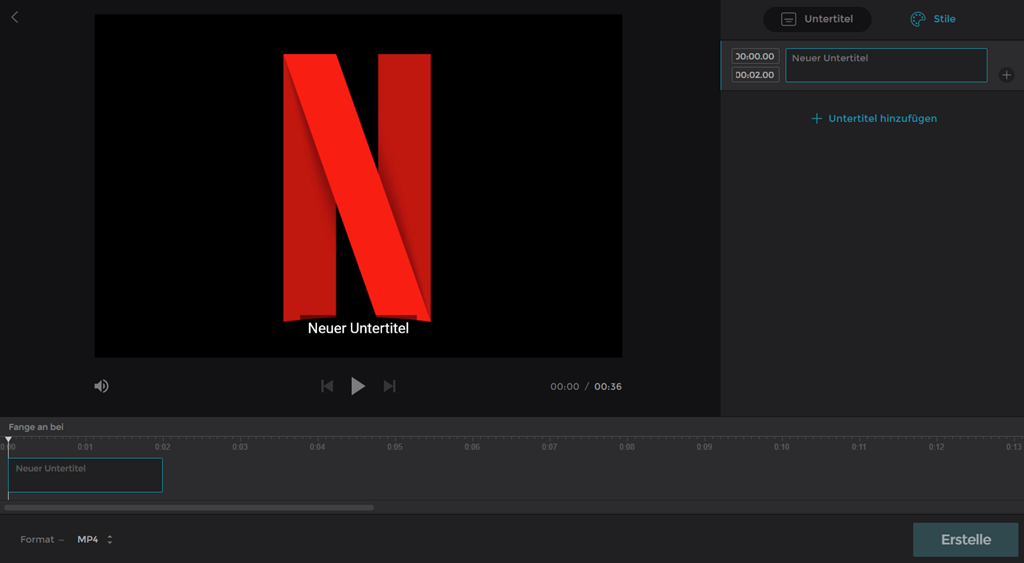
Notiz: Wenn Ihre Untertitel die Videolänge überschreiten, wird das Zusammenfügen vom Video und Untertitel einfach fehlgeschlagen. Und Sie haben noch keine Chance, die Untertitel manuell zu der Videolänge einzurichten.
Wie wir in diesem Beitrag erwähnt haben, können Sie mithilfe der drei einfachen Wege den Untertitel in dem Video einfach und schnell einfügen. Hier empfehlen wir Ihnen doch die leistungsstarke Software FonePaw Video Converter Ultimate (opens new window), mit dem Sie den Untertitel in Video nicht nur einfügen und sondern auch mit speziellen Farben und Positionen bearbeiten können.
- Hot Artikel
- 5 Wege: Gelöschte Dateien wiederherstellen auf Windows 10/8/7
- Top 6 kostenlose Bildschirm-Recorder ohne Wasserzeichen
- Android: USB-Debugging aktivieren trotz Display Defekt und Daten retten
- Wie man ein Amazon Prime Video auf den PC und Mac herunterlädt und rippt
- [Kostenlos] Das beste USB-Stick-Reparieren-Tool















