PNG/JPG-Bilddateien kennt fast jeder, da dies die häufigsten Bildformate sind. Doch hin und wieder möchte man aus unterschiedlichen Gründen ihre Größe ändern. Zum Beispiel wenn man ein Bild hochladen möchte, die Bildgröße jedoch zu hoch ist. Egal was für einen Grund Sie haben, die Größe eines Bildes zu ändern, diese Anleitung zeigt Ihnen verschiedene Methoden, PNG/JPG-Dateien entweder mit dem Computer oder einem Mobilgerät zu bearbeiten. Schauen Sie es sich einmal an!
Nicht verpassen
Wie Sie Fotos vom iPhone auf PC übertragen (Windows 7/8/10) (opens new window)
Audio und Musik komprimieren kleiner machen (MP3/ WAV/AIFF/FLAC) (opens new window)
Teil 1. Bildgröße ändern ohne Qualitätsverlust Online kostenlos
Wenn Sie eine einfache und praktische Methode suchen, JPG und PNG-Fotos zu bearbeiten, sollten Sie FonePaw Free Bilder Komprimierer (opens new window)wählen. Dieses kostenlose online Tool macht es Ihnen möglich, schnell die Größe von JPG und PNG-Dateien zu ändern, ohne Qualität zu verlieren. Da es sich um ein online Tool handelt, müssen Sie nichts herunterladen oder installieren. Außerdem kann die Größe von bis zu 25 Bildern gleichzeitig geändert werden.
Probieren Sie dieses online Programm anhand folgender Schritte aus:
Schritt 1. Öffnen Sie FonePaw Free Bilder Komprimierer (opens new window).
Schritt 2. Klicken Sie auf „Bilder hinzufügen“ und wählen Sie die JPG/PNG Bilder, die Sie bearbeiten möchten. Die entsprechenden Bilder werden automatisch hochgeladen und verkleinert.
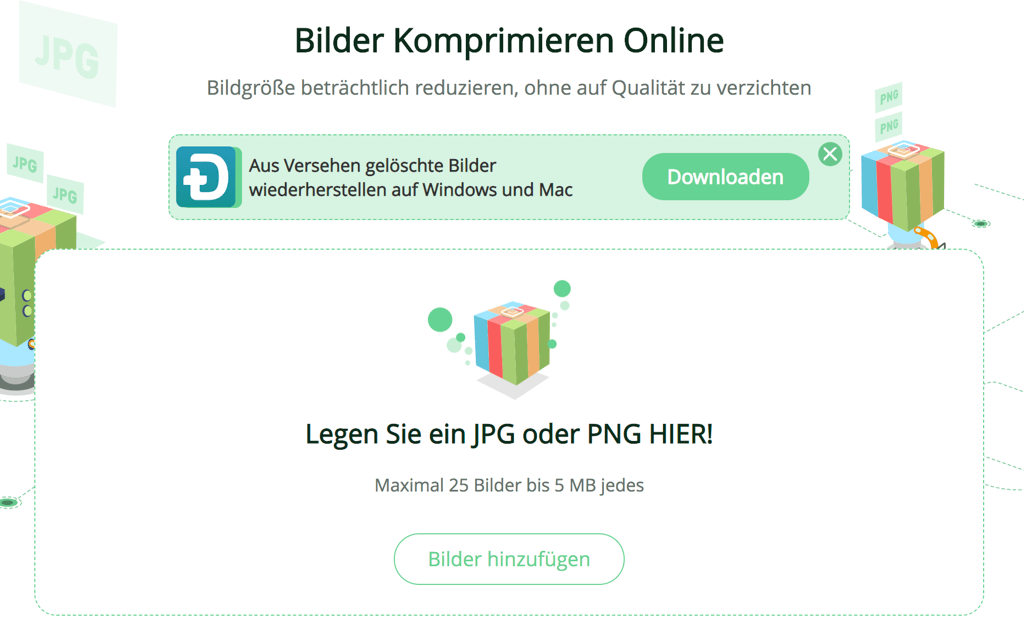
Schritt 3. Sie können nach unten scrollen, um zu sehen wie weit der Prozess ist. Wenn er abgeschlossen ist, sehen Sie eine grüne Leiste mit dem Text „Komprimierung fertig“.

Schritt 4. Klicken Sie auf den „Download“ Button, um die bearbeiteten Bilder auf Ihrem Computer zu speichern.
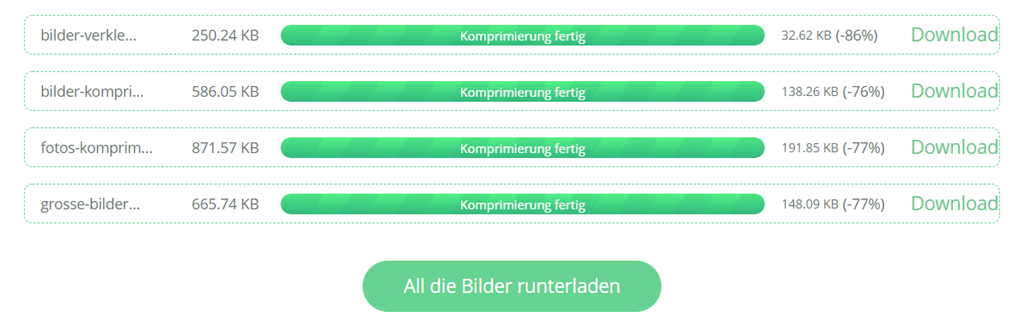
Teil 2. Bilder Größe ändern mit Paint unter Windows
Paint, das Standard-Bildbearbeitungsprogramm in Windows, kann ebenfalls leicht dafür verwendet werden, Bilder zu verkleinern. Wenn Sie JPG/PNG Bilder lieber selbst bearbeiten möchten, statt ein online Tool zu verwenden, kann Paint Ihnen dabei helfen.
Als erstes sollten Sie eine Kopie der originalen Bilder anfertigen; ansonsten können Sie nicht noch einmal von vorne beginnen, falls etwas schief geht.
Folgen Sie diesen Schritten, um PNG/JPG Bilder mit Paint zu bearbeiten:
- Rechtsklicken Sie die Bilddatei und wählen Sie „Bearbeiten“, um sie mit Paint zu öffnen.
- Klicken Sie auf den Start Tab > Bild > Auswahl > Alles auswählen, um das gesamte Bild auszuwählen. Nun umgibt ein rechteckiger Rahmen das gesamte Bild.
- Klicken Sie auf den Start Tab > Bild > Größe ändern oder drücken Sie STRG + W, um das „Größe ändern und skalieren“ Fenster zu öffnen.
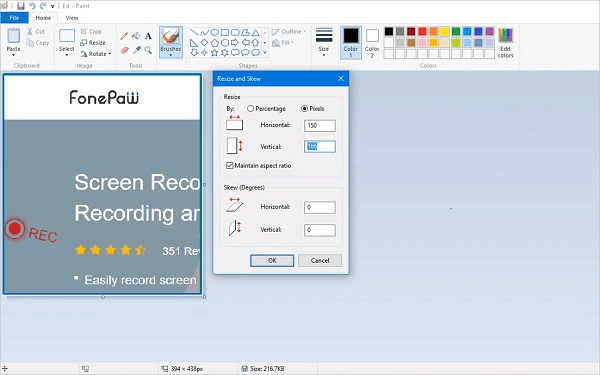
Hier können Sie entweder eine Prozentzahl oder Pixel angeben, um die Größe der JPG oder PNG Datei zu ändern. Geben Sie Werte für horizontal und vertikal ein und klicken Sie auf „OK“, um sie anzuwenden. (ANMERKUNG: Standardmäßig behält das Programm das Seitenverhältnis bei, was bedeutet, dass sich der vertikale Wert automatisch ändert, wenn Sie einen Wert für horizontal eingeben und umgekehrt. Sie können diese Option auch abwählen und beide Werte manuell eingeben.)
Wenn Sie mit dem neuen Bild nicht zufrieden sind, klicken Sie auf „Rückgängig“ (der blaue Pfeil nach links) oben links, oder drücken Sie STRG + Z, um es noch einmal zu versuchen. Klicken Sie auf Datei > Speichern unter > PNG/JPEG Bild, benennen Sie die Datei um und wählen Sie den Speicherort.
Teil 3. PNG/JPG Größe ändern auf dem Mac mit Vorschau.app
Ähnlich wie Paint auf Windows können Sie auf einem Mac das eingebaute Vorschau.app nutzen, um die Größe von PNG/JPG Dateien zu ändern. In nur drei einfachen Schritten ist das möglich:
Schritt 1: Öffnen Sie die Bilddatei mit Vorschau
Doppelklicken Sie auf die PNG/JPG Datei und sie wird mit dem Standardprogramm Vorschau geöffnet. Falls nicht, rechtsklicken Sie auf die Datei und wählen Sie „Immer öffnen mit“ > Vorschau.app.
Schritt 2: Passen Sie die Größe in Vorschau an
Nachdem das Bild geöffnet wurde, klicken Sie auf Werkzeuge > Größenkorrektur…. Im neuen Fenster können Sie nun die Größe als Prozentzahl, Pixel oder andere Angabe ändern. Geben Sie die Breite und Höhe wie gewünscht ein.
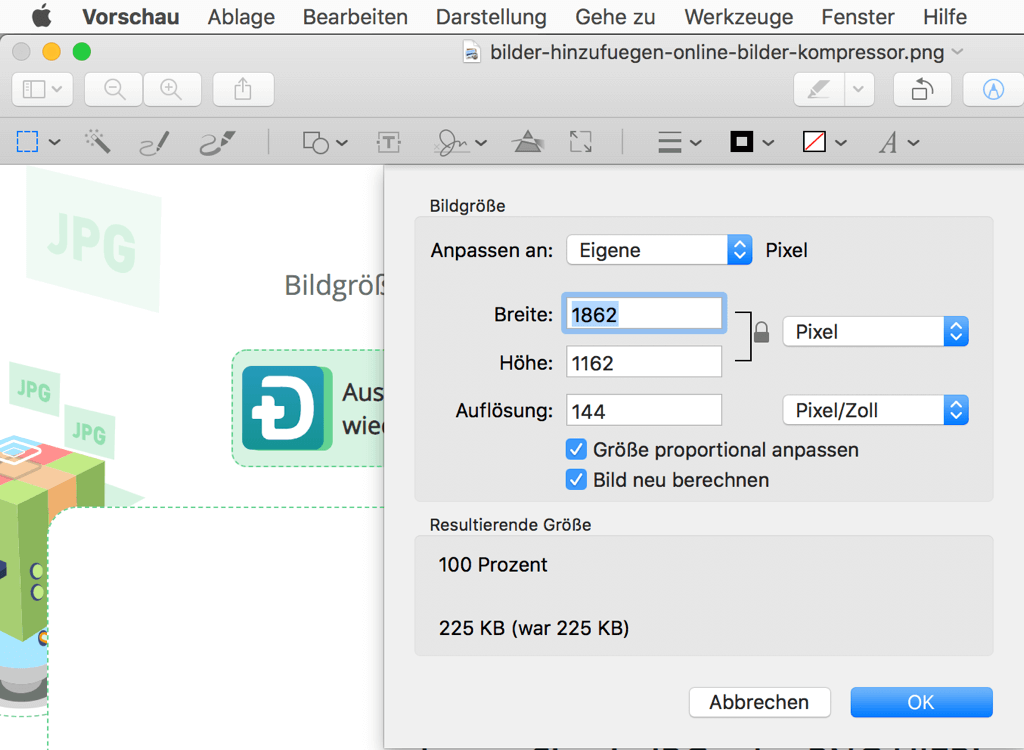
Ist die Option „Seitenverhältnis beibehalten“ ausgewählt, ändert sich der jeweils andere Wert automatisch. Sie können die Option abwählen und beide Werte manuell eingeben. Sie werden eine Vorschau der geänderten Größe sehen und auf OK klicken, sobald Sie zufrieden mit Ihren Einstellungen sind.
Schritt 3: Speichern Sie das geänderte Bild
Klicken Sie auf Datei > Speichern in, um das geänderte Bild auf Ihrem Mac zu speichern.
Teil 4. Bildgröße ändern auf Android/iOS
Wenn Sie die Größe von Fotos auf Ihrem Mobilgerät ändern möchten, empfehlen wir FonePaw Free Bilder Komprimierer (opens new window), wie in Teil 1 beschrieben. Gehen Sie einfach auf die Website und laden Sie die Fotos hoch, deren Größe Sie ändern möchten, ganz ohne extra Programme installieren zu müssen.
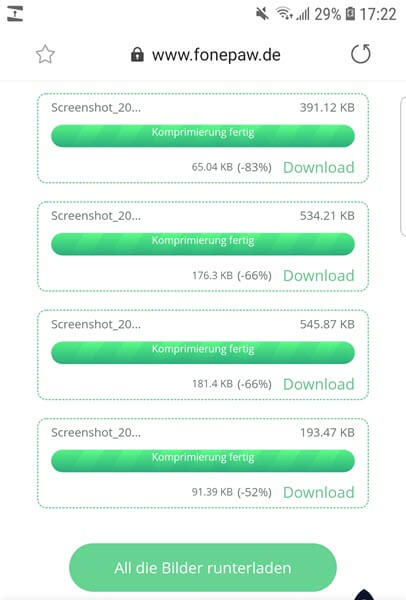
Abgesehen von diesem online Tool möchten wir Ihnen noch zwei weitere Möglichkeiten präsentieren, mit denen Sie sowohl auf Android als auch auf iOS die Größe von Bildern ändern können.
# Für Android-Geräte: Photo & Picture Resizer
Diese App ist eine der beliebtesten Android Foto-Apps. Sie bietet nicht nur eine Reihe an Voreinstellungen für die beliebtesten Auflösungen und ändert die Größe Ihrer Bilder ohne an Qualität zu verlieren, das Originalbild wird außerdem kopiert und automatisch gespeichert. Außerdem können Sie mehrere Bilder gleichzeitig bearbeiten.
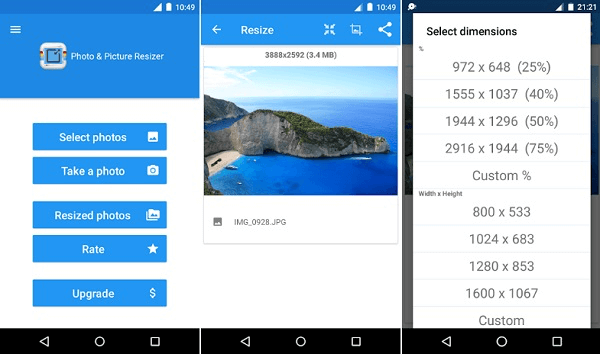
# Für iOS-Geräte: Image Size
Image Size ist eine perfekte App zum Ändern der Größe von Bildern. Mit ihr können Sie Größen ändern, Bilder bearbeiten und sie ausschneiden. Sie bietet mehrere Maßeinheiten, wie Pixel, Millimeter, Zentimeter oder Inches. Sie können aus voreingestellten Optionen wählen oder die Größe selbst eingeben.
Eine der besten Funktionen von Image Size ist, dass Sie bearbeitete Bilder direkt an E-Mails anhängen oder Sie auf sozialen Medien teilen können.
Wir hoffen, dass diese Anleitung Ihnen dabei geholfen hat, die Größe von PNG/JPG Bildern zu ändern. Es gibt niemals nur einen Weg zum Ziel, wenn Sie also noch mehr Möglichkeiten kennen, schreiben Sie sie uns in die Kommentare! Wenn Sie unsere Methoden hilfreich fanden, teilen Sie sie gerne mit Ihren Freunden und Ihrer Familie.
- Hot Artikel
- 5 Wege: Gelöschte Dateien wiederherstellen auf Windows 10/8/7
- Top 6 kostenlose Bildschirm-Recorder ohne Wasserzeichen
- Android: USB-Debugging aktivieren trotz Display Defekt und Daten retten
- Wie man ein Amazon Prime Video auf den PC und Mac herunterlädt und rippt
- [Kostenlos] Das beste USB-Stick-Reparieren-Tool















