In diesem Schritt für Schritt Anleitung zeigen wir, wie Sie Ihr MacBook Air/Pro oder iMac mit oder ohne Time Machine auf einer externen Festplatte sichern.
Ohne Zweifel ist Backup die beste Art um Ihre Daten von Datenverlust zu schützen. Es geht nicht nur bei Smartphone, sondern auch bei Mac. Time Machine ermöglicht uns, Mac Backup kostenlos zu erstellen. Und mit einige extra Einstellungen können Sie das sogar ohne den Macs Speicher zu belegen schaffen. Wir erklären es Ihnen.
Mac Backup erstellen auf externe Festplatte mit Time Machine
Time Machine ist eine integrierte Backup-App für macOS. Sie können Backup für Ihr MacBook/iMac mit Time Machine auf eine externe Festplatte erstellen. Damit ersparen Speicherplatz auf dem Mac.
# Was brauchen Sie dafür?
- Ein Mac mit OS X Leopard oder höher
- Eine Festplatte (besser mit großem Volumen)
- Ein USB-Kabel
# Welche Daten werden in ein Time Machine Backup gesichert?
Tatsächlich kann Time Machine alles auf Ihrem Mac sichern, inkl. Musik, Fotos, Filme, Dokumente, Systemdateien, Apps, Konten, Einstellungen, E-Mail usw.
# In 3 Schritten Mac Backup erstellen auf externe Festplatte mit Time Machine
- Zuerst muss man die externe Festplatte formatieren fürs Mac-Backup. Da die Systemdatei der Festplatte die selbe Ihres Macs sein muss.
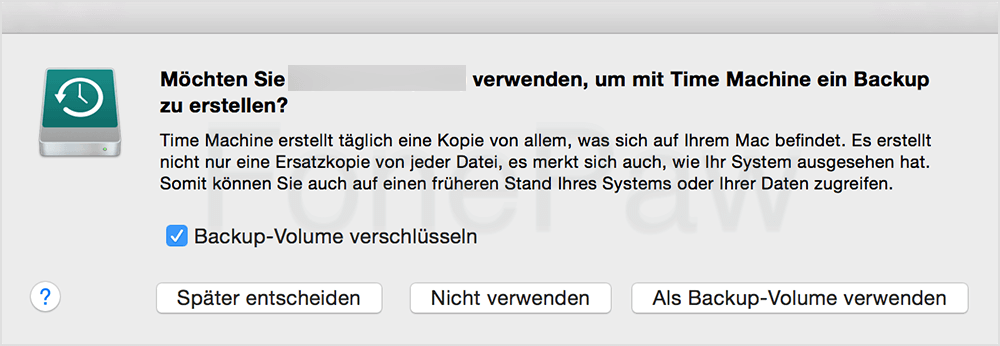
- Nach der Formatierung verbinden die externe Festplatte mit Ihrem MacBook/iMac über USB. Ein Pop-up taucht auf und sagt, ob Sie den Datenträger verwenden möchten, um mit Time Machine ein Backup zu erstellen. Wählen im Fall Als Backup-Volumen verwenden.
Tipp:
- Wenn kein solches Pop-up auftaucht, gehen Sie zu Systemeinstellungen > Time Machine > Backup-Volumen auswählen, und wählen manuell die externe Festplatte als Backup-Volumen.
- Sie können auch die Option Backup verschlüsseln abhaken, damit schützen Sie Ihre Daten mit Passwort.
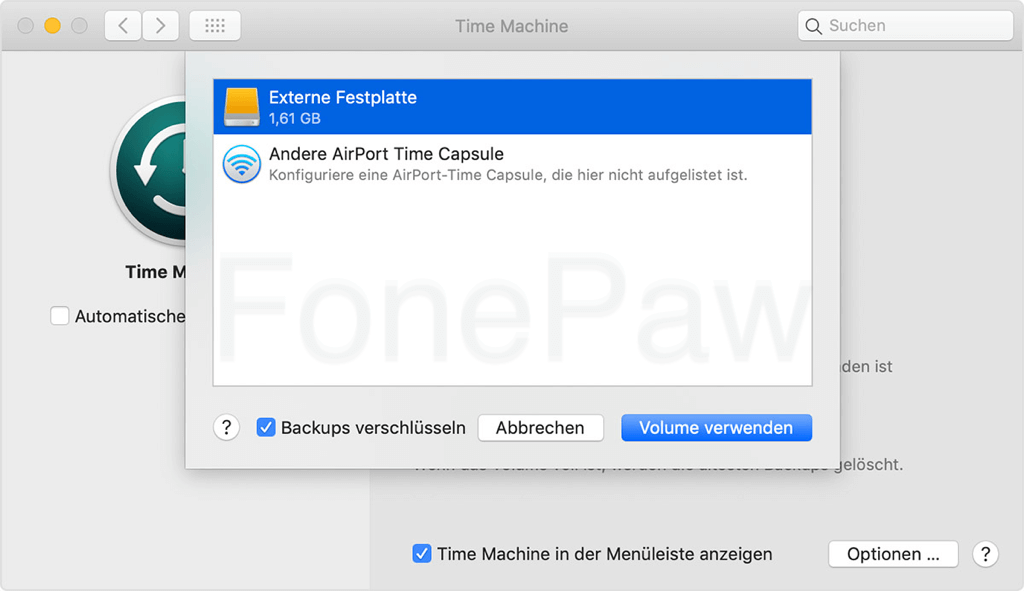
- Wählen links Automatische Datensicherung und dann alles fertig eingestellt.
Danach werden die folgenden Backup-Modi automatisch durchgeführt, wenn Ihr Mac mit der externen Festplatte verbindet:
- Stündliche Sicherungen für die letzten 24 Stunden
- Tägliche Sicherungen für den letzten Monat
- Wöchentliche Sicherungen für alle vorherigen Monate
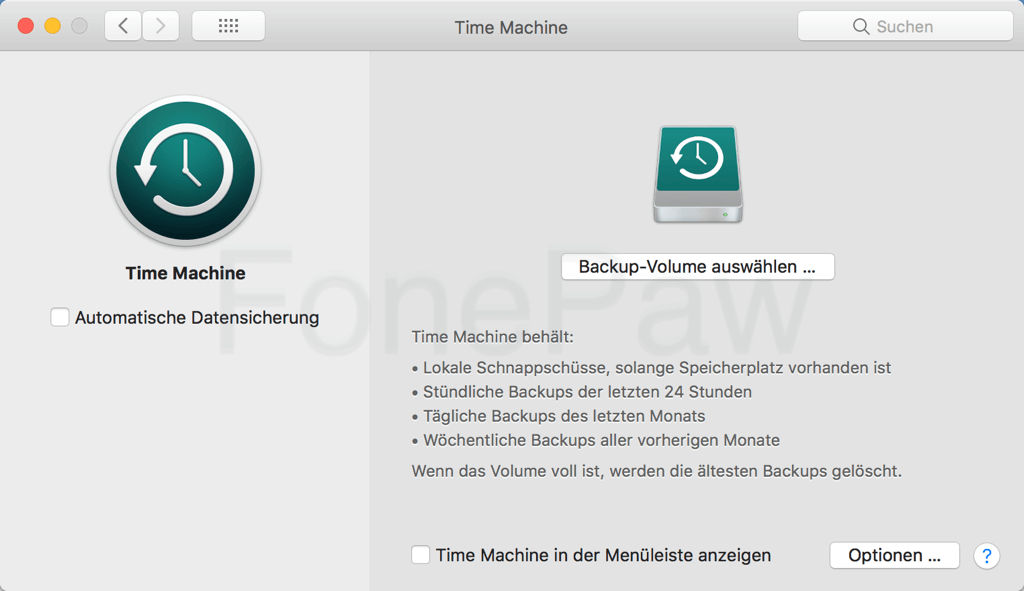
Falls Sie die externe Festplatte nicht so oft mit dem Mac verbinden möchten, können Sie das Backup manuell erstellen: Klicken Sie auf das Time Machine-Symbol in der Menüleiste und wählen „Backup jetzt erstellen“.
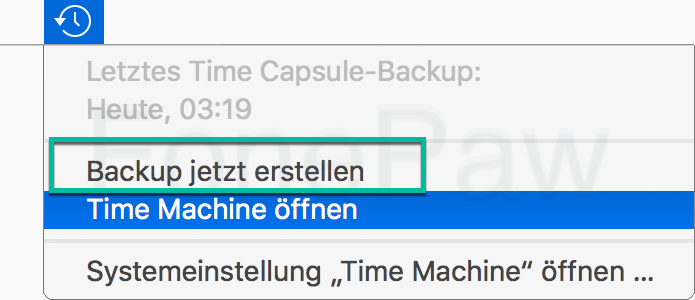
# Mac gelöschte Dateien wiederherstellen aus Time Machine Backup
- Öffnen Sie die Time Machine App im Launchpad oder im Programme-Ordner;
- Scrollen oder klicken rechts aufs Pfeil-Symbol nach oben um das alte Backup vor der Löschung zu finden;
- Suchen durch nach den gewünschten Dateien;
- Wählen die Dateien aus und klicken unten auf Wiederherstellen.
Wenn Sie die gelöschten Dateien nicht im Backup finden, können Sie sie aus der Mac Festplatte wiederherstellen (opens new window).
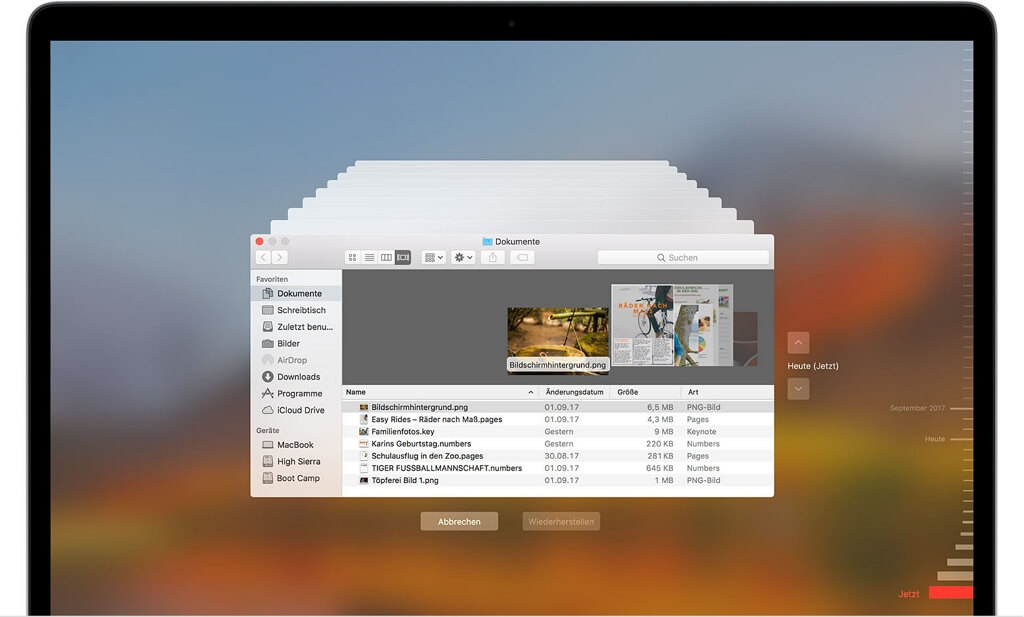
# Alle Daten auf einem neuen Mac wiederherstellen
- Starten Ihr Mac im Wiederherstellungsmodus, indem Sie die Tastenkombination CMD + R beim Neustart gedrückt halten;
- Wählen Aus Time Machine-Backup wiederherstellen und dann Fortfahren;
- Gehen Sie durch die Informationen und klicken weiter auf Fortfahren;
- Wählen ein gewünschtes Time Machine-Backup und klicken auf Fortfahren;
- Wählen die letzte Sicherung und klicken Fortfahren;
- Warten auf den Wiederherstellungsvorgang, und Ihr Mac wird nach Abschluss neu gestartet.
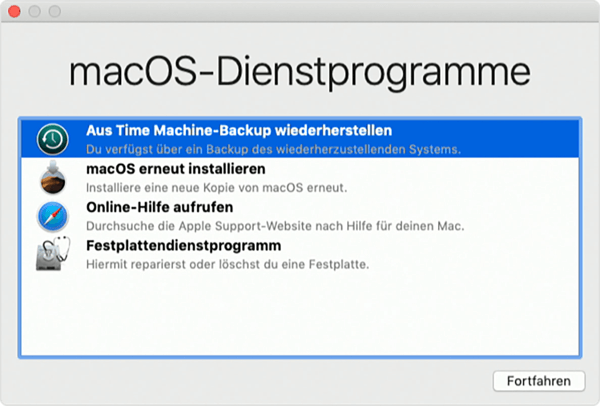
Backup Ihr Mac einfach ohne Time Machine
Backup mit Time Machine ist praktisch, doch es lässt uns nicht, die Dateien selektiv zu sichern. Deswegen stellt FonePaw Ihnen noch 3 Art und Weise vor, um Mac Backup ohne Time Machine zu erstellen.
# 1. Manuell die wichtigen Dateien auf externe Festplatte kopieren
Dies sieht etwas zeitaufwendig aus. Doch wenn es um nur ein paar bestimmte Dateien geht z.B. Fotos und Videos, ist es völlig in Ordnung.
# 2. Mac Backup auf externe Festplatte selektiv mit Software
FonePaw Mac Datenrettung (opens new window) ermöglicht uns nicht nur, gelöschte Dateien vom Mac wiederherzustellen. Sie können damit alle Daten auf Ihrem Mac ausscannen und auf eine externe Festplatte speichern.
Laden das Programm kostenlos herunter und probieren es aus.
Gratis Download Gratis Download
- Starten das Programm auf dem Mac;
- Wählen einen oder mehrere Datentypen zum Scan;
- Nach dem Scan können Sie die Mac Dateien unter verschiedenen Datentypen oder unter Speicherort lokalisieren und eindeutig ansehen;
- Haken die Gewünschten ab und klicken auf Wiederherstellen;
- Wählen die externe Festplatte als den Speicherort aus und so werden die Dateien dort gespeichert.
Es gibt noch viele Mac Backup Software auf dem Markt, mal dies abchecken: Top 5 Backup Software für Mac 2024 (opens new window)
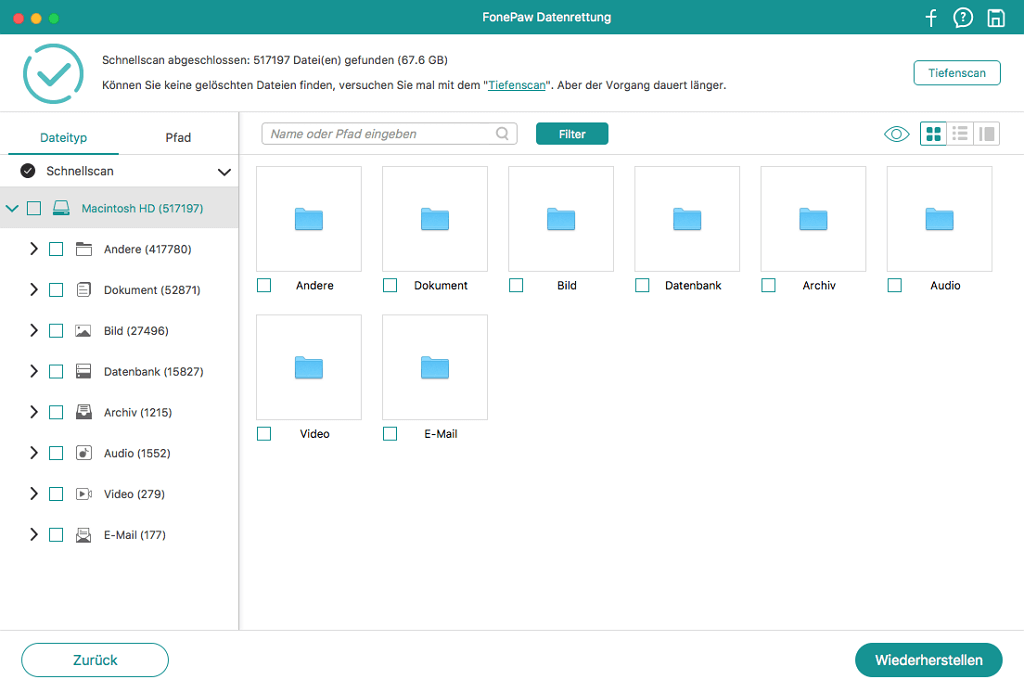
# 3. Mac Backup mit Cloud-Dienste
Mit dieser Methode brauchen Sie sogar keine externe Festplatte. Doch bei manchen Clouds-Diensten gibt es Speicherlimit z.B. bei iCloud nur 5 GB kostenlose Speicherplätze. Anderseits ist es nicht 100% sicher Ihre Daten an diesen Cloud-Servern zu senden. Datenleck – ein großes Risiko dabei.
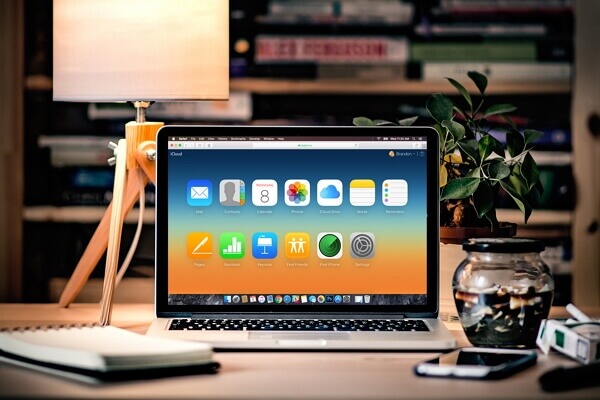
Welche Methode gefällt Ihnen, bitte schreiben Sie uns in die Kommentare.
- Hot Artikel
- 5 Wege: Gelöschte Dateien wiederherstellen auf Windows 10/8/7
- Top 6 kostenlose Bildschirm-Recorder ohne Wasserzeichen
- Android: USB-Debugging aktivieren trotz Display Defekt und Daten retten
- Wie man ein Amazon Prime Video auf den PC und Mac herunterlädt und rippt
- [Kostenlos] Das beste USB-Stick-Reparieren-Tool















