MP4 and MOV are the two most commonly used video file formats. Developed by Apple, MOV is mostly used among Apple devices while MP4 is recommended as the preferred format for uploading videos to sites such as YouTube, Facebook, Vimeo.
When an MP4/MOV video is taken sideways or upside down, you may need to rotate the video. For example,
You take a MOV video vertically with iPhone. Then you want to watch it horizontally on the computer;
You download an MP4 file from YouTube but it wasn't recorded in a proper orientation.
This post covers 3 ways to rotate MP4 or MOV video in Windows and Mac. The first is to use a video editor, which can not only rotate MP4, MOV video 90/180 degree but also flip, cut, crop the video or add animation, effects to it. The second is to use a video converter, which is a perfect choice if you also need to convert the video to other formats. And if you are using a Mac computer, there is the third option: using iMovie.
Rotate MP4 Video in Windows 10/8/7
Icecream Video Editor (opens new window) can rotate or flip video in MP4, MOV, or other formats in Windows 10/8/7. It can rotate a video by 90, 180, 270 degrees, or any degree you like. You can also use the editor to flip or mirror an MP4 video, rescale the video or add animations and effects to the video. It is a complete video editing tool that can fulfill most video editing tasks.
Download Icecream Video Editor on your Windows 10/8/7 to fix a vertically or horizontally aligned MP4 video.
Step 1 Open Icecream Video Editor and import the new video.
Step 2 Drag the MP4 video to the audio track. Click the General tab, which allows you to rotate, or flip the video.
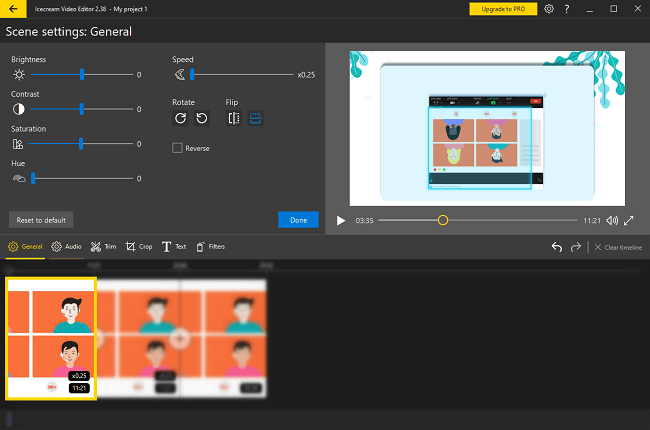
Step 3 When the MP4 video is oriented, preview it in the preview window. To save the MP4 video in the right orientation, click the Export video button.
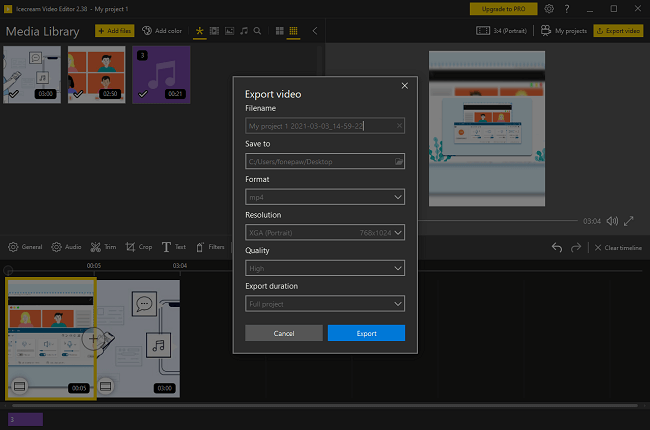
Icecream Video Editor can rotate the video in MP4 or WebM formats. However, if you prefer to rotate a video with a video converter, move to part 2.
Rotate MOV File in Windows
To rotate an MP4/MOV video, you are recommended to use FonePaw Video Converter Ultimate (opens new window). The program can rotate a MOV file clockwise or counterclockwise in 90 degrees as well as flip the video vertically or horizontally at high speed.
Additionally, with its one-click video quality improving features, you can get the rotated video in high quality. Still, wonder how the program works? Follow the below steps to have a try.
1. Download the Video Rotator
Click one of the following buttons to download Video Converter Ultimate on your computer. The left one is for PC running on Windows while the others for macOS system.
Free Download Buy with 20% off Free Download Buy with 20% off
2. Add MOV File to Rotate
Launch the program on your Windows PC. If you have the MOV file on your Windows PC, click "Add files" button to import the video to the program.

3. Rotate MOV 90/180 Degrees in Windows
Click "Edit" and you'll see four rotating options: rotate the MOV file clockwise/counterclockwise in 90 degrees or flip the video horizontally/vertically in 180 degrees. Watch the output preview window as you select the rotating options. When the video is adjusted to the right orientation, click "OK" to save the rotation.
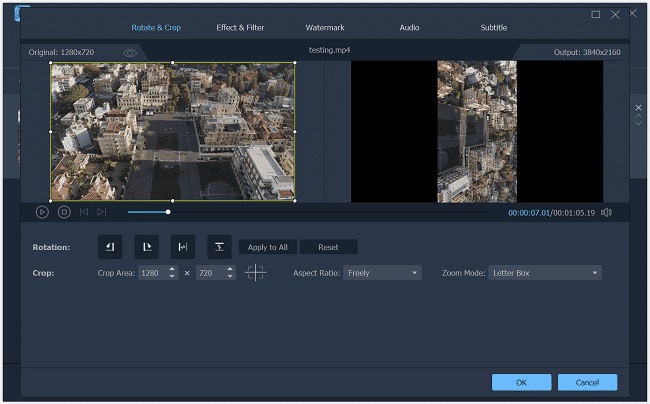
4. Improve MOV Video Quality (Optional)
After the rotation, if you find it necessary to improve the MOV video quality, click "Toolbox" > "Video Enhancer", then add the video to the enhancer. You can upscale resolution (opens new window), optimize brightness and contrast, remove noise or grain, reduce video shaking in one click. Click "OK" to save your video-enhancing results.
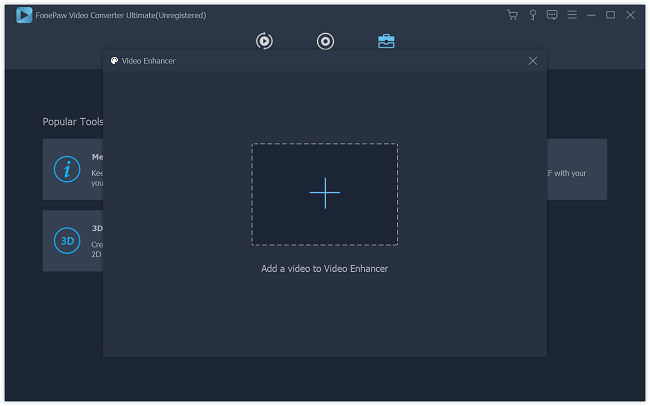
5. Convert Rotated Video in High Speed
Select the destination that you want to save the rotated MOV file and click the "Convert All" button to convert and export the video. Wait until the converting progress bar reaches 100%. You wouldn't have to wait for a long time.
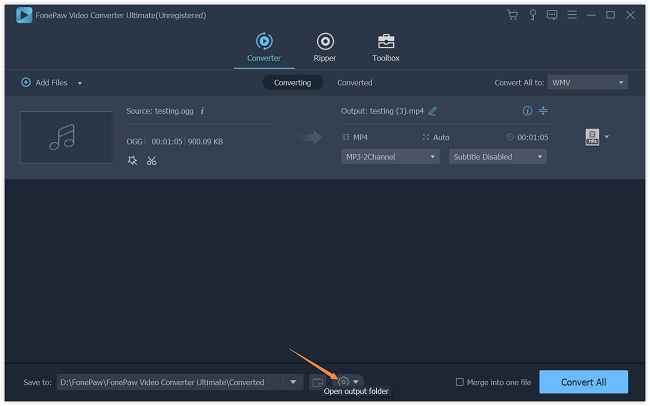
The newly rotated video will be saved as a new video file in the destination you choose and when it is finished, the folder will pop out automatically. It will not overwrite the original movie. You can click the gear icon to open the output folder as well.
Rotate QuickTime Video in iMovie
If you have made a QuickTime movie and would to rotate the video, you can use iMovie, a video editor by Apple. iMovie can rotate a .mov file clockwise or counterclockwise in 90 degrees so as to fix the QuickTime video in the wrong orientation. You should be able to find iMovie on your Mac computer via Spotlight or Finder. If not, free download iMovie from the Mac App Store. Read How to Rotate Video in iMovie (opens new window).
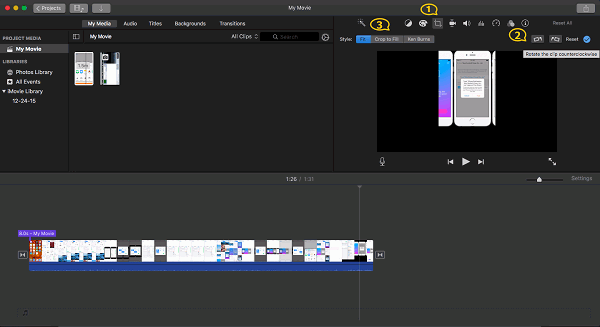
MP4 VS MOV: What's the Difference?
Both MOV and MP4 apply a lossy video compression approach to hold the videos, which makes the video much lighter in size. And the two formats have many differences.
If you are using iOS devices, e.g. iPhone/iPad/Mac, MOV is more recommendable since MOV was first designed by Apple for its QuickTime. Now, other free media players like Windows media player and Real Player also support MOV files. MP4 was developed later based on MOV and now becomes the industry standard. It has more widespread support than MOV. Therefore, if you use non-Apple devices or need to stream the video online to YouTube, Facebook, etc., MP4 is a better option.
Additionally, FonePaw Video Converter Ultimate can convert MP4 to MOV (opens new window)as well as convert MOV to MP4 so that you can save your video in different formats as you like.



















