There is a huge demand for people with skills in editing video and audio nowadays. For ordinary people, we just need to edit the metadata of video/audio under most circumstances. You may want to ask what metadata is. Metadata is the data about other data.
For video/audio, the pictures and sounds are content data while the basic information, like title, size, created date and resolution, etc. are metadata since they store information about the content data and describe them on a high level.
In this tutorial, I will introduce two ways to edit the metadata of video/audio:
Window Media Player - Edit the Media Content
If you are a Windows PC user, you can use its built-in tool, Windows Media Player, to edit the metadata. You can follow the below steps:
Step 1 Right-click the video/audio you want to edit and choose Open with > Windows Media Player.
Step 2 While the video is played, move the cursor to the right top corner, find and click an icon which says Switch to Library when hovered.
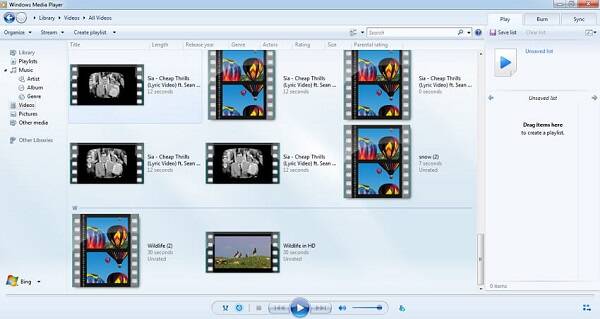
Step 3 On the right side of the window, you will see the metadata information about this video/audio.
Step 4 Now you just need to right-click any attribute you want to edit and type in the new data you want to change to.
Step 5 After inputting new information, please press the Enter key.
This is a quite easy and straightforward method but sometimes this built-in app cannot accurately read the metadata about the video/audio to be edited, which also leads to unchangeable metadata. If you expect more when editing the video or audio, you need more professional software.
Edit Metadata with FonePaw Video Converter Ultimate
As I have said in the first solution, we need more professional software to do the metadata editing job sometimes. We recommend FonePaw Video Converter Ultimate (opens new window) because it is both easy-to-use and professional. From below, you can see the steps to use it to edit the metadata of a video/audio:
Before the editing, download FonePaw Video Converter Ultimate based on your PC operating system(Mac/Windows) and install it on your Mac/Windows PC.
Free Download Buy with 20% off Free Download Buy with 20% off
Step 1 Launch FonePaw Video Converter Ultimate (opens new window) on your computer and you can see three tabs on the top of the main window.
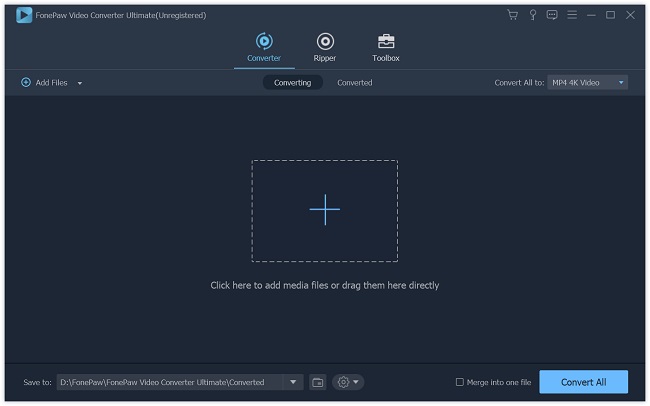
Step 2 Click tab Toolbox and open Media Metadata Editor tool under this tab.
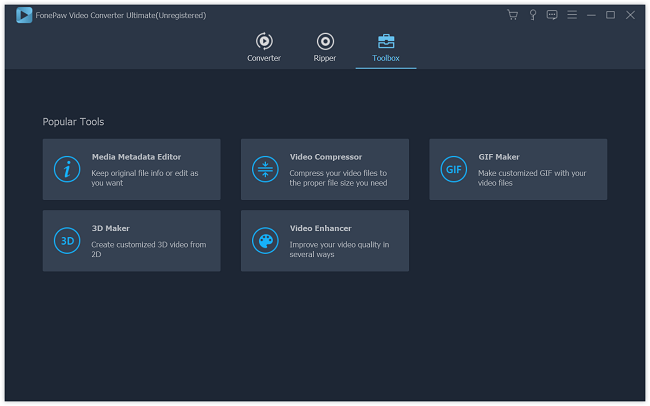
Step 3 A small window will pop up to ask you to load a video to edit its metadata. You can either directly drag a video from anywhere to the dashed-line rectangle area on the small window or click the area to find and add a video through the File Explorer window.
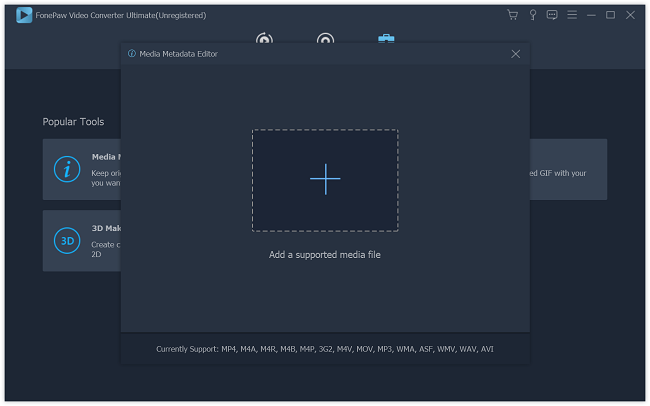
Step 4 After the video is successfully loaded, you will see a list of metadata information on the right side and a video cover on the left side.
If it says no cover on the left side, you can click the "****+" icon to add a picture as the cover of the video (Video cover is the thumbnail you see when browsing the video files).
On the right side, you can change corresponding metadata by inputting the information into the box behind the metadata attributes. There are Title, Artist, Album, Compressor, Genre, Year, Track, and Comments.
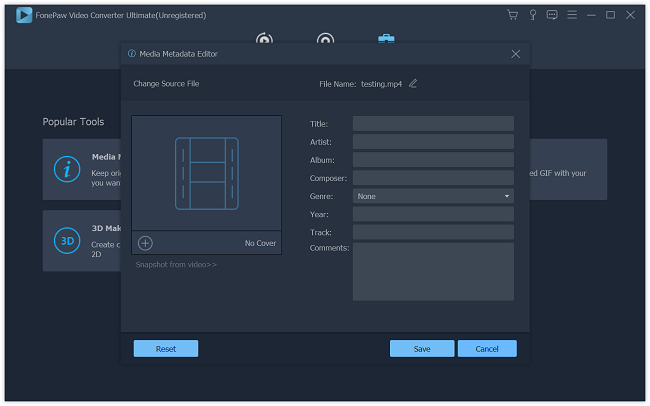
For example, you can change or input any comments behind the Comments attribute and then click the Save button on the right bottom of the window. Then everything is changed as you want and you can check it out by right-clicking the video file and go to Properties > tab Details.
Overall speaking, Windows Media Player is not so good to use because often I cannot edit some downloaded videos and it works better on the videos/audio with good formats published by big companies.
FonePaw Video Converter Ultimate (opens new window) always works for me and more importantly it comes in both Mac and Windows versions so that I always recommend it to those who fail to edit the metadata of a video/audio.
Free Download Buy with 20% off Free Download Buy with 20% off



















