YouTube is great treasure trove to find entertaining and engaging content. It is also a popular platform for people to discover and listen to music. However, when it comes to downloading music from YouTube for offline listening in the future, you may have to pay for an extra YouTube Premium subscription which provides the downloading feature. Besides YouTube Premium, dozens of third-party services can help you grab and rip audio from YouTube.
So here are two safe and reliable options to achieve your goals. They are capable of downloading YouTube videos as well as saving the audio as an MP3 file onto your computer. After a quick and easy downloading process, you can listen to music from YouTube offline and transfer the music file to portable devices for playback.
How to Download YouTube Audio to PC
The first option that we highly recommend is free software that can easily rip and download audio and video from YouTube. Here we will introduce two YouTube downloaders, namely VideoHunter and Inovideo.
VideoHunter
VideoHunter (opens new window) is a professional YouTube downloader that offers various output quality if you want to save YouTube video as MP3 audio format. Its supported bitrate for output includes 320 kbps, 256 kbps, 128 kbps, and 64 kbps. This can help you get the best sound quality of the music from YouTube.
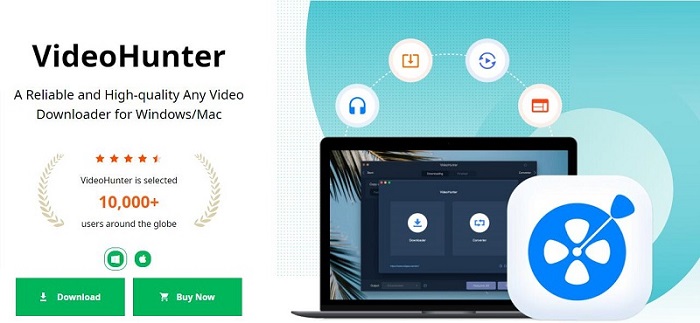
Compared with most YouTube downloading sites, programs such as VideoHunter tend to be safer and more convenient. Usually, they provide technical support and frequent updates to maintain a good performance. Besides, every new user of VideoHunter can enjoy a 15-days free trial that supports downloading 3 YouTube videos or audio per day. When the free trial ends, you can become a registered user to get rid of the trial limit. Once you create an account, it is also free to download up to 6 single videos per day.
Generally, VideoHunter is meant for YouTube.
STEP 1. Go to VideoHunter’s official site and download the suitable version on your computer. VideoHunter is compatible with both Windows and Mac.
STEP 2. Launch VideoHunter, and then copy and paste the link of your desired YouTube video. Click on the "Analyze" button.
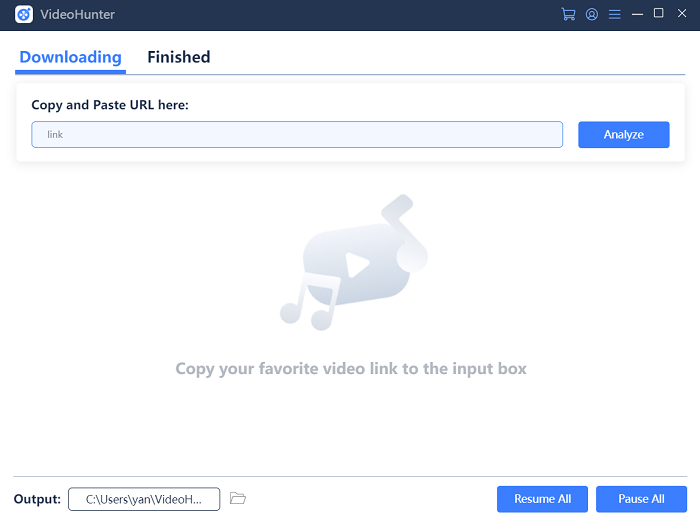
STEP 3. As VideoHunter recognize the YouTube link, it will provide different download option. Select "audio" and "MP3" from the drop-down menu. And then choose 320 Kbps to get the most of the quality. Finally, click on the "Download" button to start the process.
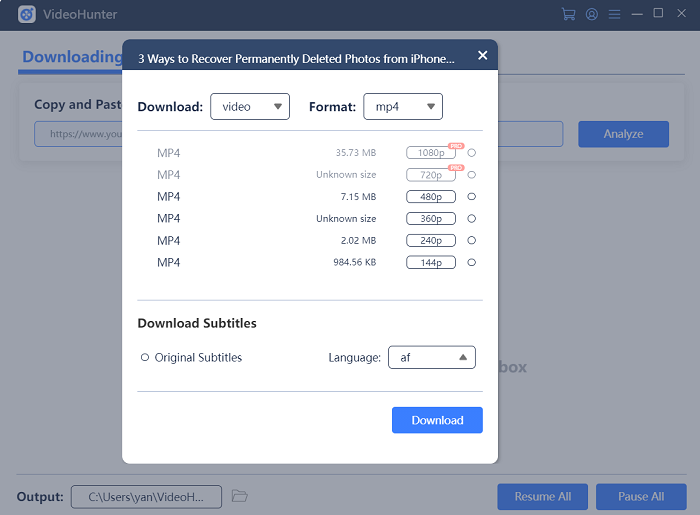
STEP 4. The audio of the YouTube video will be downloaded on your device. Check the "Finished" tab when the downloading process is over. Click on the "Open Folder" button and you can find the audio file of the YouTube video.
Nevertheless, VideoHunter only allows you to free download 3 songs a day. If you've used up the quota, try the second program.
Inovideo
Inovideo is also an excellent YouTube music downloader providing versatile functions, with which you can download music even the entire playlist from YouTube to your computer without download quantity limitation. This is a user-friendly tool just like VideoHunter, and you can free download files easily and safely. It offers a 15-day free trial and during this time span, you can download YouTube songs to MP3 as many as you like. But on day 16, you will need to register for it.
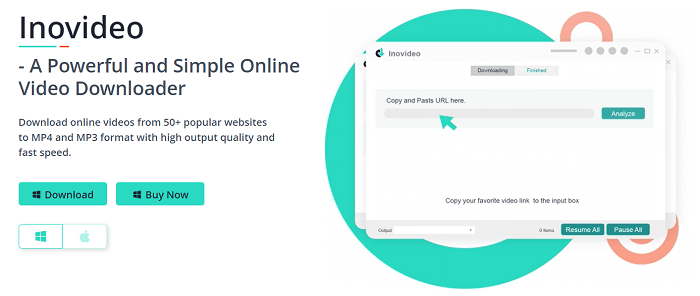
Both downloaders only support downloading YouTube music in MP3 currently. If you need to download YouTube videos to M4A or other audio formats, the next method should meet your need.
How to Record Audio and Music from YouTube in MP3, M4A, and More
To save music from YouTube to your computer, a third-party YouTube music downloader can handle the task efficiently. Still, there is another way to keep the music on your computer more flexibly. Here we suggest FonePaw Screen Recorder. It can record music from YouTube in many formats, including MP3 and more.
-
Records YouTube music in high quality to PC/Mac.
-
Saves music in MP3, M4A, or other audio formats so that the music from YouTube can be played on different devices (PC, Mac, iPhone, Android, etc.).
-
Captures YouTube videos and supports recording from different media platforms.
-
Sound check feature to test sound quality.
-
Restores any canceled/unsaved recording.
-
Schedule recording needed content.
Free Download Buy with 20% off Free Download Buy with 20% off
STEP 1. Go to YouTube.com and find the YouTube video that you want to rip music from.
STEP 2. Launch FonePaw Screen Recorder and select Audio Recorder to move on.
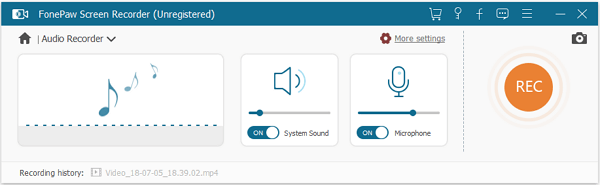
STEP 3. Adjust the volume of the system sound or microphone. As for YouTube audio recording, system sound should be turned on. Also, drag the slider to adjust the sound volume for your output audio.
Move to Preference > Sound > Start Sound Check to test the audio quality. If you are satisfied with the effect, save the change and begin recording now.
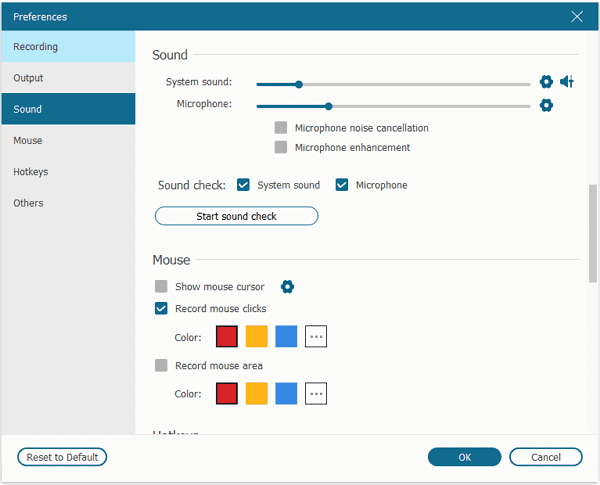
STEP 4. Click the REC button to begin recording. All sound from your computer will be recorded so just ensure that you don't open other music apps or enable the beep on the computer. During the recording, you are allowed to set the recording length, which will ease your work.
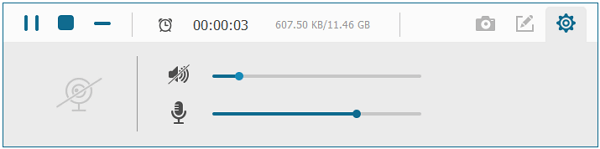
STEP 5. After the YouTube video is recorded, you can preview the audio file from the following interface. If you are satisfied with the recorded audio, press the Save button to keep it on your PC.
 Note:
Note:- If you tend to customize the output formats, you can select the ideal one in the More Settings list.
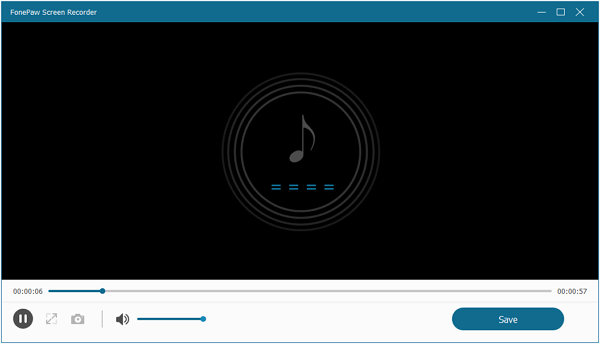
Now you have downloaded music from YouTube to your computer. You can then listen to YouTube music with iTunes or transfer the music from YouTube to your iPhone, Android, or another portable device to enjoy it offline.





















