YouTube videos certainly are lots of fun. And it will be more fun if we could convert a YouTube video to GIF and share it on Tumblr, Facebook or use the animated GIF as a meme. To create GIFs from YouTube videos, you don't need complicated tools like Photoshop. This post will cover two simple ways to convert YouTube video into GIF: the first one is using a powerful YouTube GIF maker and the second one is using YouTube's secret built-in GIF creator.
People also read:
Video to GIF: Convert A Video into an Animated GIF (opens new window)
Use YouTube GIF Maker
The best way to create a high-quality GIF from a YouTube clip is by using a powerful YouTube GIF maker. And FonePaw Video Converter Ultimate (opens new window) can be the exact GIF maker that you need. It can convert a YouTube video to GIF in three simple steps:
Add your chosen YouTube video to software;
Cut the video to extract the wonderful clip;
Convert the clip to a high quality animated GIF.
With the tool, you can also add text to GIF, configure GIF settings (resolution/frame rate/aspect ratio), convert phone/camera videos to GIFs, improve the video quality with multiple editing options (rotate, crop, upscale resolution, etc.).
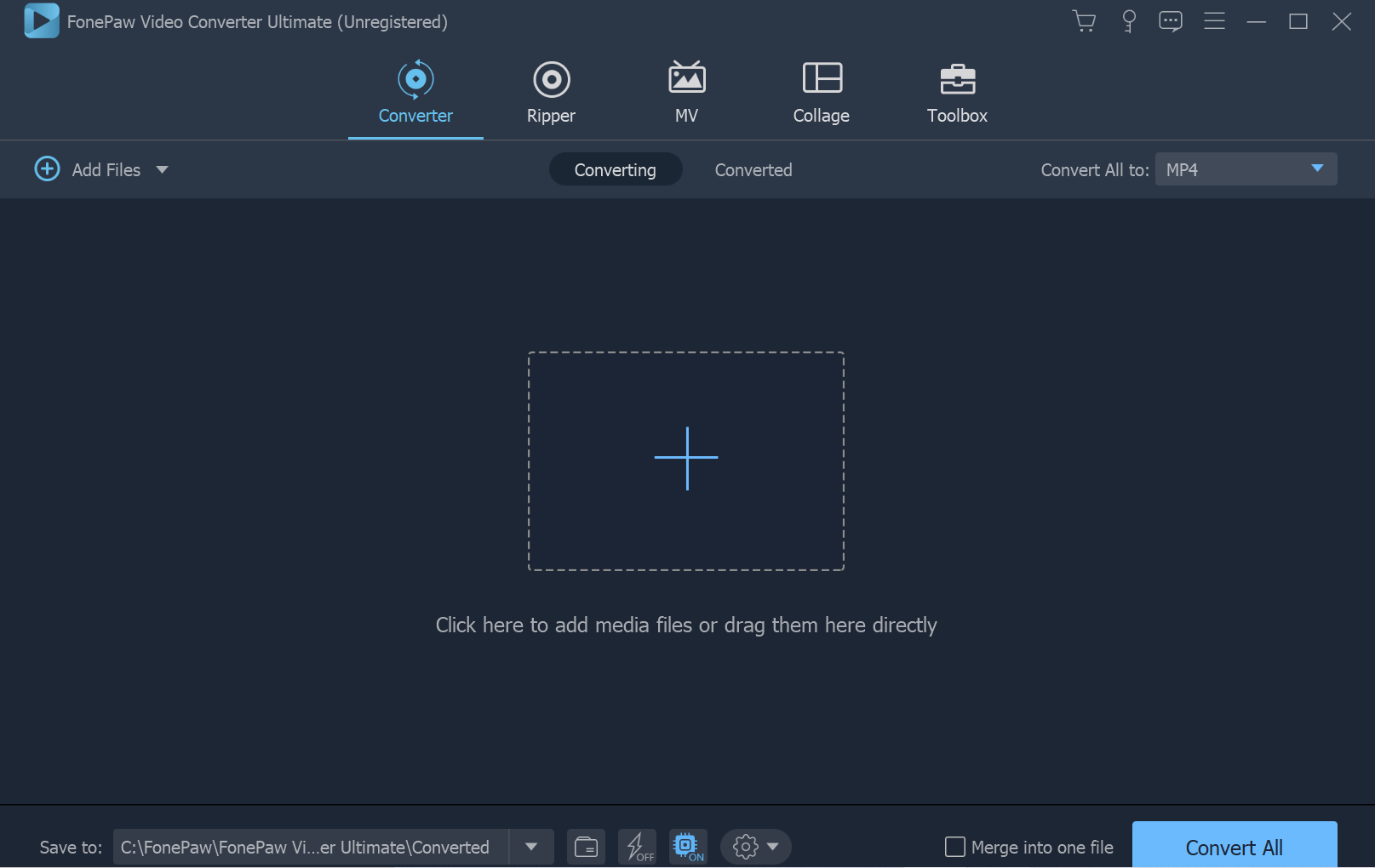
Click Download to get this YouTube GIF maker on your Windows/Mac computer. Then follow the following guide to create funny GIFs from YouTube video.
Free Download Buy with 20% off Free Download Buy with 20% off
# Step 1. Add YouTube Video
To begin with, you need to download the video from YouTube (opens new window) and save it on your PC. Then launch the program on your computer and click Add Files. Now choose the downloaded YouTube video on your computer and add it to the software.
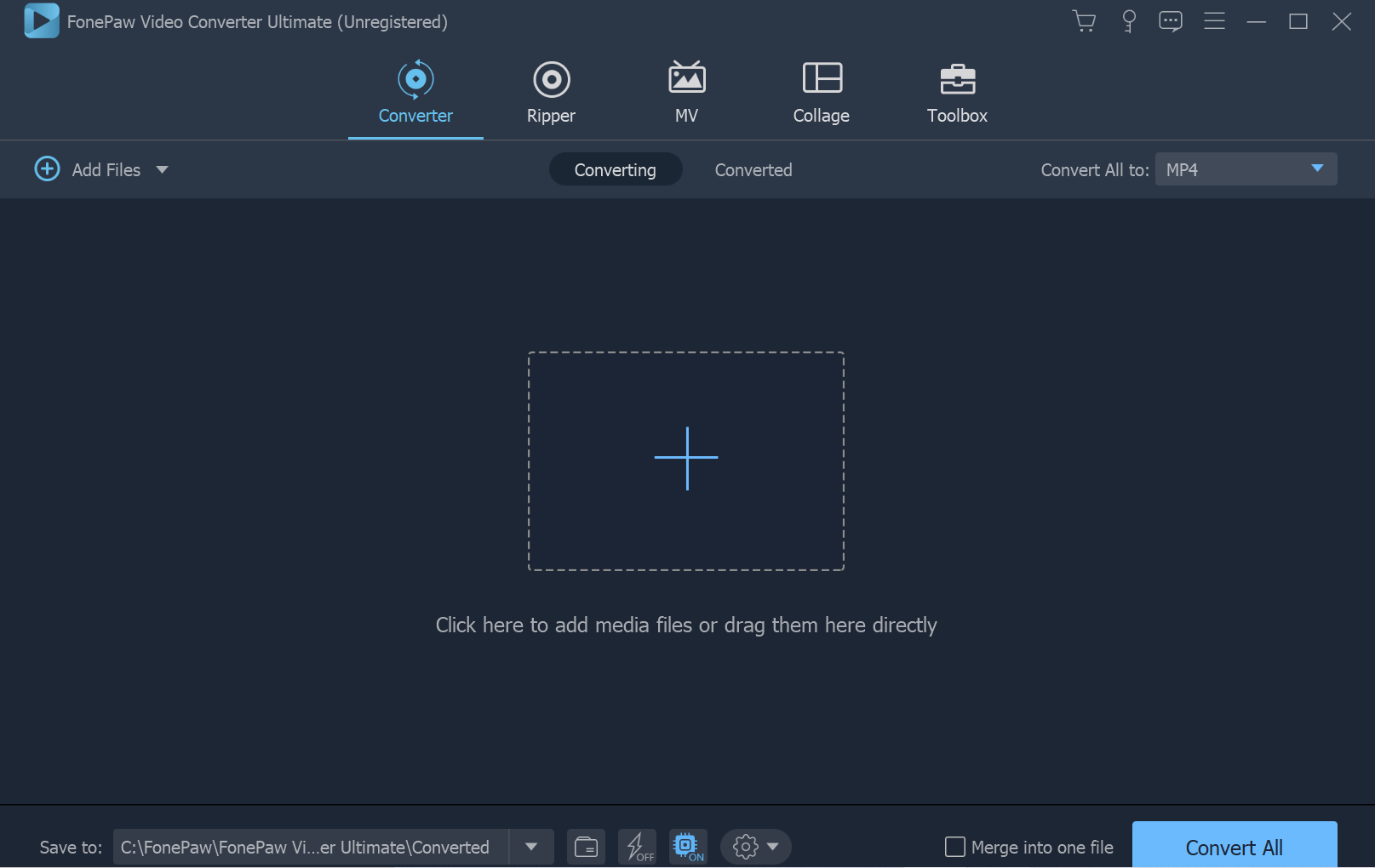
# Step 2. Select a Video Clip
You don't need the whole video to become a GIF, though the Video Converter Ultimate can convert a one-minute video to a GIF. To select the best part of the downloaded YouTube video, tick the video, click the Cut icon to trim the video, and click Save to save the clip.
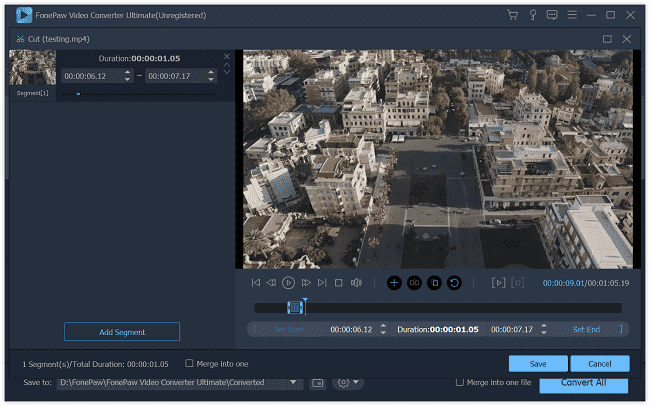
# Step 3. Convert YouTube Video to GIF
Tick the video clip and navigate to the "Convert All to" column. From the drop-down menu, choose GIF format and click Convert All. The animated GIF will be saved to your chosen location.
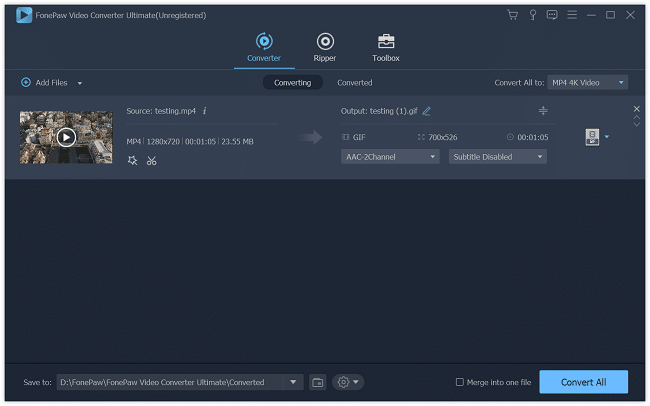
Tip:
- Before clicking the Convert All button, you can select Settings next to GIF format to adjust its resolution, frame rate, aspect ratio, and more.
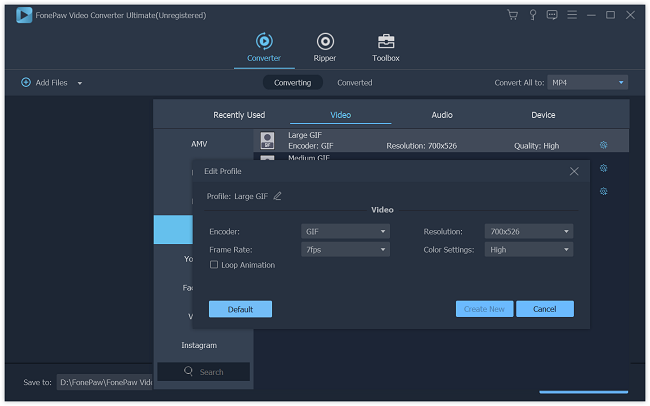
- Before converting the video clip to GIF, you can also click Edit to rotate the video to the right angle, improve resolution, reduce shaking, add 3D effect, add text to make the GIF more fun.
Use YouTube
As GIF becomes a trend, YouTube has added a GIF creator to some of its videos since 2014. It is really convenient to convert a video clip to GIF format without leaving the YouTube page. However, it is a shame that the number of videos that support GIF makers on YouTube is very limited. If you luckily find a funny video that has GIF maker built-in, you can convert the video to a 6-second GIF in these steps.
Under the video, click the Share button and find the GIF option.
Move the blue bar to choose a 6-second clip.
You can add text to GIF by typing at Top text or Bottom text column.
Click Create GIF button.
A link and embed code of the GIF will be generated. You can share the link to Tumblr, Facebook, Twitter but you can't save the GIF on your computer.
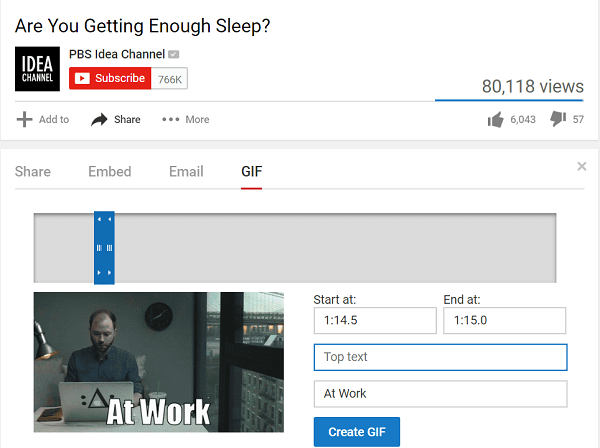
The built-in GIF maker on YouTube is convenient but only supports a very limited amount of videos. For many interesting YouTube videos that have no GIF button, you can use FonePaw Video Converter Ultimate (opens new window) to convert any video you like to animated GIF.



















