You can make a fun video even more fun by converting it to an animated GIF. Although there are many online videos to GIF makers that can help you to do that, the result is unsatisfactory as the converted GIFs are blurry. To make high-quality GIFs from video, you can use two kinds of tools on the computer: Photoshop and professional video converter. Follow the guides below, you will find Photoshop and video converter are just as easy-to-use as online GIF makers yet capable of creating GIFs with higher quality.
People Also Read:
How to Convert YouTube Video into GIF Format (opens new window)
Convert Video to GIF with Photoshop
You don't need to be an expert in Photoshop to create animated GIFs from videos with Photoshop. Just follow this step-to-step guide to get the job done in a few minutes. The guide can be applied to convert video to GIF with Photoshop CC/CS6/CS5.
Step 1. Open Photoshop and choose File > Import > Video Frames to Layers to add a video. Photoshop supports video of MOV, AVI, MPG, MPEG format.
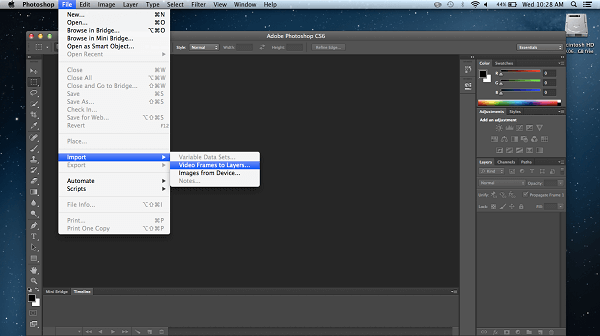
Step 2. When importing the video, there is a pop-up window for you to choose the range that you want to import: either the whole video or a selected clip.
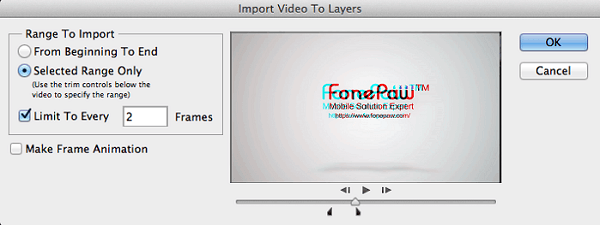
Step 3. The video will then be imported into Photoshop as layers. If you are an experienced user, you can edit, delete, or add effect to the layers. If you are totally a newbie, just move on to the next step.
Step 4. Click File > Save for Web and Devices. A Save window will appear, where you can configure the GIF size, quality, and looping options. Hit the Play button on the bottom of the window, you can preview the animated GIF.
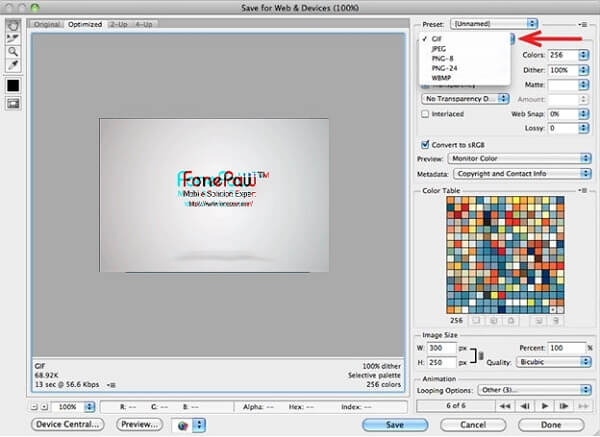
Step 5. Once you have done configuring, click Save to save the GIF on your computer.
That's all you need to do to make a GIF from video with Photoshop.
Make Animated GIF from Video with Video Converter
Photoshop is certainly powerful, but as professional photos editing software, it needs a lot of RAM to run so the computer usually lags when Photoshop is running. If you just need to convert videos to GIFs, why not choose a video converter, which occupies less RAM and run more smoothly.
FonePaw Video Converter Ultimate (opens new window) is capable of converting an MP4, MOV, WMV, AVI, etc. to animated GIF in three steps:
Cut out the best part of a video;
If you like, add text to the video clip, crop/rotate/enhance it or adjust its settings(resolution, frame rate, aspect ratio, etc.);
Convert the video clip to GIF in one click.
Download the video converter on your Windows or Mac computer to have a try.
Free Download Buy with 20% off Free Download Buy with 20% off
# Step 1. Add Video
Click Add Files to add an MP4, MOV, MKV, or a video of any other mainstream formats to the video converter.

# Step 2. Trim A Video Clip
Click Cut and move the starting & ending point to cut out the video clip that you want to make GIF from. And click Save to save the video clip.
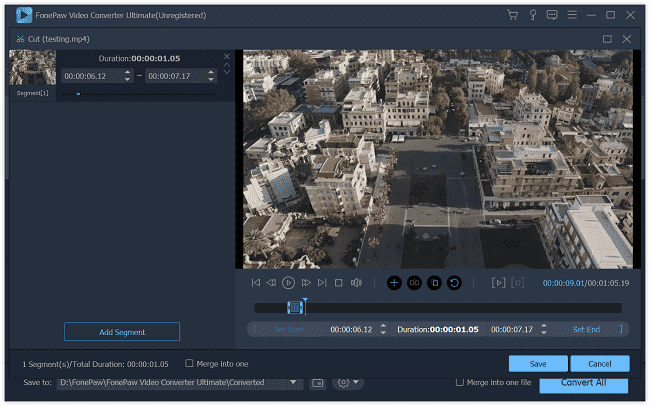
# Step 3. Adjust GIF Settings
If you like, click Edit to rotate/crop the video, add text to GIF, and more. After you are done editing, Click OK to save the change. Then navigate to the Convert All to section and choose GIF from all available formats.
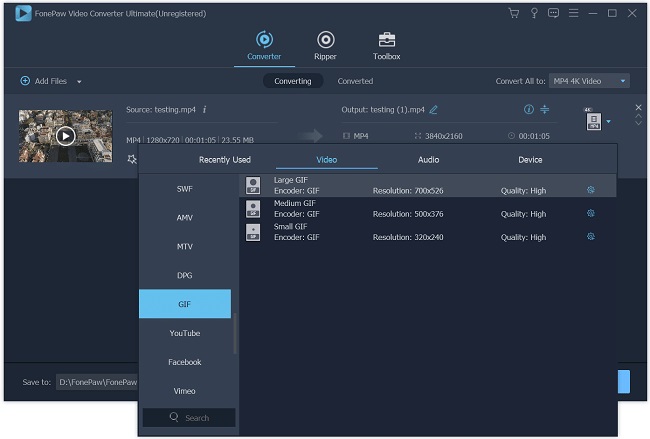
Tip: You can also click Settings to further adjust the resolution, the frame rate of the GIF. Click OK to save the configuration.
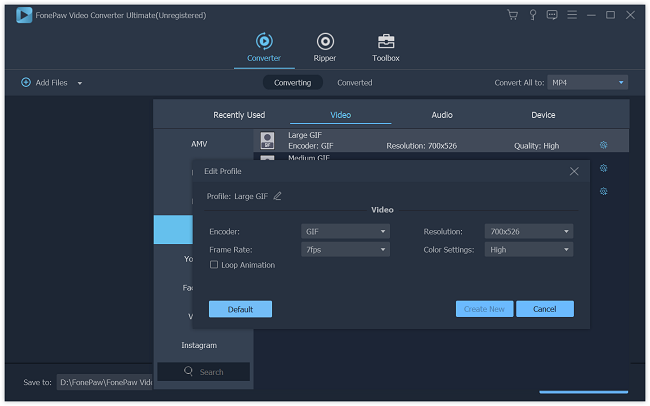
# Step 4. Convert Video to GIF
Click the Convert All button and wait till the conversion is completed. The converted GIF will be saved on your computer.
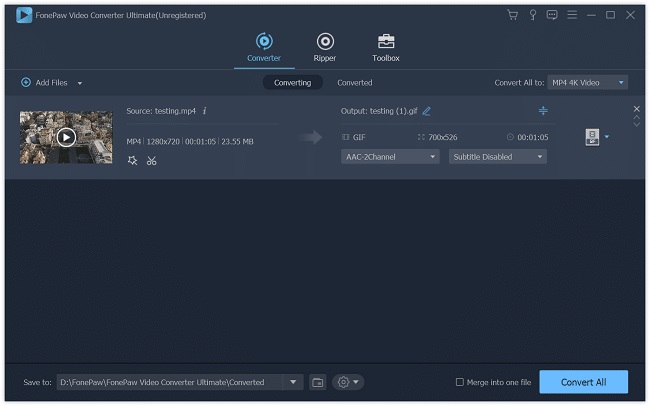
Besides GIF, you can use FonePaw Video Converter Ultimate (opens new window) to extract audio/video from CD/DVD, convert video to MOV, AVI, DTS, 4K video, and more.



















