To make a vertical video horizontal or vice versa in iPhone/iPad/MacBook/iMac, you can use iMovie. However, without an iOS or macOS device, you may be looking for an alternative for iMovie on Windows PC. Therefore, today in this tutorial, we are going to cover not only how to rotate a video in iMovie on Mac and iPhone, but also an iMovie alternative for Windows to rotate video without iMovie
Rotate a Video in iMovie for Mac
iMovie 11 comes free on new iPhone, iPad, Mac devices. If you have an older device, you can download iMovie from the App Store. iMovie can rotate a video clockwise and counterclockwise 90 degrees to convert a portrait video to landscape or fix upside down the video.
However, you cannot rotate a video in iMovie slightly or less than 90 degrees. To do that, you can use the iMovie alternative, which can rotate a video to a custom degree.
Step 1. Import a Video to Project Media
Launch iMovie on Mac, click "Import Media" to import the video in the wrong orientation to the program. If the video has been added to the program, click "Project" and choose the video from the project.
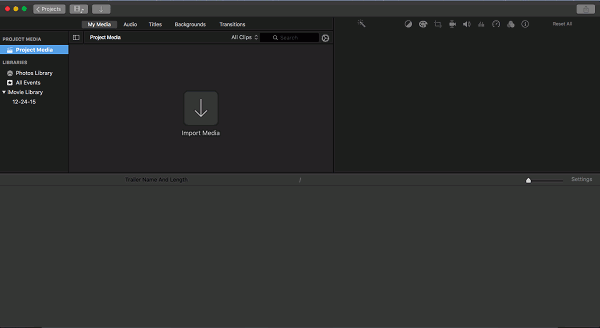
Step 2. Rotate Video in 90 Degrees
Press the C key or click the Crop button and you'll see two Rotation buttons appearing on the top of the viewer. Click the Rotation buttons to rotate the video clockwise or counterclockwise in 90 degrees.
Tip: If you import video clips to "Project Media", a rotation applies to all clips, even if you select just a part of the clip to modify.
Step 3. Crop Video If Necessary
When the video is adjusted to a new orientation, for example, a vertical iPhone video is rotated horizontally, its image might not fit the iMovie's aspect ratio, and black bars might appear on one edge of the viewer. Click "Crop" to crop the video or simply click "Fit" to make the entire image show.
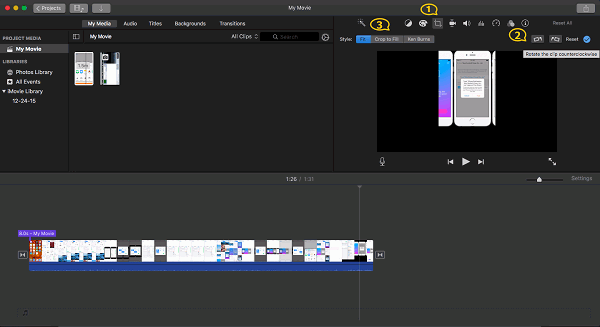
Tips:
iMovie supported video formats (importing): MPEG-4/MPEG-2, DV & HDV, AVCHD(Advanced Audio Coding), MOV (QuickTime Movie).
iMovie supported video formats (exporting): MOV (QuickTime Movie), AVI, Image Sequence, DV, AIC, AAC, JPEG.
There should be additional file formats that iMovie supports if you have some advanced research. But still, iMovie supports a limited amount of video formats.
Rotate a Video in iMovie for iPhone, iPad
There is also iMovie for iOS to rotate a video. If you take a video upside down with iPhone or would like to turn a portrait video to landscape, iMovie for iOS can help you to turn the iPhone video right-side up.
iMovie works with iOS 11.4 or later on iPhone XS/XR/8/7 or earlier. Get iMovie from App Store if you don't have one on your iPhone/iPad.
Step 1 Open a project in iMovie.
Step 2 Add a video clip into the project and scroll the timeline to play the video clip in the viewer.
Step 3 Rotate the video 90 degrees in the viewer. Put two fingers on the screen and twist the video clockwise or counterclockwise.
Step 4 After the video is changed to the right orientation, export the video clip to your photo albums on iPhone, iPad.
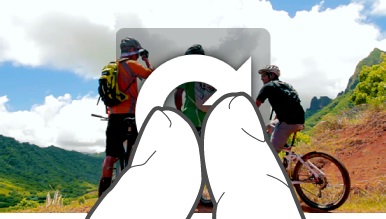
iMovie Alternative for Windows to Rotate a Video
If you have a Windows PC, you can use Icecream Video Editor (opens new window), an iMovie alternative for Windows, to rotate a video clip to any orientation you like. Unlike iMovie which can't make a vertical video, Icecream Video Editor supports video creation in the aspect ratio of 9:16, 1:1, 16:9, and more.
You can use Icecream Video Editor to flip, mirror, clip a video, and more.
Download and install Icecream Video Editor on your Windows computer.
Step 1 Open Icecream Video Editor.
Step 2 Add the video that needs to change orientation to the project and add it to the Track.
Step 3 Click the General tab. Choose to rotate or flip the video.
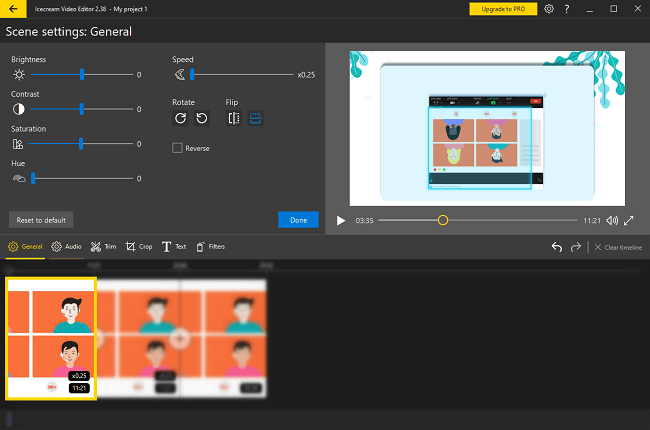
Step 4 After the video is rotated or flipped, click Export to save it.
You can use Icecream Video Editor to do more editing to the video. Like iMovie, it is easy-to-use and creates pro-level videos.



















