When getting a video without subtitles, you want to add subtitles to the video so that a viewer can better enjoy the video. Luckily, it is very easy to add captions to videos.
This guide will walk you through the steps to add subtitles or translations to videos (MP4, MKV, etc.), including how to create subtitles for a video and how to add subtitles to video with a subtitle maker.
If you need to put subtitles on YouTube, jump to Part 2.
How to Add Subtitles to A Local Video (MP4/MKV/M4V)
To embed subtitles into a video, you first need to create subtitle files. There are mainly 3 kinds of subtitles: SubRip text (.srt), Sub Station Alpha (.ssa), Advanced SubStation Alpha (.ass), among which SRT is the most basic and simple format for subtitles.
A .srt file is a text file that contains the number of the subtitle in the sequence, the start and end times of when the subtitle appears, the subtitle content, and a blank line to indicate the start of next subtitle.
The following will show you how to make a .srt subtitle for a video and then add the srt subtitle to video.
Step 1 Create A SRT File for Video Subtitles
On a PC, open the built-in text editor Notepad and begin to edit subtitles for the video in this pattern:
0
00:00:05.00 --> 00:00:10.00
Hello!
What a nice day!
1
00:00:15.00 --> 00:00:35.00
What are you doing?
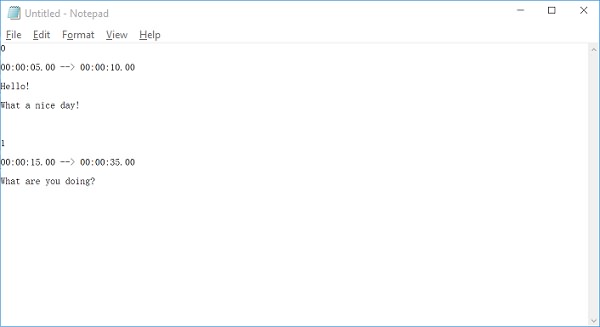
Each subtitle should be ordered in 0, 1, 2... And 00:00:05.00 --> 00:00:10.00 is the timestamp showing in which part of the video the subtitle should appear. The timestamp is in hours:minutes:seconds: milliseconds format.
Between two subtitles, there should be a blank line to separate them.
Step 2 Save Edited Subtitles
After you have done editing, click File > Save As. Select All Files. On the Save As window, enter the exact name of the video you are creating subtitles for as the name of the subtitle file.
- For example, if a movie is named "ant-man.2015.1080p.BluRay.x264.mkv", the .srt file name should be "ant-man.2015.1080p.BluRay.x264.srt". Hit Save.
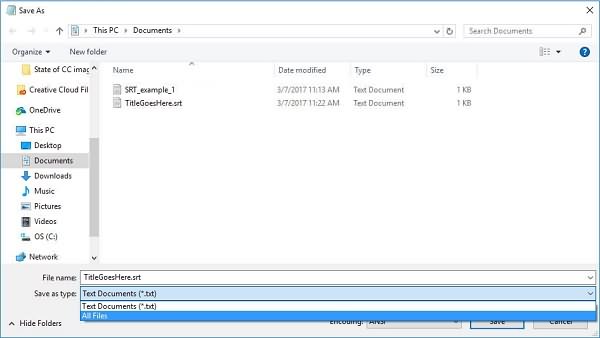
Tip: If you aren't using English subtitles, you'll need to click the "Encoding" and select UTF-8 before saving the srt. subtitles.
Step 3 Get A Video Subtitle Maker
Now click the Download button below to install the caption adder - FonePaw Video Converter Ultimate (opens new window) on your computer.
Free Download Buy with 20% off Free Download Buy with 20% off
The FonePaw caption adder can add subtitles in .srt, .ass, .ssa formats to MP4, MKV, MWA, FLV and more. There are 2 things that set the subtitle maker apart.
- Capable of adding two and more subtitles to a video;
- Able to hardcode subtitles for videos.

It is also a video converter that allows you to convert videos to any format you like as well as a video editor that can enhance video quality, crop and clip the video, add watermark.
Step 4. Add Subtitles to Video
Open FonePaw Video Converter Ultimate (opens new window). Select Add Files to add a movie or video. And click "Add Subtitle" next to Video Subtitle to add the .srt file you have created. Hit Convert All to add the .srt subtitles to the video.
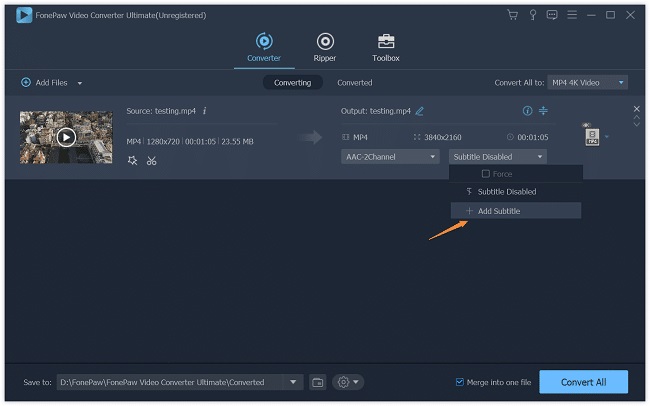
Tip: For the first time you use the program to add a caption, the converter needs to download some cache data first. Just give it a minute.
How to Add Subtitles to YouTube Free
YouTube supports two ways to subtitle your videos: use YouTube Subtitle Tool to enter captions or add a subtitle file. Here is how to get subtitles on YouTube videos.
Step 1 Log in to your YouTube account. Press "Creator Studio" > "My Channels" > "Video Manager".
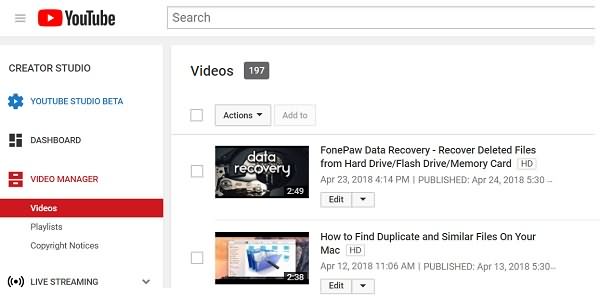
Step 2 Click the "Edit" drop-down arrow and select "Subtitles and CC" > "Add New Subtitles".
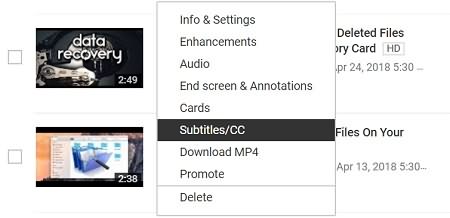
Select a language and click "Create new subtitles or closed captions". A text area will appear next to the video for subtitle entry.
- Note: If you need to add a subtitle file, select "Upload a File".
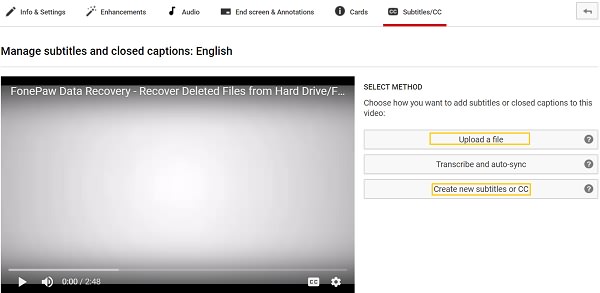
Step 3 Select a subtitle language. Start playback and when you see the images that need captions, stop the video and enter the subtitle text.
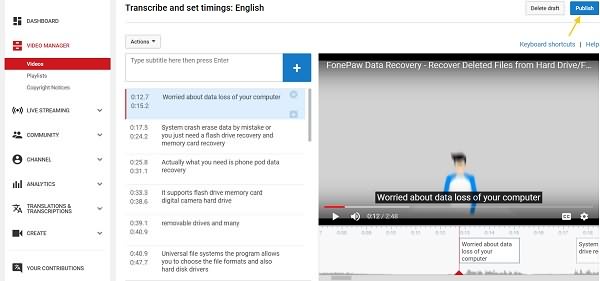
Step 4 Click and drag the bar on either side of the subtitle to change the starting and stopping points in which the subtitle displays.
Step 5 After you are done, click Publish the video.
If you find this post helpful, feel free to share it with your friends who need to create subtitles for a video.



















