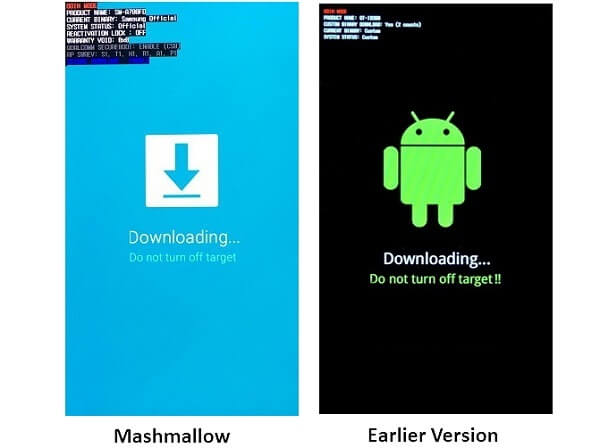If you see this screen saying "Downloading, do not turn off target" on your Samsung Galaxy S9/S8/S7/S6/S6 Edge/S5/Note 8/Note 5/J1/Galaxy Tab or others, your Galaxy device is stuck in Download mode (Odin mode). What's Odin mode or Download mode and how to get out of Download mode on Samsung Galaxy device? Read on.
What is Download Mode (Odin Mode)?
Download mode, also called Odin mode, is a mode for Samsung devices to download and flash ROMs and kernels. After entering Download mode, your Galaxy phone will say "Downloading... Do not turn off target."
In earlier models such as Galaxy S3/S4/Note 4, the "downloading" screen is black with a Android logo while in newer models like Galaxy S6/S7/S8/S8 Plus/S9 running on Mashmallow and above, the "Downloading" screen is blue with a download icon.
People also read: How to Enter Download Mode(Odin Mode) (opens new window)
How to Exit Download Mode
Normally, you can exit the Download mode by long pressing power button. However, sometimes, the Galaxy phone just doesn't boot up no matter how long you press the power button. It seems like that the Galaxy phone is stuck at Download mode. This often happens when the phone is soft-bricked after a bad update or corrupted firmware flashing. To get out of Download mode or odin mode on Galaxy phone or tablet, you can try these tricks.
1. Force restart Samsung
To exit download mode, you can hold down Volume Down + Power button and the phone will power off. If not, hold down the two buttons longer, for about 20 seconds.
If the phone is still in Download mode, try to press and hold all buttons (Power + Home + Volume Up + Volume Down) at the same time untill the phone reboots.
2. Battery pull
If the button combination is unable to get your phone out of odin mode, try to pull the battery out of the phone. But many users found that a battery pull is not helpful, especially for Galaxy Note 5/S6, Galaxy Note 8/S8 with unremovable battery/back cover.
3. Flash a firmware
Another way to get Samsung out of Download mode is by downloading a stock firmware with Odin.
- Install Odin on a computer;
- Download a suitable firmware for your Samsung device;
- Use Odin to flash a firmware. (Tutorial on How to Flash A Firmware on Samsung with Odin (opens new window))
If you don't know how to flash a firmware, the following is an extremely simple way to exit Download mode for Samsung Galaxy Note/S devices.
Fix Samsung Stuck in "Downloading...do not turn off target"
First, you need to download a tool named Broken Android Data Extraction on your Windows PC.
After connecting your Galaxy device to PC, the tool can detect that your device is stuck in Odin mode and get it out of Odin mode automatically. It is as simple as ABC. You can use the tool for Samsung Galaxy S4/5/6, Note 3/4/5, Tab Pro 10.1. There are two ways to exit download mode with the program.
Exit Download Mode Directly
Step 1. Launch the program on your PC and use USB cable to connect your Galaxy phone that is in Download mode to the PC.
Step 2. The program will detect that you device is in Download mode (Odin), click Exit.
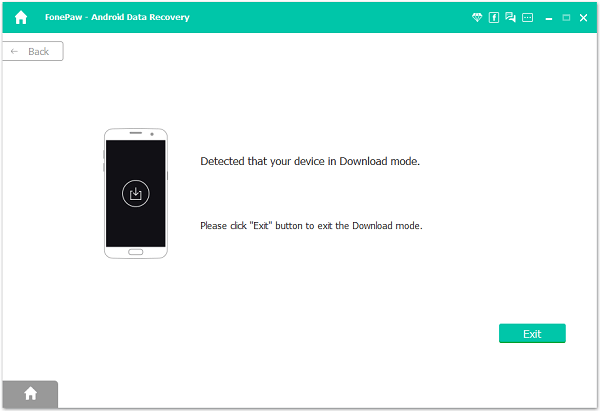
Step 3. A progress bar will show up, prompting that the program is restarting your device. After it is done, your Galaxy phone will reboot automatically and be back to normal.
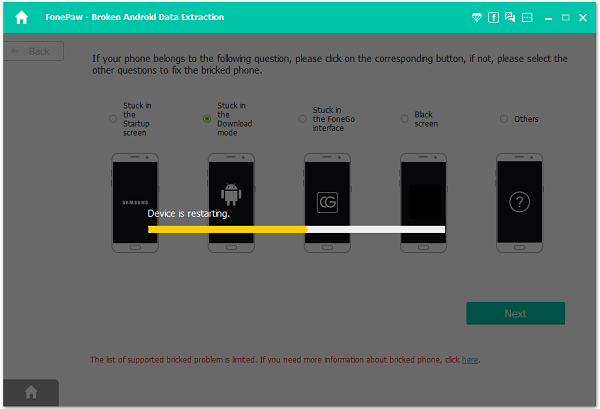
Exit Download Mode By Fixing Device
You can also exit download mode in these steps:
Step 1. Launch the program and choose Broken Android Data Extraction.
Step 2. Click "Fix Device".
Step 3. Choose "Stuck in the Download mode" and connect your Samsung device to the program with USB cable.
Step 4. Click Next to fix the device.
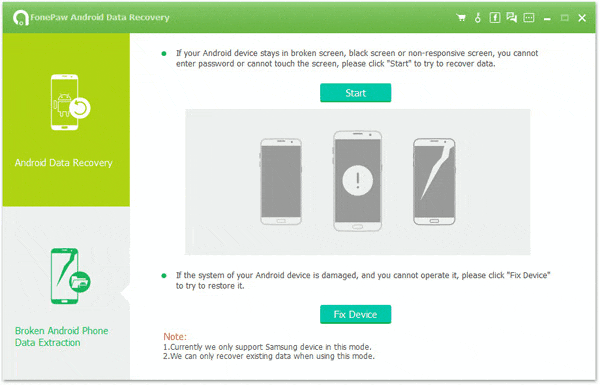
Besides devices stuck in Download mode, the program can also fix soft-bricked Samsung devices that are stuck at black screen, boot screen and others.