Why my computer lost files?
My Lenovo is stuck in blue screen...
My laptop automatically shut down...
The Dell PC goes abnormally after updating to Windows 10.
...
People Also Read:
Stuck in Windows 10 Automatic Repair Loop? Fix It Right Away (opens new window)
How to Fix Access Denied Folder/File Errors on Windows 10/8/7 (opens new window)
Lots of issues may occur on our desktop or laptop computer. Those issues sometimes erase our vital files on the computer. At that time, you must be eager to find out solutions to deal with those cases but prevention is better than cure. That is to say, to do a backup would be better than to search for recovery solutions. Moreover, backup on the same computer would also be a bug since the backup files will be gone if the computer is broken or frozen. Thus, we will recommend to do a backup for your Windows 10/8/7/XP to external hard drive, including USB flash drive, memory card.
Extract Data to External Drive with Windows 10 Backup Software
Backup software will bring simple to your life, especially if you don't know more about computer and not good at following the tutorial to fix your computer. FonePaw Data Recovery (opens new window) is not only a recovery tool for your PC but also one of the top Windows 10 backup software. It allows you to extract all data types that are supported and selectively recover part of files as you want. Just try it here.
Free Download Buy with 20% off Free Download Buy with 20% off
-
Connect your external hard drive to PC. Before connecting, you must confirm the hard drive owns enough free space to save the backup data.
-
Launch the FonePaw Data Recovery on the computer and then, select data types and the disk which the data is saved in, like images, videos, audios, documents and more.

Note: As you have connected the external hard drive to PC, the program will detect it and display it in Removable Drive list. When you only tend to export data from computer itself, you don't need to select it.
- Begin scanning with Quick Scan mode or Deep Scan mode. In Deep Scan, you will get more files, including deleted files. You can preview by format or path. Select the ideal files and hit Recover button.
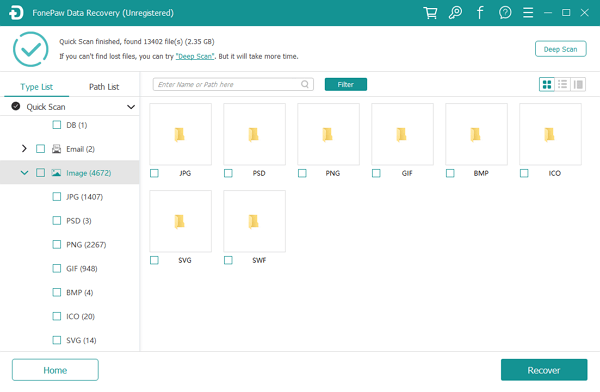
- There is a pop-up asking you to select path to save the output files. It is recommended to select the external hard drive that you have connected in the first step.
Tip: If you lose files on the external drive, you can use the program to scan out and retrieve the lost files.
Directly Drag the Files to External Drive
The easiest way to copy the files from computer to external hard drive or flash drive is Drag and Drop but you need to manually find out all files that you want to back up before copying.
- Connect the drive to computer.
- Select the ideal contents with your mouse. You can use Ctrl + A or Ctrl + hit certain files to select more files at one time.
- Drag the files to the external hard drive with left-clicking. Drop the files on the destination drive.
- It is done and you can preview the data or continue moving more files.
Actually this method also works for backing up Android media files. Just connect Android phone to PC and copy the files to computer.
Set Up Backup on Windows Computer
Windows computer can do backup without any software, only with its defaulted feature. You should be careful when selecting the files since it will appear several pop-ups asking you to confirm.
Before backup, please check:
- Whether the external hard drive has enough free space (when you set up backup, it will inform you how much space is needed.);
- Whether your laptop owns enough battery, if not, please charge it;
Go to Back up Now:
-
Get your external drive plugged into computer.
-
Enter Control Panel to hit Backup and Restore (Windows 7). If you don't know how to enter Control Panel, you are able to search it in Search bar which is next to the Start menu in Win 10.
-
Please set up backup if you have not backed up with it before. Select the disk that you inserted into the PC to move on.
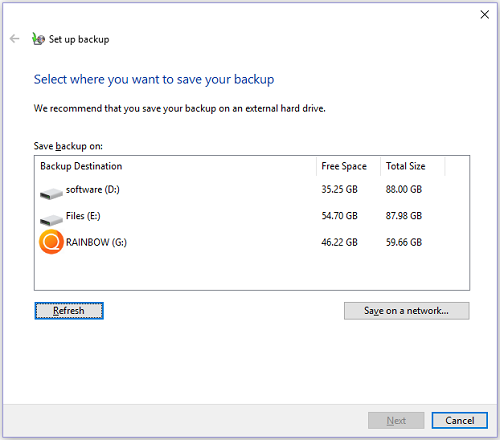
-
There are two options offered: Let Windows choose (recommended) and Let me choose. In this step, you can select files or folders to save.
-
Review your settings: Backup location, Backup summary and Schedule (the time to back up). Once you have confirmed the settings, hit "Save settings and run backup". Then it will save your data to the external drive.
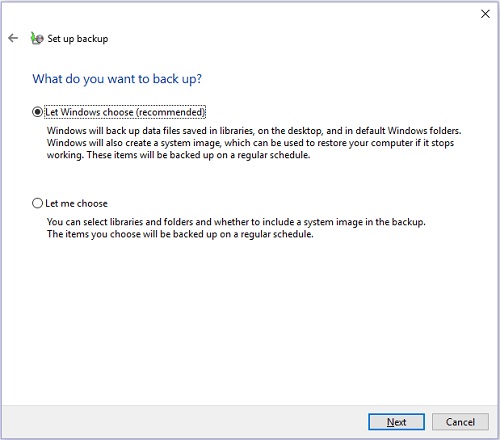
These three methods are recommended to export your computer's files to external drive or flash drive. If you have other practical solutions, welcome to share your thoughts with us.



















