To get the most out of Samsung S8/S8 Plus, we usually have lots of apps downloaded on the phone. And sometimes, you may need to rearrange the apps, change default apps, manage app permission, etc. If you are new to Android system or Android 7.0 Nougat, you may have hard time figuring out how to do those things on S8 and S8 Plus. If so, these tips on managing apps are going to help you quickly find the options you need on S8 & S8 Plus.
People also read: Get Started with Your New Samsung Galaxy S8 (opens new window)
Control App Permissions on Samsung S8/S8 Plus
On Galaxy S8 or S8 Plus, If you need to control third-party applications' access to certain features, such as contacts, location, you can:
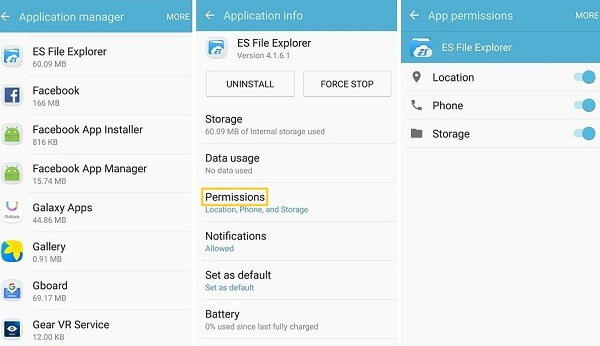
- Go to Settings > Applications > Application manager;
- Choose the application that you want to make change to;
- Tap Permissions. Toggle off/on any features that you refuse/agree to give access to the app.
Set And Clear Default Apps Samsung S8/S8 Plus
You can set certain app as default app for a specific kind of file on your S8/S8 Plus. Also you can clear defaults to make the app no longer the default choice for certain action. To clear defaults:
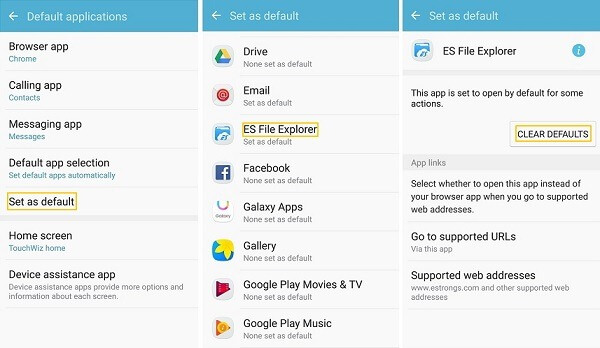
- Tap Settings > Applications > Default Applications > Set as default;
- Tap the app that you don't want to set as default;
- Choose Clear default.
Add Apps to Home Screen Samsung S8/S8 Plus
- Tap Apps icon to go to the apps drawer;
- Hold and press the app icon you want to add to the Home screen;
- Drag the app to the suitable location in Home screen page;
Add Folders to Android App Drawer on Samsung S8/S8 Plus
In app drawer, you can add apps in one folder to better arrange the app. To do so,
- Hit Edit button on the top-right menu of app drawer;
- Drag one app over another. A folder containing these two apps will be created;
- You can drag more apps to the folder.
Enable App Icons with Background on Samsung S8/S8 Plus
Apps' icons may differ in shapes and sizes. To make app drawer and home screen look neat, you can place app icons in the same background on Samsung S8/S8 Plus.
![]()
- Go to Settings > Display > Icon background;
- Choose Icons with background.
- A preview underneath will show you how app icons look like with background.
- To disable background for app icon, choose Icons only.
Put Apps in Alphabetical or Custom Order on Samsung S8/8 Plus
To sort apps alphabetically in app drawer,
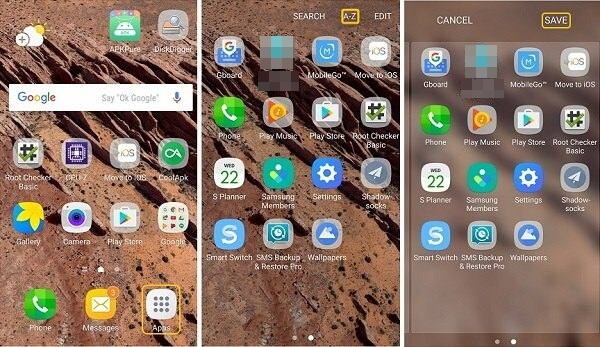
- Tap Apps icon to get to app drawer;
- Tap sort(A-Z) icon on the top-right menu.
To put apps in custom order,
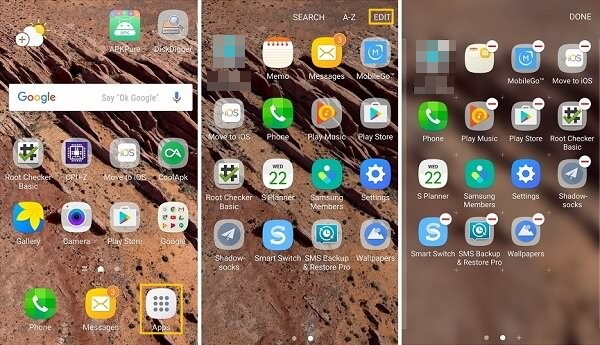
- Tap Edit icon on the top-right menu of app drawer page;
- Drag the apps to the position you want them in;
- Hit Done to save your edit.
Any other question about manage apps on Samsung Galaxy S8/S8 Plus? Put it down in the comments.



















