This post has been updated on March 23, 2021
Most of the time, we have no problem uploading pictures to Instagram. But with videos, things could be tricky sometime. Here are the two most common situations:
"I was uploading a video to Instagram on my Galaxy S7 and suddenly, I got this error message saying 'there was an issue importing your video please try again'. The network connection is totally fine."
"I tried to upload a video to Instagram on S8 and it stuck at uploading and never finished. Tried a few times but still can't post the video."
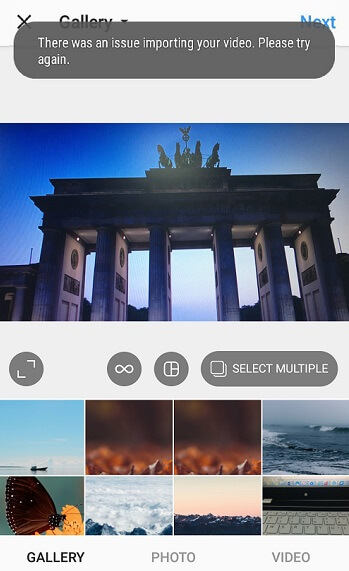
If you have the same problem, read on.
Why Can't I Upload Video to Instagram
Instagram won't let you upload a video if:
-
Your Instagram account is banned, blocked, or disabled.
-
You have a poor network connection.
-
Your video fails to meet Instagram's requirements for supported videos:
-
Formats: H.264 codec / MP4
-
Resolution: maximum width 1080 pixels (1080P)
-
Frame Rate: 29.96 frames per second
-
Bit Rate: 3,500 kbps video bitrate
-
Audio codec: AAC audio codec at 44.1 kHz mono
-
Duration: 3 to 60 seconds
Check if you have one of the above problems, then go on reading for more solutions.
People Also Read:
Instagram Video Won't Play on Android, How to Fix? (opens new window)
YouTube Recorder: How to Record YouTube Videos on PC (opens new window)
How to Fix Instagram Video Upload Failed
Basic Debugging Methods
Step 1. Make sure your device is connected to a strong network.
Step 2. If the network connection is fine, restart your phone to see if it makes a difference.
Step 3. Some users find it helpful to clear caches of Instagram on App Manager: Settings > Apps > Instagram > Clear Caches.
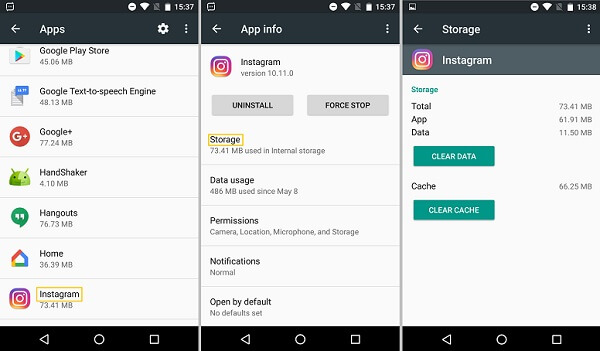
Step 4. Also, you are suggested to uninstall and re-install the Instagram app to make sure the app is up-to-date.
Step 5. If you still can't upload videos after re-installing Instagram, maybe the problem is on overloaded Instagram servers. Instagram goes down from time to time. Just wait and try uploading the video the next day.
Tip: You are recommended to record your video with the Instagram app. This can make sure that you won't make a video in a format that is not supported by Instagram. Of course, you can always convert a video to the Instagram supported format. Check how to do that in the next part.
Convert Video to Instagram Format (Video Guide Included)
A video that is recorded by a digital camera or downloaded from the Internet usually is not suitable for Instagram, you'll need to convert the video to Instagram's supported format before uploading.
There are many video converters that can help you with that, for example, FonePaw Video Converter Ultimate (opens new window). It can:
-
Convert the video to the format that is supportive by Instagram directly.
-
Convert YouTube video/MKV/FVI and many other formats to MP4.
-
Edit the duration, size, resolution of the video to meet Instagram's requirements.
-
Enhance video quality in one click: flip/rotate video, remove noise, etc.
Follow these steps to convert video with Video Converter Ultimate.
Step 1. Download and install the program on your computer.
Free Download Buy with 20% off Free Download Buy with 20% off
Step 2. Launch the program and click "Add Files" to add a video.

Step 3. If the video is longer than 60 seconds, click "Cut" (a scissor icon beside the video ) to trim it.
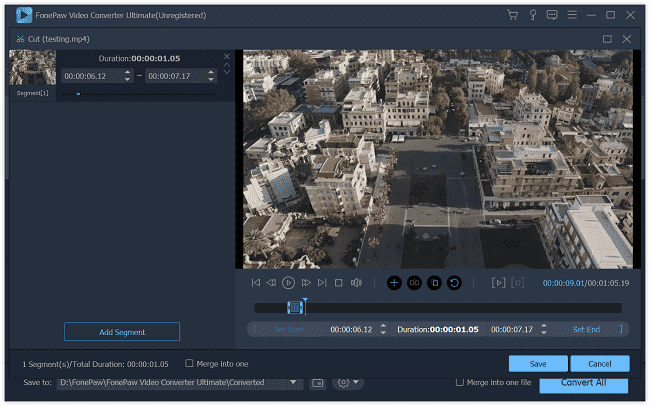
Step 4. You can also click "Edit" to rotate/crop the video or adjust the audio effect if you need it.
Step 5. Click "Convert All to:" and from the drop-down list, choose the format as Instagram. And click "Convert all". The video will be saved on your computer.
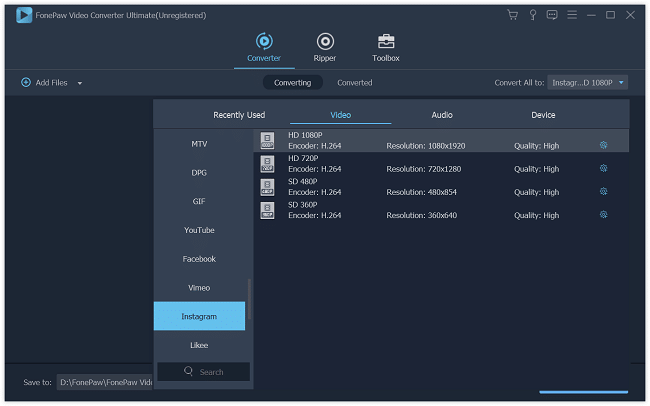
Now you can transfer the video to your phone and post it to Instagram without a problem.



















